
Tasks_MS Office_Vizer J
.pdf
Задание 1. При проведении эксперимента получены некоторые данные. Найти удвоенное значение каждого результата, его квадрат, квадрат числа на единицу большего, а также сумму результатов, их сред нее, минимальное и максимальное значения. Произвести увеличение каждого результата в 5 раз. Оформить таблично.
Выполнение задания:
1.Запустите табличный процессор Microsoft Excel.
2.Переименуйте первый лист рабочей книги, назвав его Данные.
3.Последовательно в ячейки с А1 по D1 внесите заголовки столбцов: Результаты измерений, Удвоенное значение, Квадрат значения, Квадрат следующего числа.
4.Выделите столбцы А - D и задайте автоподбор ширины столбца : Главная →Ячейки→Формат → Автоподбор ширины столбца.
5.Внесите 10 произвольных ( не последовательных) чисел в ячейки столбца А, начиная с
А2.
6.Введите соответствующие формулы: в ячейку В2 формулу =2* А2; в С2 формулу
=А2*А2; в D2 формулу =В2 +С2+1 (эта формула основана на известном тождестве: (х+1)2=х2+2х+1).
7.Выделите протягиванием я чейки В2, С2 и D2. Осуществите ав тозаполнение формулами (наведите указатель мыши на маркер заполнения у рамки, охватывающей выделенный диапазон, и, уд ерживая левую кнопку мыши, перетащите этот маркер, чтобы рамка охватила стол ько строк в столбцах В, С и D, сколько имеется чисел в столбце А).
Убедитесь, что при изменении одного из значений в столбце А соответствующие
значения в остальных столбцах таблицы в той же строке пересчи тываются.
8.Введите в ячейку Е1 строк у-заголовок Множитель, а в F1– Произведение.
9.Введите в ячейку Е2 числ о 5, в F2 формулу =А2*Е2. Использ уйте метод автозаполнения, чтобы ско пировать эту формулу в соответствующие ячейки столбца F. Результат умножения неверный – везде нули! Это связано с тем, что адрес ячейки Е2 в формуле задан относительной ссылкой.
10.Отредактируйте формулу. Сделайте активной ячейку F2, зате м щёлкните в строке
формул. Установите текстовый курсор в формуле на ссылку Е2  и нажмите на клавиатуре клавишу F4. Убедитесь, что формула теперь выглядит как =А2*$Е$2, и нажмите клавишу Enter.
и нажмите на клавиатуре клавишу F4. Убедитесь, что формула теперь выглядит как =А2*$Е$2, и нажмите клавишу Enter.
11.Повторите автозаполнение столбца F формулой из ячейки F2.
12.Найдите сумму результатов измерений. Для этого сделайте текущей первую свободную ячейку в столбце А (то есть А12) и щелкните на кнопке автосуммы
 на вкладке Фо рмулы в группе Библиотека функций. Убедитесь, что программа автоматически подставила в формулу функцию СУММ и правильно выбрала диапазон ячеек дл я суммирования. Нажмите клавишу Enter.
на вкладке Фо рмулы в группе Библиотека функций. Убедитесь, что программа автоматически подставила в формулу функцию СУММ и правильно выбрала диапазон ячеек дл я суммирования. Нажмите клавишу Enter.
13.Найдите среднее значение результатов измерений. Сделайте текущей следующую свободную ячейку в столбце А (А13). Вызовите мастер функций кнопкой  . В
. В
31

списке Категория выберите пункт Статистические, а в нём функцию СРЗНАЧ и нажмите ОК. Обратите вн имание, что автоматически выбранный диапазон включает все ячейки с числовым содержимым, включая и ту, которая содержит сумму.
Выделите правильный диапазон методом протягивания и на жмите Enter.
14.Аналогично вычислите минимальное число в заданном наборе (функция МИН), максимальное число (МАКС) и количество элементов в наборе (СЧЕТ).
15.Отформатируйте лист, установив границы ячеек и отформатир овав заголовки столбцов (в том числе, задав для них перенос по словам).
16.Сохраните документ.
Задание 2. Подготовить лист, с помощью которого мож но, задавая показания с чётчика электроэнергии, определять её расход и сумму оплаты в течение года (см. Рисунок 21). Стоимость 1 кВт*ч электроэнергии задаётся в ячейке D1. (Учтите адресацию ячеек!)
Рисунок 21. Показания счётчика
Задание 3. В ячейках В4:В20 приведена цена за единицу товара нескольких наименований. При покупке от двух до пяти штук товара цена единицы товара уменьшается на величину (в %), зна чение которой будет указано в ячейке С21, при покупке более 5 штук – на величину (в %), значение которой буд ет указано в ячейке D21. Подготовить лист для определения цен в ячейках С4:D20 (см. Рисунок
22).
Рисунок 22. Таблица стоимости товара
Указание:
32

Обратите особое внимание на форматирование ячеек. Для ячеек столбцов C и D установите денежный формат, для ячеек C21 и D21 – процентн ый, для ячейки С3 – текстовый формат. Учитывайте адресацию ячеек!
Решение задач с испо льзованием нескольких функ ций
На практике при проведении сложных расчётов в формулу включается сразу несколько функций. Назначение и синтаксис некоторых из наиболее употребительных приведены ниже.
Вложение функций
Если одна функция является аргументом другой функ ции, то её называют вложенной. Для создания вложенных функций в Excel необходимо:
1.Вставить в ячейку основну ю функцию, например, используя Мастер функций.
2.При появлении диалогового окна для ввода аргументов функции, где это требуется, вызвать вложенную функци ю, используя поле Функция (см. Рисунок 23).
Поле
Ф
Рисунок 23. Вложение функции ОСТАТ в качестве аргумента функции ЕСЛИ
3.Ввести аргументы вложенной функции.
4.Для продолжения редактирования основной функции надо щёлкнуть мышью по названию этой функции в строке формул. При этом откроется окно Мастера функций с аргументами основной функции. Следует закончить ввод параметров этой функции и нажать ОК.
ЕСЛИ. Эта функция выполняет проверку логического вы ражения, после чего в зависимости от результата этой проверки выбирает окончате льное значение этой функции из двух возможных вариантов. Логическая функция ЕСЛИ в общем случае состоит из трех аргументов: л огического выражения, значения ЕС ЛИ, когда логическое выражение ИСТИННО и значения, когда логическое выражение Л ОЖНО.
Синтаксис:
ЕСЛИ(лог_выражение;знач ение_если_истина;значение_е сли_ложь)
33

СЧЕТЕСЛИ. Эта функция используется для подсчета количества ячеек в выбранном диапазоне, удовлетворяющих какому-либо условию. Например, сколько студентов в группе не получают стипендию (стипендия=0).
Синтаксис:
СЧЁТЕСЛИ(диапазон;критерий)
СЕГОДНЯ(). Возвращает текущую дату, установленную в компьютере. Эта функция не имеет аргументов, однако, круглые скобки обязательны.
ТДАТА() возвращают текущую дату и время в формате дата и время.
ДЕНЬНЕД. Возвращает день недели, соответствующий дате. По умолчанию день недели определяется как целое число в интервале от 1 (воскресенье) до 7 (суббота), при этом параметр тип можно опустить.
Синтаксис:
ДЕНЬНЕД(дата_в_числовом_формате;тип)
Лабораторная работа №3. Решение прикладных задач в Microsoft Excel
Все задания лабораторной работы выполняются в одной рабочей книге на разных листах!
Задание 1. Известны оценки, полученные абитуриентами на каждом из трёх вступительных экзаменов. Для каждого абитуриента определить, поступил ли он в учебное заведение. Величину «проходного» балла для поступления указать в отдельной ячейке. Известно, что среди абитуриентов нет получивших оценку 2. Начислить стипендию тем студентам, которые получили отличные оценки. Подсчитать число тех студентов, которые будут и которые не будут получать стипендию.
Выполнение задания:
1.Создайте на листе таблицу по образцу, представленному ниже (см. Рисунок 24). Абитуриентов с порядковыми номерами и экзамены внесите, используя приём заполнения с помощью маркера.
34
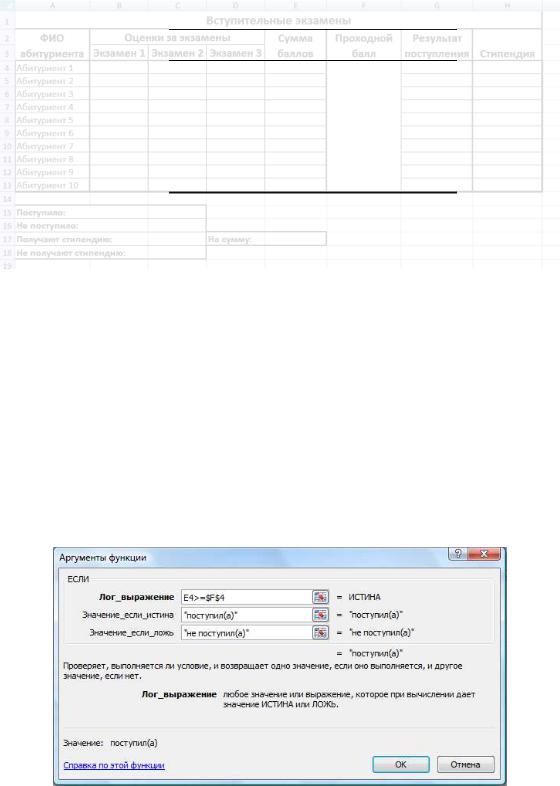
Рисунок 24. Таблица «Вступительные экзамены»
2.Заполните таблицу оценками.
3.Найдите сумму набранных каждым абитуриентом баллов, используя функцию СУММ.
4.В объединённую ячейку F4 внесите значение проходного балла.
5.В ячейках столбца G должны появиться слова «поступил» или «не поступил» в зависимости от условия: если сумма баллов больше или равна п роходному баллу, то абитуриент поступил, иначе – не поступил. В ячейку G4 внесите формулу, содержащую функцию ЕСЛИ, как показано на рисунке (см. Рисунок 25). Распространите её на остальные ячейки столбца.
Ссылка на ячейку F4 аб солютная, так как проходной балл для всех поступающих
один и тот же. Кавычки у слов «поступил» и «не поступил» ставить не надо, они добавляются автоматически.
Рисунок 25. Использование функции ЕСЛИ для определения результата поступления
6.Стипендия начисляется тол ько отличникам, то есть тем абитуриентам, которые в сумме набрали 15 баллов. По аналогии с пунктом 5 используйте функцию ЕСЛИ. Если сумма баллов равна 15, то установите конкретное значение стипендии, в противном случае, поставьте 0 (ноль).
7.Подсчитайте, сколько абитуриентов поступило. Сделайте активн ой ячейку С15 и вызовите функцию СЧЕТЕ СЛИ. Укажите протягиванием диапазон G4:G13 и критерий «поступил» (без кавычек).
8.Аналогично в ячейке С16 подсчитайте, сколько абитуриентов н е поступило.
35

9. Используя ту же функцию СЧЕТЕСЛИ, в ячейках С17 и С18 подсчитайте, сколько человек будут и сколько не будут получать стипендию.
10.В ячейке Е17 вычислите, какова общая сумма выплачиваемой стипендии. Используйте функцию СУММЕСЛИ, укажите диапазон H4:H13, а критерий – размер стипендии (конкретное число).
Задание 2. В некотором диапазоне ячеек заданы 10 случайных чисел из интервала от 1 до 100. Подсчитать их сумму и определить чётная она или нечётная.
Указания:
1.Случайные числа из заданного диапазона можно задать, воспользовавшись функцией
СЛУЧМЕЖДУ.
2.Число чётное, если остаток от деления этого числа на 2 равен нулю. Найдите остаток от деления значения суммы на 2, используя функцию ОСТАТ.
3.Сравнение остатка с нулём осуществляется функцией ЕСЛИ.
Задание 3. Даны 15 произвольных чисел. Подготовить лист для определения максимального числа среди тех, которые меньше 10,5 (известно, что такие числа есть)
Указания:
1.В столбце разместите 15 произвольных чисел.
2.В соседнем столбце выберите те из них, которые меньше 10,5 , следующим образом: если число меньше 10,5 , то значение – само это число; иначе – пробел.
3.Из всех чисел второго столбца выберите максимальное.
Задание 4. Заполнить диапазон ячеек С1:D8 произвольными числами и определить, верно ли, что сумма чисел, больших 5, не превышает 100
Задание 5. Определить, сколько произвольных чисел из диапазона А2:А22 оканчивается цифрой 5
Задание 6. Определить день недели по дате своего рождения.
Задание 7. Определить сколько дней длится учебный период в 1 и 2 семестрах учебного года
Задание 8. Определить свой возраст в днях и неделях
Математические расчёты в Excel
36

Задание 9. Решить нелинейное уравнение средствами
Microsoft Excel
Пояснения:
Для примера решим к вадратное уравнение х2-5х+4=0. П о теореме, обратной теореме Виета, данное уравне ние имеет два корня х1=1 и х2=4. Excel решает уравнения методом перебора значений и решения часто находятся приближё нные, с определённой точностью.
Выполнение задания:
1.Объедините ячейки A1 и B1 и в получившуюся ячейку внесите у равнение в том виде, как оно дано: х2-5х+4=0.
2.В ячейку А2 внесите заголовок Переменная х, в В2 заголовок Значение правой части уравнения.
3.В ячейку А3 внесите началь ное значение переменной х, наприме р 0 (ноль).
4.В ячейке В3 запишите левую часть данного уравнения в виде фор мулы: =A3^2-5*A3+4 (см. Рисунок 26). В этой фо рмуле ссылка на ячейку А1 соответствует независимой переменной х.
Рисунок 26. Решение уравнения средствами Microsoft Excel
5.Оставив активной ячейку В3 , дайте команду: Данные→ Работа с данными→ Анализ
« что-если» → Подбор пар аметра.
6.В поля появившегося окна Подбор параметра внесите: Устано вить в ячейке В3
(записано изначально); Значение 0 (так как мы ищем корень уравнения); Изменяя значение ячейки $A$3 (из меняется значение переменной х). Нажмите ОК (см.
Рисунок 27).
Рисунок 27. Подбор параметра
7.Посмотрите результат подбора параметра: подобрано значение 0,000215534, но не 0. Excel подобрал в ячейке В3 значение близкое к нулю, при этом в ячейке А3 появилось значение параметра, при котором это значение было найдено.
8.Измените формат ячеек А3 и В3 – сделайте его числовым. Результат в ячейке А3 стал ближе к ожидаемому.
9.Найдите второй корень данного уравнения. Внесите в ячейку А3 значение 5.
37

10.Повторите команду Данные→ Работа с данными→ Анализ « что-если» → Подбор параметра.
11.Посмотрите результат. Таким образом, если уравнение имеет несколько корней, то решение зависит от выбранного начального значения параметра.
Графическое представление данных
Табличный процессор Microsoft Excel имеет широкие возможности для представления данных в графической форме в виде графиков и диаграмм.
Диаграмма (от греч. diagramma — изображение, рисунок, чертеж), графическое изображение, наглядно показывающее соотношение каких-либо величин. В версии Word 2007 имеется возможность создания диаграмм следующих типов: гистограмма, график, круговая ( графическая диаграмма, представленная в виде секторов окружности), линейчатая, диаграмма с областями, точечная, биржевая, поверхность, кольцевая, пузырьковая, лепестковая. Очень часто бывает необходимо построить гистограммы и графики.
Гистограмма – ( от греч. histos, здесь — столб и «грамма»; столбчатая диаграмма), один из видов графического изображения статистических распределений какой-либо величины по количественному признаку. Гистограмма представляет собой совокупность смежных прямоугольников, построенных на одной прямой; площадь каждого из них пропорциональна частоте нахождения данной величины в интервале, на котором построен данный прямоугольник.
График – ( от греч. graphikos — начертанный) – чертеж, применяемый для наглядного изображения зависимости какой-либо величины (например, пути) от другой (например, времени), т.е. линия, дающая наглядное представление о характере изменения функции.
Рисунок 28. Виды диаграмм
Все вышеперечисленные типы диаграмм создаются с помощью вкладки Вставка →
группы Диаграмма.
При построении диаграмм (это общее название графиков, гистограмм и др.) желательно сначала выделить те данные, которые требуется представить в графической форме.
Изменить созданную диаграмму можно с помощью дополнительных вкладок Конструктор, Макет и Формат, которые появятся сразу же после создания диаграммы. Вкладка Конструктор позволяет изменить тип и стиль диаграммы, модифицировать
38
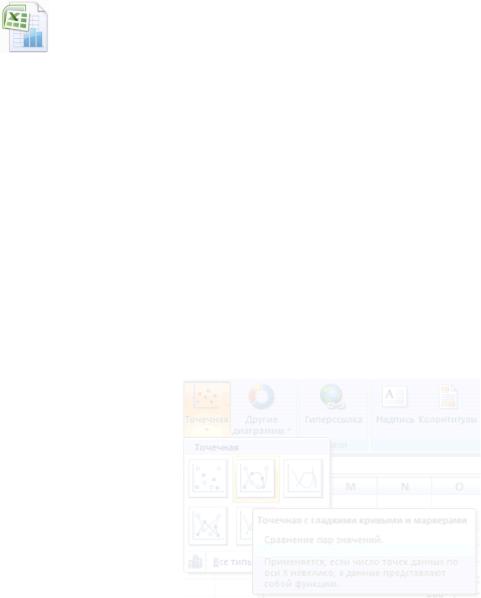
данные. Вкладка Макет позволяет форматировать диаграммы, изменять названия осей, фона диаграммы, подписей данных. Содержание вкладки Формат практически совпадает с аналогичной вкладкой, появляющейся при создании автофигур, рисунков SmartArt и других графических объектов приложения MS Word.
Лабораторная работа №4. Построение графиков и диаграмм
Задание 1. Построить график функции y = x3-12x2+3 д ля х[ -5;14] с шагом ∆ х = 1.
Выполнение задания:
1.Пусть в столбце А будут находиться значения х, а в столбце В – значения у. В ячейки А1 и В1 введите заголовки стол бцов «Х» и «У».
2.Для ввода значений х испол ьзуйте механизм ввода рядов данны х. Выполните следующую последователь ность действий. Введите в ячейку А 2 начальное значение х, то есть -5, в ячейку А3 введите следующее значение х, то есть -4; выделите ячейки А2 и А3, поместите указатель мыши на маркер заполнения ячей ки А3, щёлкните левой кнопкой мыши и, удерживая её, выделите ячейки А2:А21 ; отпустите кнопку мыши. Выделенная область заполнится значениями х.
3.В ячейку В2 введите формулу =А2^3-12*А2^2+3. Затем распространите эту формулу до ячейки В21 включитель но.
4.Для построения графика выделите диапазон ячеек А2:В21 и выполните команду
Вставка→ Диаграммы→ Точечная. Далее выберите вид диаграммы Точечная с гладкими кривыми и марк ерами.
Р исунок 29. Выбор вида графика
Для изменения внешнего вида диаграммы надо сделать её активной. Термин диаграмма активна означает, что область диаграммы выделена рамкой светло-голубого цвета. Диаграмма становится активной, если щёлкнуть левой кнопкой мыши в любом месте области диаграммы.
Как только диаграмма становится активной, появляется дополнительная контекстная вкладка Работа с диаграммами с тремя дополнительными вкладками Конструктор, Макет и Фор мат. Диаграмма имеет несколько элементов (Область диаграммы, Область построе ния диаграммы, Название диаграммы и др.) Все элементы диаграммы можно редактировать: изменять цвет и стиль линий, цену делений шкалы, вид фигуры ряда и т.д.
39
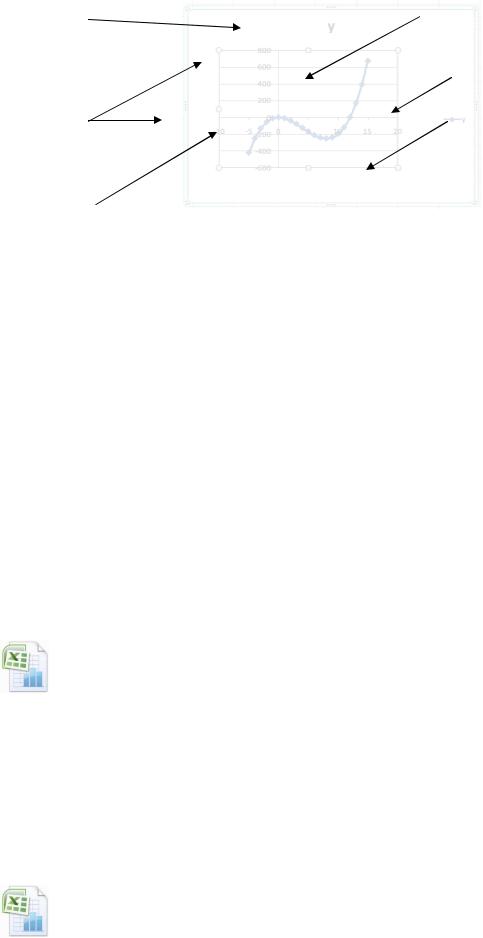
Название |
|
Область |
|
|
|
постро |
|
|
|
|
|
|
|
Эле |
мент |
|
|
|
леген |
Оси |
Обл |
асть |
|
(вертикал |
|
иаграмм |
|
|
|||
Ряд
Рисунок 30. Элементы диаграммы
5.Измените стиль области построения графика. Для этого сделайте активной область построения диаграммы, щёлкните вкладку Формат контекстной вкладки Работа с диаграммами. В группе Стили фигур, в дополнительных пар аметрах выберите понравившийся стиль оформления.
6.Измените стиль линии графика (ряда данных), воспользовавшись вкладкой
Конструктор.
7.Добавьте промежуточные линии сетки, используя вкладку Макет.
8.Измените формат осей диаграммы. Выберите вкладку Макет, группу Оси и для
основной горизонтальной оси выберите пункт Дополнительные параметры основной горизонтальной оси… Откроется окно Формат оси.
В Параметрах оси задайте фиксированные минимальное -5 и максимальное 5 значения.
Аналогично измените формат вертикальной оси. Задайте фиксированные минимальное -100 и максимальное 100 значения.
Замечание. Изменяя формат осей можно чётко увидеть, например, точку пересечения графика функции с осью Ох, то есть графическим способом определить корень уравнения.
Задание 2. Построить график функции z = x2 – y 2 для x [-20;20], y [-20 ;20] с шагом ∆x = ∆y = 5
Выполнение задания:
1.Введите в блок ячеек B1:J1 значения х от -20 до 20 с шагом 5, в блок ячеек А2:А10 – значения у от -20 до 20 с ш агом 5.
2.В ячейку В2 введите формулу =B$1^2—$A2^2 . Распространите эту формулу в блок ячеек B2:J10.
3.Постройте график. Выдели те область А1:J10, на вкладке Встав ка в группе
Диаграммы выберите Другие диаграммы и в них тип Поверх ность.
Задание 3. Создать таблицу «Закладка овощей», в которой отразить плановые и фактические запасы картофеля, свёклы, капусты, моркови и лука. Построить гистограмму, а затем скопировать её и для копии изменить её на объёмную линейчатую диаграмму. Таблицу оформить
40
