
- •Рязанский государственный университет
- •Занятие 1. Знакомство со средой ms Excel
- •1. Основные понятия электронных таблиц ms Excel
- •2. Главное окно ms Excel
- •3. Выделение нескольких ячеек
- •4. Регулирование ширины столбцов и высоты строк
- •Ввод, редактирование, форматирование данных в ячейках.
- •5.1. Типы данных
- •5.2. Ввод, редактирование и форматирование текста
- •5.3 Ввод, редактирование и форматирование чисел
- •5.4. Ввод простейших формул
- •5.5. Автоматический ввод значений
- •Перемещение и копирование содержимого ячеек и диапазонов
- •Контрольные вопросы
- •Практическое задание 1. Среда ms Excel. Ввод данных.
- •1. Знакомство со средой ms Excel
- •2.Изучение способов перемещения по рабочему листу
- •3. Выделение ячеек и диапазонов ячеек на рабочем листе
- •Ввод, редактирование и форматирование данных
- •1. Создайте новую книгу. Введите следующие данные:
- •2. Отформатируйте таблицу
- •Практическое занятие 2.
- •Занятие 3. Работа с табличной базой данных
- •1.Понятие табличной базы данных рабочего листа
- •2. Сортировка табличных баз данных
- •3. Анализ данных в ms Excel
- •Задание 1. Обработка данных
- •Задание 2. Построение графиков
- •2.Функции для вычисления скорости оборота
- •Занятие 6. Создание шаблона. Работа с шаблонами документов. Совместное использование Word и Excel.
- •Создание бланка-шаблона
- •Применение шаблона
- •Использование кнопок Excel
- •Обмен информацией с Excel
- •Использование ячеек таблицы Excel
- •Вставка ячеек
- •Внедрение ячеек
- •Связывание ячеек
- •Использование диаграмм Excel
2. Главное окно ms Excel
Главное окно, появляющееся непосредственно после запуска программы (Рис.1), имеет следующие интерфейсные элементы:
стандартную для Windows строку заголовка;
строку меню;
панели инструментов;
строку ввода данных (поле имени и строка формул);
окно книги, которое занимает большую часть экрана;
строку состояния;
полосы прокрутки;
область задач.
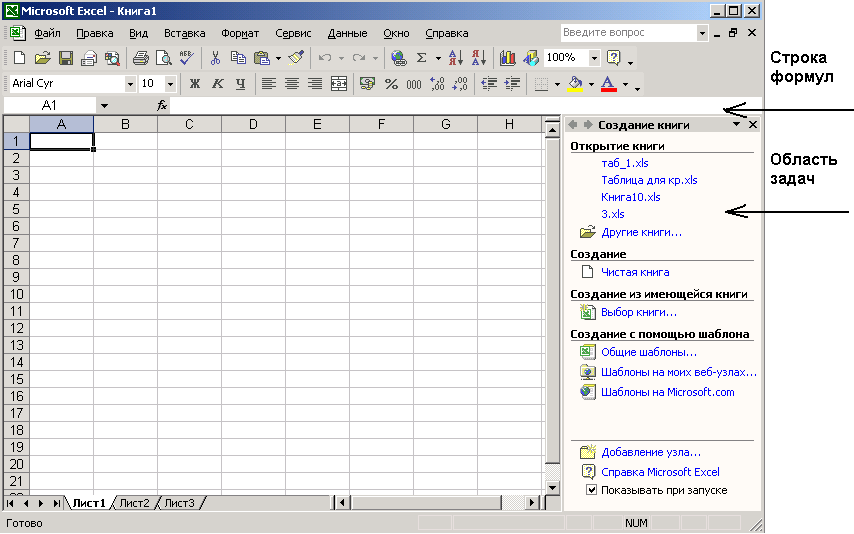

 Маркер
заполнения
Маркер
заполнения
Выделить весь лист
П
 олосы
прокрутки
олосы
прокрутки
Рис. 1 Главное окно MS Excel
Строка меню
Организация меню в MS Excel стандартна для Windows. Пункты меню являются, как правило, иерархическими, раскрывающимися списками команд, которые можно выбрать. Выбор команды приводит либо к непосредственному выполнению некоторого действия, либо к раскрытию еще одного меню, или к раскрытию диалогового окна или Формы.
Выбор команды можно производить с помощью мыши, но иногда удобнее пользоваться клавиатурой. Например, чтобы активизировать строку меню, достаточно нажать клавиши ALT или /, а затем пользоваться клавишами со стрелками для перемещения по пунктам меню. Выбор производится выделением нужного пункта и нажатием клавиши Enter.
При работе с MS Excel строка меню может изменяться (могут появляться другие команды), например, если в рабочей области находится диаграмма в режиме редактирования.
MS Excel имеет много контекстных меню, каждое из которых предлагает наиболее полезные команды для текущей позиции указателя курсора.
Панели инструментов
Панели инструментов – это наборы кнопок для быстрого вызова наиболее часто используемых функций. Панели инструментов Стандартная и Форматирование являются встроенными панелями MS Excel и появляются после установки пакета в одной строке (для удобства их можно расположить друг под другом).
Ввод данных или формул можно производить либо непосредственно в активную ячейку, либо в строку формул, предварительно выделив нужную ячейку. Редактирование уже введенной формулы производится в строке формул после активизации ячейки с формулой и установки курсора в нужную позицию формулы.
Слева в строке ввода находится окно имени, где выводится имя активной ячейки или первой ячейки диапазона.
Кнопки панели инструментов Стандартная предоставляют быстрый доступ к наиболее распространенным операциям, таким как создать, открыть, или сохранить книгу, отменить или повторить последнюю операцию и др.
Кнопки панели инструментов Форматирование выполняют функции обработки данных в ячейках: устанавливают шрифт, размер, цвет ячеек, стиль текста и рамок и прочее.
Можно поместить на экран и другие панели, а также изменить состав кнопок на панели.
Строка формул (ввода данных)
Под панелями инструментов находится строка формул и редактирования значений или формул в ячейках или диаграммах. MS Excel выводит в этой строке постоянное значение или формулу активной ячейки.
При активизации и наборе формулы, левее строки формул появляются три кнопки:
![]() - Ввод
– фиксирует введенную информацию и
переносит ее на лист. Использование
этой кнопки оставляет ячейку активной,
а клавиша Enter
активизирует ячейку ниже.
- Ввод
– фиксирует введенную информацию и
переносит ее на лист. Использование
этой кнопки оставляет ячейку активной,
а клавиша Enter
активизирует ячейку ниже.
![]() - Отмена
– отменяет ввод формулы (аналогично
клавише ESC);
- Отмена
– отменяет ввод формулы (аналогично
клавише ESC);
![]() - вызывает Мастер
функций –
специальную подпрограмму для более
удобного ввода различных функций:
математических, тригонометрических,
статистических и т.д.
- вызывает Мастер
функций –
специальную подпрограмму для более
удобного ввода различных функций:
математических, тригонометрических,
статистических и т.д.
Окно рабочей книги cоставляет основную часть рабочей области.
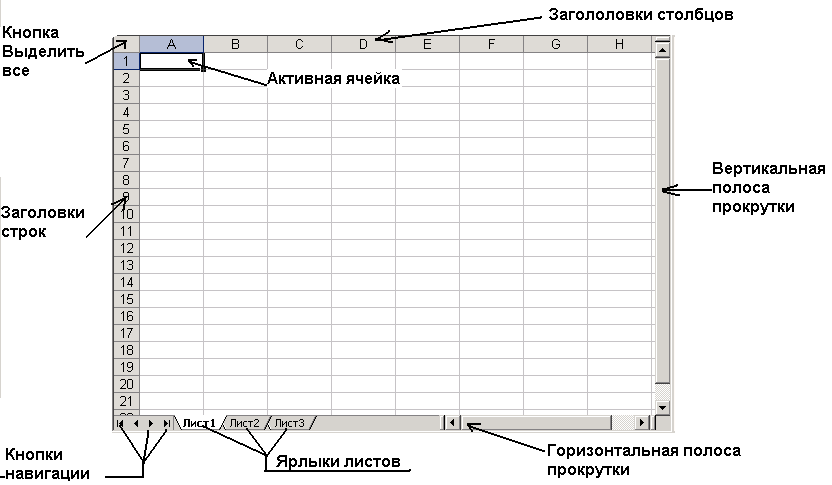
Рис. 2 Окно рабочей книги MS Excel
Каждая рабочая книга имеет собственное имя и хранится в отдельном файле на диске. По умолчанию новым рабочим книгам Excel присваивает имена Книга1, Книга2 и т.д. (при записи на диск к этому имени добавляется расширение .xls). В Excel допускается работа с несколькими рабочими книгами одновременно, при этом каждая открывается в собственном окне. Активной (текущей) может быть только одна книга.
Книга в MS Excel – файл (с расширением .xls). Книга может состоять из нескольких листов (по умолчанию 3 листа), поэтому в одном файле можно сохранить разнообразные данные и установить между ними связи.
Лист – это место для хранения и обработки данных. Листы могут быть следующих типов:
рабочие листы;
листы диаграмм;
листы диалога;
модули Visual Basic;
листы макросов.
Можно вводить и изменять данные одновременно на нескольких листах, а также выполнять вычисления на основе данных из нескольких листов.
Имена листов отображаются на ярлычках листов в нижней части окна книги. Ярлычок активного окна выделен. Кнопки прокрутки ярлычков позволяют просмотреть содержание книги.
Над рабочими листами можно выполнять следующие операции: их выбор, удаление, копирование, переименование, вставка (добавление), скрытие и отображение, масштабирование. Большую часть этих операций можно выполнить с помощью контекстного меню ярлычка листа (щелкнуть правой кнопкой мыши на ярлычке).
Активизировать (выделить) любую ячейку можно щелчком по ячейке левой кнопкой мыши, или перемещая рамку выделения с помощью клавиш →, ↓, ←, ↑. Для изменения видимой части листа можно пользоваться полосами прокрутки.
Область задач
Окно документа делится на две части, в одной из которых отображается документ, а другая называется областью задач и содержит набор элементов управления, обеспечивающих быстрый доступ к тем средствам MS Excel, которые применимы к документу на данном этапе работы с ним. Область задач можно всегда открыть (команда Вид|Область задач) или закрыть. В некоторых случаях область задач отображается автоматически (в частности, при создании новой Книги), поскольку некоторые средства (например, мастера) доступны только через область задач.
Строка состояния
Отражает сведения о состоянии рабочей области. В левой части строки состояния кратко описывается выделенная или выполняемая команда. Правая часть строки состояния содержит калькулятор и индикаторы различных режимов клавиатуры.
Получение справочной информации
Подобно большинству приложений MS Excel имеет контекстную справочную систему. Для получения справочной информации можно воспользоваться одним из следующих способов:
Выбрать пункт основного меню Справка.
Использовать кнопку
 .
на панели инструментовСтандартная
(или в окне диалога).
.
на панели инструментовСтандартная
(или в окне диалога).Нажать клавишу F1 в любой момент работы с MS Excel. В ответ будет выдана справочная информация о текущей операции.
