
- •Рязанский государственный университет
- •Занятие 1. Знакомство со средой ms Excel
- •1. Основные понятия электронных таблиц ms Excel
- •2. Главное окно ms Excel
- •3. Выделение нескольких ячеек
- •4. Регулирование ширины столбцов и высоты строк
- •Ввод, редактирование, форматирование данных в ячейках.
- •5.1. Типы данных
- •5.2. Ввод, редактирование и форматирование текста
- •5.3 Ввод, редактирование и форматирование чисел
- •5.4. Ввод простейших формул
- •5.5. Автоматический ввод значений
- •Перемещение и копирование содержимого ячеек и диапазонов
- •Контрольные вопросы
- •Практическое задание 1. Среда ms Excel. Ввод данных.
- •1. Знакомство со средой ms Excel
- •2.Изучение способов перемещения по рабочему листу
- •3. Выделение ячеек и диапазонов ячеек на рабочем листе
- •Ввод, редактирование и форматирование данных
- •1. Создайте новую книгу. Введите следующие данные:
- •2. Отформатируйте таблицу
- •Практическое занятие 2.
- •Занятие 3. Работа с табличной базой данных
- •1.Понятие табличной базы данных рабочего листа
- •2. Сортировка табличных баз данных
- •3. Анализ данных в ms Excel
- •Задание 1. Обработка данных
- •Задание 2. Построение графиков
- •2.Функции для вычисления скорости оборота
- •Занятие 6. Создание шаблона. Работа с шаблонами документов. Совместное использование Word и Excel.
- •Создание бланка-шаблона
- •Применение шаблона
- •Использование кнопок Excel
- •Обмен информацией с Excel
- •Использование ячеек таблицы Excel
- •Вставка ячеек
- •Внедрение ячеек
- •Связывание ячеек
- •Использование диаграмм Excel
Занятие 6. Создание шаблона. Работа с шаблонами документов. Совместное использование Word и Excel.
Представьте себя работником Отдела кадров, которому ежемесячно предстоит заполнять Табель учета рабочего времени на сотрудников предприятия. Разумеется, хотелось бы максимально автоматизировать эту операцию. Удобно создать шаблон заготовки бланка и применить специальные функции.
Создание бланка-шаблона
1. Оставьте в рабочей книге только один лист.
2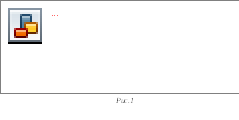 .
Сформатируйте заголовок табеля учета
рабочего времени за текущий месяц и
подготовьте таблицу-бланк по образцу,
приведенному на рис. 1
.
Сформатируйте заголовок табеля учета
рабочего времени за текущий месяц и
подготовьте таблицу-бланк по образцу,
приведенному на рис. 1
Воспользуйтесь всеми известными вам приемами форматирования. Сформатируйте заголовок, применив различные способы выравнивания текста.
Введите числа месяца с 1-го по 31-е. Для столбцов, содержащих даты, установите ширину столбца, равную 2.
Если на вашем предприятии постоянный состав сотрудников, внесите в шаблон фамилии и профессии.
3. Для сохранения подготовленного файла в качестве шаблона:
• выполните команду Сохранить как... меню Файл;
• введите имя сохраняемого файла в поле ввода Имя файла: Табель;
• в списке типов файлов выберите Шаблон, расширение файла сменится на .xlt;
• нажмите ОК;
• закройте файл.
Применение шаблона
Для создания нового файла с применением шаблона выполните следующие действия:
• В меню Файл выберите Создать.
• В списке Общие диалогового окна <Создание документа> выделите шаблон, на основе которого хотите создать новую рабочую книгу (рис.2).
•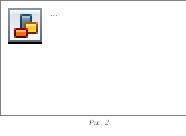 Выберите кнопку
ОК.
Выберите кнопку
ОК.
Таким образом, вы получите рабочую копию шаблона.
1. Введите название текущего месяца в заголовок табеля.
2. Сразу же выделите цветом столбцы, соответствующие нерабочим дням недели (чтобы случайно не ошибиться при заполнении табеля).
3. Проставьте для каждого сотрудника:
• количество часов, отработанных за день, или
• о, если он находится в отпуске, или
• б, если в этот день сотрудник болеет, или
• п, если прогуливает.
о, б, п — русские буквы, проставляются без кавычек.
Имея такую широкую таблицу, как ваша, можно столкнуться с неудобствами при заполнений. Дело в том, что, перемещаясь вправо для заполнения таблицы, вы теряете из вида столбец с фамилиями и становится трудно определить, кому из сотрудников проставляете рабочие часы.
Помните, в Microsoft Word существовала возможность зафиксировать заголовок таблицы, чтобы он автоматически появлялся на каждой новой странице?
Microsoft Excel позволяет зафиксировать заголовок на странице, чтобы при перемещении нужные вам столбцы (или строки) оставались на своем месте. Для того, чтобы зафиксировать столбец "Фамилия":
• выделите столбец справа от столбца "Фамилия" ("Профессия");
• в меню Окно выберите команду Закрепить области;
• далее свободно пользуйтесь горизонтальной полосой прокрутки, фамилии ваших сотрудников не исчезнут с экрана.
Работая с большими таблицами, можете пользоваться следующими возможностями фиксации заголовков.
• Чтобы зафиксировать горизонтальные заголовки, выделите строку ниже заголовков.
• Чтобы зафиксировать вертикальные заголовки, выделите столбец справа от заголовков.
• Чтобы зафиксировать
и вертикальные, и горизонтальные
заголовки выделите ячейку, по которой
хотите зафиксировать заголовки.
Чтобы зафиксировать
и вертикальные, и горизонтальные
заголовки выделите ячейку, по которой
хотите зафиксировать заголовки.
В меню Окно выберите команду Закрепить области. Все строки выше выделенной строки (ячейки) будут зафиксированы и все столбцы слева от выделенного столбца (ячейки) будут зафиксированы.
Чтобы отменить фиксацию заголовков в меню Окно выберите команду Снять закрепление областей.
Хотелось бы ввести формулы для подсчета дней явок, неявок и отработанных часов.
4. Самостоятельно вставьте формулу суммирования соответствующих ячеек строки для подсчета отработанных часов. Заполните формулу вниз.
5. Для подсчета дней явок необходимо в каждой строке (для каждого сотрудника) подсчитать количество ячеек, содержащих числа (не суммируя эти числа). Для этого:
• выделите ячейку таблицы, в которую нужно разместить формулу (для первого сотрудника);
• выполните команду Вставка Функция...;
• в списке Имя функции окна диалога <Мастер функций> выберите функцию СЧЕТ (рис. 3). Если вы не знаете, к какой категории относится искомая функция, выберите категорию Полный алфавитный перечень и дальше ищите по алфавиту. Нажмите кнопку Ок.
• В следующем окне нужно указать диапазон значений.
Нет необходимости вводить адреса ячеек с клавиатуры.
Отодвиньте окно диалога, чтобы оно не загораживало таблицу, и выделите мышью интервал ячеек, в которых размещена информация о первом сотруднике.
Нажмите кнопку Ок.
• Заполните формулу вниз.
б. Для подсчета количества дней, проведенных в отпуске, вставьте функцию СЧЕТЕСЛИ и, в качестве критерия введите образец (что нужно подсчитывать) русскую букву о, т. е. тот символ, который вы вносили в таблицу, отмечая отпуск.
Заполните формулу вниз по столбцу.
В результате вы получите приблизительно следующее.
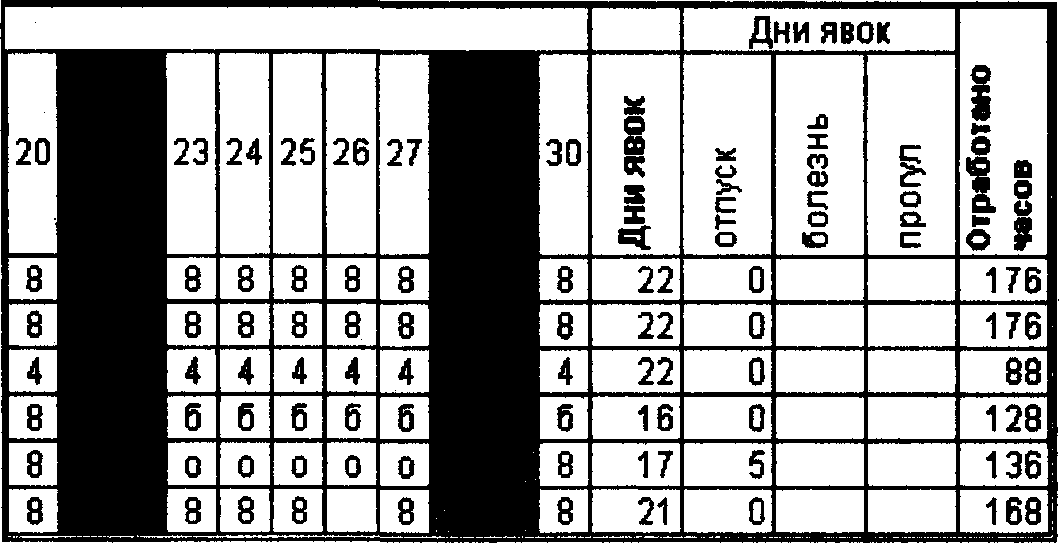
Совместное использование Word и Excel.
Microsoft Excel — это мощный инструмент анализа данных, позволяющий создавать электронные таблицы, диаграммы и другие формы представления информации. В свою очередь, Microsoft Word, как вы уже знаете, — это мощный инструмент для создания профессионально выглядящих документов. В этой работе вы узнаете, как Word и Excel могут работать вместе и какие возможности предоставляет это сотрудничество.
