
- •Курсовая работа
- •Глава I. Графический дизайн как вид искусства
- •Глава II. Программа по графическому дизайну для 9 класса
- •Введение
- •Глава I. Графический дизайн как вид искусства
- •1.1 Понятие графического дизайна
- •1.2 История графического дизайна
- •1.3 История развития дизайна в России
- •Глава II. Программа по графическому дизайну для 9 класса
- •2.1 Графические редакторы (Photoshop, Corel Draw)
- •Adobe Photoshop
- •2.2 Использования графического дизайна в наружной рекламе
- •2.3 Методика обучения графическому дизайну Тематическое планирование
- •6. Овчинникова р.Ю. – «Дизайн в рекламе» Москва 2009 7. Михайлов с.М. – «История дизайна. Том 1 (в 2 томах)»
- •Приложение 1
- •1. Редактор растровой графики Adobe Photoshop
- •2. Интерфейс программы
- •3. Работа с документом
- •4. Палитра инструментов
- •5. Инструменты выделения
- •6. Инструменты заливки
- •7. Сохранение изображения
- •Дети должны придумать и нарисовать картину в программе (пейзаж, натюрморт, портрет или открытку).
- •1. Слои
- •Склеивание и объединение слоев в группу
- •2. Инструменты рисования
- •3. Инструмент «Перо»
- •1. Инструменты выделения (часть II)
- •3. Кадрирование изображений
- •Дети должны сделать тоновую и цветовую коррекцию предложенных изображений.
- •1. Цветовая коррекция изображения
- •Учащиеся должны самостоятельно обработать (ретушировать) предложенную фотографию.
- •Художественные фильтры (Artistic Filters)
- •Фильтры размытия.
- •Приложение 2 Логотипы
3. Кадрирование изображений
Кадрирование – это обрезка лишних частей изображения, которые по вашему замыслу не вписываются в композицию.
Существует несколько способов осуществить кадрирование в Photoshop. Самый удобный – это инструмент Crop Tool (Обрезка)

Откройте любое изображение.

Теперь выберите инструмент Crop Tool, зажмите левую кнопку мыши для начала выделения и отпустите, когда выделение будет закончено. Появится вот такая рамка:

Как вы наверняка заметили, у рамки есть 8 точек. Перемещая их, вы редактируете область, которую нужно оставить “в кадре”:

Всё, что выходит за пределы рамки будет обрезано. Для подтверждения кадрирования требуется нажать клавишу Enter:

План-конспект урока 4
Задачи:
Образовательные:
1. Ознакомить учащихся с понятием «Цветовая коррекция».
2. Научить обрабатывать фотографии при помощи пройденных команд.
Развивающие:
1. Развить способность чувствовать и подбирать гармонично сочетающиеся цвета.
Ожидаемый результат:
Дети должны сделать тоновую и цветовую коррекцию предложенных изображений.
План 1 урока:
1.Организационная часть – 1 мин.
2. Беседа, объяснение материала – 30 мин.
3. Самостоятельная работа – 20 мин.
4. Перерыв – 10-15 мин.
План 2 урока:
1. Продолжение работы – 30 мин.
2. Просмотр работ учеников –5 мин.
3. Завершение работы, оценка результатов- 5 мин.
4. Задание на дом – 1 мин.
1. Цветовая коррекция изображения
Цветовая коррекция (Цветокоррекция) – это изменение цветовых составляющих изображения (оттенка, тона, насыщенности и т.д.). Причин для цветокоррекции несколько.
1. Иногда мы видим картинку с одними цветами, но на фотографии получаем совершенно другие. Это может произойти в силу неправильных настроек фотоаппарата (или по причине не качественности этого самого фотоаппарата) или специфичности освещения (технические средства не способны адаптироваться к освещению, как это делает человеческий глаз, они лишь передают реальный цветовой спектр).
2. Явные цветовые дефекты изображения. В таком случае цветокоррекция помогает справиться с засветами, слишком низким (или высоким) контрастом, дымкой, тусклостью цветов и т.д.
3. Творческий замысел. Цветокоррекция играет на пользу художнику/фотографу/дизайнеру, добавляет выразительности изображению. Также сюда относится цветокоррекция отдельных элементов коллажа, дабы они начали казаться единым целым.
Как правило, цветокоррекция в фотошопе производится с помощью разделения изображения на каналы. В зависимости от режима редактирования изображения выделяют:
Красный, Зеленый, Синий (Модель RGB – Red Green Blue). Самый популярный режим редактирования изображения. Именно с ним мы чаще всего и будем работать.

Голубой, Пурпурный, Жёлтый, Чёрный (Модель CMYK – Cyan Magenta Yellow blacK).
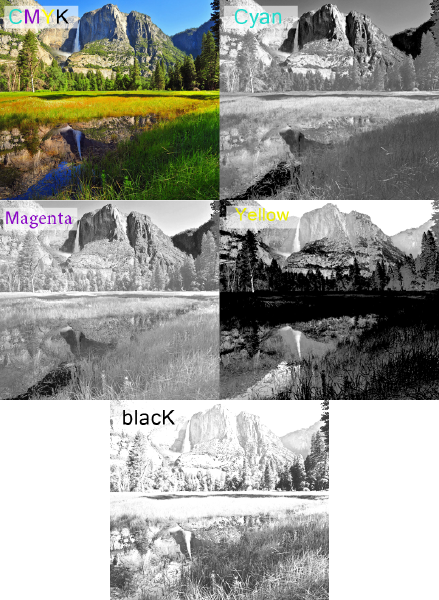
Фотошоп не даром считается мощнейшим инструментом для редактирования изображений. По сути, вся вкладка Image (Изображение) > Adjustment (Коррекция) посвящена цветокоррекции изображения:
Конечно, мы не станем сейчас разбирать все инструменты. Отметим лишь, что наиболее важными являются Levels (Уровни, горячая клавиша Ctrl+L), Curves (Кривые, горячая клавиша Ctrl+M), Selective Color (Выборочные цвета), Hue/Saturation (Цветовой тон/Насыщенность, горячая клавиша Ctrl+U) и Shadow/Highlights (Тень/Свет).
Для начала рассмотрим следующие понятия:
Hue/Saturation (Тон/Насыщенность)
Replace Color (Замена Цвета)
Selective Color (Выборочная коррекция цветов)

Hue/Saturation (Тон/Насыщенность)
Команда Hue/ Saturation выполняет две функции. Первая – она позволяет настраивать цвета а изображении согласно их цветовым тонам и насыщенности. Вторая – позволяет тонировать изображения, использую новые цветовые тона и значения насыщенности, не меняя при этом яркость основного изображения.

Hue (цветовой тон): Бегунок Hue представляет цвета из цветового круга. Диапазон от –180 до 180 градусов. Двигая этот бегунок, мы изменяем общую палитру изображения, получая разные версии изображения. Saturation (Насыщенность): Этот параметр изменяет интенсивность цветов. Диапазон от –100 (серый цвет) до 100 (очень яркие тона) Lightness (Яркость): Вы можете ослабить или усилить освещенность изображения, изменяя значение Lightness от –100 до +100
Пример:



Replace Color (Заменить цвет)
Команда Replace Color (Заменить цвет) позволяет выделить область близких цветов и настроить для нее оттенок и насыщенность. Диалоговое окно похоже на окно Hue/Saturation, с тем лишь отличием, что добавляется параметр Fuzziness, который определяет диапазон цвета, который будет изменяться. Например, на данном рисунке заменим исходный цвет фона на синий.

Для этого выбираем инструмент Пипетка, далее кликнем на фон исходного изображения, далее изменяем параметры Hue, Saturation, Lightness и получаем наш цветок на синем фоне.
Пример:


Selective Color (Выборочная коррекция цвета)
Команда Selective Color позволяет настроить цвета изображения в цветовой модели CMYK. Ее можно применять для модели RGB, но так как она позволяет настраивать уровни голубого(Cyan), пурпурного(Magenta), желтого(Yellow) и черного(Black), то ее имеет смысл применять в диапазоне CMYK.

Управление этой командой схоже с Hue/Saturation, в меню Colors вы можете выбрать нужный диапазон цвета, и изменять его при помощи бегунков.
Пример:


Levels (Уровни)
Команда Levels позволяет настраивать самые темные, самые светлые и средние значения для всей выделенной области или для каждого цветового канала отдельно. Диалоговое окно можно открыть нажав, либо выбрав в главном меню Image > Adjustment > Levels (Изображение > Коррекция > Уровни).

Параметры команды следующие:
Channel (Канал) в выпадающем меню вы можете выбрать нужный цветовой канал (Красный, Зеленый, Синий, либо все сразу - RGB)
Input Levels (Входные значения) эти параметры используются для изменения контрастности изображения, за счет затемнения темных участков (1), и осветления светлых (2)
Gamma (Гамма) Среднее поле параметра Input Levels, которому соответствует средний бегунок под гистограммой. Гамма – это уровень яркости средне-серого цвета на изображении. (3)
Output Levels (Выходные значения) эти параметры используются для уменьшения диапазона уровней яркости, за счет осветления самых темных участков (4), и затемнения самых светлых (5)
Пример:

Исходное изображение:

1

2

3

4

5
Channel Mixer (Микширование каналов)
Channel Mixer – простая команда для смешивания каналов, ее хорошо использовать для получения необычных эффектов, получается что мы смешиваем каналы в канале, тем самым мы можем удвоить каждый из каналов.
Рассмотрим диалоговое окно этой команды:
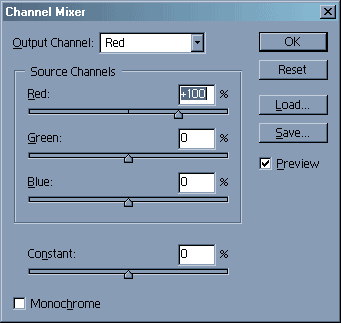
Output Channel – канал, в котором будут происходить изменения, как обычно здесь можно выбрать один из трех каналов для RGB изображений – красный, зеленый, синий
Source Channels. Движки этих каналов смешивают цвета в основном канале (Output channel)
Consnant – этот движок осветляет или затемняет общее изображение.
Monochromatic – присваивает всем Output Channels одинаковые значения, создавая тем самым черно- белое изображение.
Curves (Кривые)
Команда Curves одна из самых гибких команд корректировки цвета, яркости, в отличие от команды Levels, в которой можно редактировать Highlights, Midtones, Shadows, в команде Curves можно задать до 255 таких настроек, это ее преимущество и недостаток, эта команда гораздо более громоздкая, чем Levels.

Channel (Канал) – опция, аналогичная Levels и другим инструментам Photoshop.
Поле установки кривых – Вдоль горизонтальной оси отображаются входные уровни, вдоль вертикальной – выходные. Кривая яркости отображает взаимосвязь между входными и выходными уровнями.
Инструменты кривой – используйте эти инструменты для рисования вашей кривой в поле графика. Для того чтобы создать точку при помощи инструмента «Гладкая кривая», щелкните в поле мышкой, и далее перемещайте.
Input/Output - в этих полях отображается положение (координаты) вашей точки в поле.
Load/Save - при помощи этих опций вы можете загрузить уже существующие настройки, и сохранить текущие.
Eyedroppers(Пипетки) - эти инструменты аналогичны пипеткам в команде Levels.
Пример:
На рисунках 1, 2, 3 показано, чего можно добиться, работая по отдельности с каналами. Немного творчества и эксперимента и получаются такие красивые эффекты.

Исходное изображение

1

2

3
План-конспект урока 5
Задачи:
Образовательные:
1. Ознакомить учащихся с понятием «Ретушь».
2. Показать основные инструменты для удаления дефектов
3. Научить анализировать фотографию, а также правильно оценивать необходимую степень работы над ней.
4. Научить детей грамотно обрабатывать фотографии (на примере портретного изображения).
Развивающие:
1. Развитие навыков анализа.
2. Развитие устойчивого внимания, наблюдательности, аккуратности.
Ожидаемый результат:
