
3432
.pdfПродолжение табл. 4.9
1 |
2 |
|
|
|
3 |
|
|
#ЗНАЧ! (#VAL- |
Используется |
не- |
Вместо арифметических опе- |
||||
UE!) |
допустимый |
тип |
раторов используйте для вы- |
||||
|
аргумента |
или |
полнения |
арифметических |
|||
|
операнда. Напри- |
операций над содержимым |
|||||
|
мер, вместо числа |
ячеек с текстом функции |
|||||
|
используется |
|
|
|
|
|
|
|
текст. |
|
|
|
|
|
|
#ДЕЛ/0 (#DIV/0) |
Деление числа на 0 |
Например, если ошибка возни- |
|||||
|
(ноль) |
или |
на |
кает в формуле =A1/A2, можно |
|||
|
ячейку, в которой |
заменить |
ее |
формулой |
|||
|
нет значения. |
|
=ЕСЛИ(А2=0;"";А1/А2), что- |
||||
|
|
|
|
бы |
она |
возвращала пустую |
|
|
|
|
|
строку, |
или |
формулой |
|
|
|
|
|
=ЕСЛИ(А2=0;0;А1/А2), что- |
|||
|
|
|
|
бы она возвращала 0 |
|
||
#ИМЯ? |
MS Excel не может |
• |
Убедитесь в том, что имя, |
||||
(#NAME?) |
распознать |
имя, |
используемое в формуле, дей- |
||||
|
используемое |
в |
ствительно существует. |
||||
|
формуле |
|
|
• |
Если |
формула |
содержит |
|
|
|
|
ссылки на ячейки других лис- |
|||
|
|
|
|
тов или книг, а имя другой |
|||
|
|
|
|
книги или листа содержит не- |
|||
|
|
|
|
буквенные символы или про- |
|||
|
|
|
|
бел, это имя необходимо за- |
|||
|
|
|
|
ключить в одиночные кавычки |
|||
|
|
|
|
('). |
|
|
|
#Н/Д (#N/A) |
Значение |
недос- |
• |
Если |
в несколько ячеек |
||
|
тупно |
функции |
введена |
формула |
массива, |
||
|
или формуле |
|
проверьте, что диапазоны, ис- |
||||
|
|
|
|
пользуемые в формуле, содер- |
|||
|
|
|
|
жат то же количество строк и |
|||
|
|
|
|
столбцов. |
|
|
|
|
|
|
|
• |
Задайте все обязательные |
||
|
|
|
|
аргументы для |
|
||
81

Продолжение табл. 4.9
1 |
|
|
2 |
|
|
|
3 |
|
|
Обозначение |
Причина |
возникнове- |
Возможное |
решение |
функ- |
||||
бки |
ния |
|
|
|
|
ции, которая |
возвращает |
||
|
|
|
|
|
|
ошибку. |
|
|
|
|
|
|
|
|
|
• Убедитесь в том, что аргу- |
|||
|
|
|
|
|
|
менты функции |
|
|
|
|
|
|
|
|
|
помещены |
в |
правильные |
|
|
|
|
|
|
|
позиции |
|
|
|
|
|
|
|||||||
#ССЫЛКА!(#REF |
Ссылка на ячейку ука- |
Проверьте аргументы функ- |
|||||||
!) |
зана неверно |
|
|
ции и убедитесь, что они |
|||||
|
|
|
|
|
|
ссылаются |
на |
допустимые |
|
|
|
|
|
|
|
ячейки или диапазоны ячеек |
|||
#ЧИСЛО! (#NUM) |
• В функции, |
требую- |
• Убедитесь в том, что в |
||||||
|
щей |
числовой |
аргу- |
функции используются толь- |
|||||
|
мент, |
|
используется |
ко числовые аргументы |
|
||||
|
неверный тип данных; |
• Измените формулу так, |
|||||||
|
• Результат |
формулы |
чтобы ее результат находил- |
||||||
|
дает |
число, |
слишком |
ся в диапазоне от -1*10307 до |
|||||
|
большое или слишком |
1*10307. |
|
|
|
||||
|
малое для представле- |
|
|
|
|
||||
|
ния в Excel. |
|
|
|
|
|
|
||
|
|
|
|
|
|
||||
#ПУСТО! |
Задано |
пересечение |
Проверьте |
аргументы |
функ- |
||||
|
двух областей, |
|
ции и убедитесь, что |
|
|||||
(#NULL) |
которые |
в |
действи- |
они ссылаются на допусти- |
|||||
|
тельности |
не |
имеют |
мые диапазоны ячеек |
|
||||
|
общих ячеек. Операто- |
|
|
|
|
||||
|
ром |
пересечения об- |
|
|
|
|
|||
|
ластей является пробел |
|
|
|
|
||||
|
между ссылками |
|
|
|
|
|
|||
4.3.1. Обнаружение ошибок
При возникновении ошибки MS Excel отображает в левом верхнем углу ячейки зеленый треугольник (индикатор ошибки). При выборе такой ячейки появляется — смарт-тег проверки ошибок
(Рис. 4.23).
82

Рис. 4.23. Смарт-тег проверки ошибок Если на листе уже выполнялась проверка ошибок, то ошиб-
ки, которые были пропущены, не будут отображаться, пока их состояние не будет сброшено. Для сброса состояния пропущенных ошибок выполните следующие действия:
1.На вкладке Файл выберите пункт Параметры.
2.На вкладке Формулы в разделе Контроль ошибок на-
жмите кнопку Сброс пропущенных ошибок.
3.Нажмите кнопку ОК.
4.3.2. Исправление ошибок
Для исправления ошибки можно воспользоваться списком действий, предоставляемым cмарт-тегом проверки ошибок (рисунок 4.23). В случае если будет выбран пункт Пропустить ошибку (Ignore Error), такая ошибка при последующих проверках отображаться не будет. Для проверки ошибок необходимо выполнить следующие шаги:
1.Выберите лист, который требуется проверить на наличие
ошибок.
2.На вкладке Формулы в группе Зависимости формул нажмите кнопку Проверка наличия ошибок. (Error Checking.). От-
кроется окно диалога Контроль ошибок (Error Checking) (рис. 4.24).
83

Рис. 4.24. Окно диалога Контроль ошибок
3.В окне диалога Контроль ошибок просмотрите информацию о текущей ошибке в левой части окна.
4.Для просмотра более детального описания ошибки и возможных вариантов ее исправления нажмите кнопку Справка по
этой ошибке.
5.Нажмите кнопку Показать этапы вычисления. MS Excel откроет окно диалога Вычисление формулы (Рис. 4.25), где вы сможете просмотреть значения различных частей вложенной формулы, вычисляемые в порядке расчета формулы.
a.Нажмите кнопку Вычислить, чтобы проверить значение подчеркнутой ссылки. Результат вычислений показан курсивом.
b.Если подчеркнутая часть формулы является ссылкой на другую формулу, нажмите кнопку Шаг с заходом, чтобы отобразить другую формулу в поле Вычисление. Нажмите кнопку Шаг с выходом, чтобы вернуться в предыдущую ячейку и формулу.
c.Выполняйте указанные действия, пока не будет вычислена каждая часть формулы.
d.Чтобы снова увидеть вычисления, нажмите кнопку
Заново.
e. Чтобы завершить вычисления, нажмите кнопку За-
крыть.
6. Для изменения формулы в строке формул нажмите кнопку Изменить в строке формул.
84
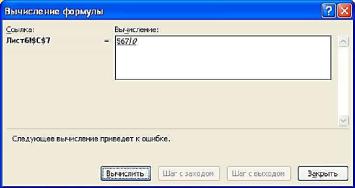
Рис. 4.25. Окно диалога вычисление формулы
7.Если ошибка является несущественной вы можете нажать кнопку Пропустить ошибку. Помеченная ошибка при последующих проверках будет пропускаться.
8.Для перехода к следующей ошибке нажмите кнопку Далее (Next). Для возврата к предыдущей - кнопку Назад (Previous).
9.Доведите до конца проверку ошибок и закройте окно диалога Контроль ошибок.
4.3.3.Прослеживание связей между формулами
иячейками
Проверка правильности формул и поиск источника ошибки могут быть затруднены, если у формул есть влияющие или зависимые ячейки.
•Влияющие ячейки — это ячейки, на которые ссылается
формула.
•Зависимые ячейки — это ячейки, которые содержат формулы, ссылающиеся на другие ячейки.
Для упрощения анализа формул и функций можно воспользоваться командами группы Зависимости формул на вкладке Фор-
мулы (рисунок 4.26).
85
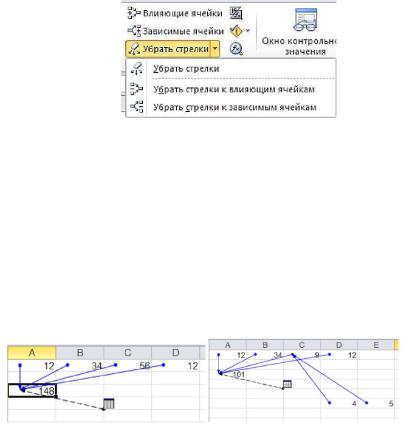
Рис. 4.26. Группа Зависимости формул
Поиск Влияющих ячеек
Чтобы определить ячейки, данные из которых используются в формуле (влияющие ячейки), выполните указанные ниже действия:
1.Выделите ячейку, содержащую формулу, для которой следует найти влияющие ячейки.
2.Чтобы отобразить стрелку трассировки для каждой ячейки, данные из которой участвуют в вычислении, на вкладке Форму-
лы в группе Зависимости формул нажмите кнопку Влияющие
ячейки
(а) |
(б) |
|
Рис. 4.27. Отображение стрелок трассировки Влияющие |
|
ячейки |
Синие стрелки указывают на ячейки без ошибок, а красные
— на ячейки, вызывающие ошибки. Если на значение выделенной ячейки влияют данные с другого листа или книги, черная стрелка будет указывать на значок листа (рисунок 4.27, а).
Книгу, на которую ссылается выделенная ячейка, нужно открыть до трассировки этих зависимостей.
3. Чтобы определить следующий уровень влияющих ячеек, нажмите кнопку Влияющие ячейки еще раз (рисунок 4.27, б).
86

4. Чтобы убрать стрелки трассировки на вкладке Форму-
лы в группе Зависимости формул нажмите кнопку Убрать стрел-
ки.
Чтобы убрать стрелки трассировки по одному уровню за раз, начиная с наиболее отдаленной зависимой ячейки, на вкладке Формулы в группе Зависимости формул нажмите стрелку рядом с кнопкой Убрать стрелки и выберите пункт Убрать стрелки к влияющим ячейкам. Чтобы убрать следующий уровень стрелок трассировки, нажмите эту кнопку еще раз.
Поиск зависимых ячеек
Чтобы выявить формулы, которые ссылаются на определенную ячейку (зависимые ячейки), выполните указанные ниже действия:
1.Выделите ячейку, для которой нужно определить зависимые ячейки.
2.Чтобы показать стрелку трассировки к каждой ячейке, которая зависит от активной ячейки, на вкладке Формулы в группе Зависимости формул нажмите кнопку Зависимые ячейки
(а) (б)
Рис. 4.28. Отображение стрелок трассировки Зависимые ячейки
Синие стрелки указывают на ячейки без ошибок, а красные
— на ячейки, вызывающие ошибки. Если на выделенную ячейку есть ссылка с другого листа или книги, черная стрелка из ячейки будет указывать на значок листа(рисунок 4.28, а).
3.Чтобы определить следующий уровень зависимых ячеек, нажмите кнопку Зависимые ячейки еще раз (рисунок 4.28, б).
4.Чтобы убрать стрелки трассировки на вкладке Форму-
лы в группе Зависимости формул нажмите кнопку Убрать стрел-
ки.
87
Чтобы убрать стрелки трассировки по одному уровню за раз, начиная с наиболее отдаленной зависимой ячейки, на вкладке Формулы в группе Зависимости формул нажмите стрелку рядом с кнопкой Убрать стрелки и выберите пункт Убрать стрелки к за-
висимым ячейкам. Чтобы убрать следующий уровень стрелок трассировки, нажмите эту кнопку еще раз.
Чтобы выделить цветом влияющие аргументы в формуле, выделите ячейку и нажмите клавишу [F2].
Чтобы выделить ячейку на другом конце стрелки, дважды щелкните стрелку. Если ячейка находится на другом листе или в другой книге, дважды щелкните черную стрелку, чтобы вызвать диалоговое окно Перейти. Затем в списке Перейти дважды щелкните нужную ссылку.
Все стрелки трассировки исчезнут в случае изменения формулы, на которую они указывают, вставки или удаления столбцов или строк, а также если удалить или переместить ячейки.
4.3.4. Использование окна контрольных значений
Если вы работаете с большой таблицей, содержащей формулы, которые ссылаются на различные ячейки текущей таблицы и/или ячейки другого листа, достаточно сложно отследить их взаимосвязи.
В этом случае вашим помощником может выступать панель инструментов Окно контрольного значения.
Окно контрольных значений
Окно контрольного значения значительно упрощает анализ, проверку зависимостей и подтверждение вычислений и результатов формул на больших листах. Благодаря окну контрольного значения не требуется постоянно прокручивать лист, когда вы работаете с большой таблицей, переходить к различным его частям. Как и любую другую панель инструментов, эту панель можно переместить или закрепить.
На этой панели инструментов отображается следующая информация (рисунок 4.29):
• Книга - имя книги или краткое имя файла рабочей книги, если книга сохранена;
88
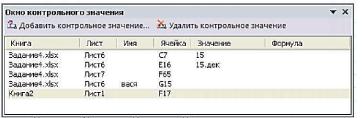
•Лист - имя листа, содержащего ячейку контрольного
значения;
•Имя - имя ячейки контрольного значения, если она была поименована. Если ячейка является частью поименованного диапазона - имя не отображается;
•Ячейка - относительный адрес ячейки контрольного
значения;
•Значение - содержимое ячейки контрольного значения или результат вычисления формулы;
•Формула - формула, содержащаяся в ячейке контрольного значения.
Одной ячейке может соответствовать только одно окно контрольных значений.
Рис. 4.29. Панель инструментов Окно контрольного значения
Добавление ячеек в окно контрольных значений
Для добавления на панель контрольных значений выполните следующие действия:
1.Выделите ячейки, контрольные значения которых нужно поместить на панель.
Чтобы выделить все ячейки листа с формулами, на вкладке
Главная в группе Правка нажмите кнопку Найти и выделить и
выберите команду Формулы.
2.На вкладке Формулы в группе Зависимости формул нажмите кнопку Окно контрольного значения.
3.На панели Окно контрольного значения нажмите кнопку Добавить контрольное значение (рисунок 4.30).
89

Рис. 4.30. Добавление контрольного значения
4. В окне диалога Добавление контрольного значения про-
верьте правильность выбранного диапазона и нажмите кнопку До-
бавить.
Ячейки, которые содержат внешние ссылки на другие книги, отображаются на панели инструментов Окно контрольного значения только в том случае, если эти книги открыты.
Чтобы отобразить ячейку, на которую ссылается запись на панели инструментов Окно контрольного значения, дважды щелкните запись ЛКМ.
Чтобы изменить ширину столбца, перетащите правую границу заголовка столбца.
Панель инструментов Окно контрольного значения можно переместить в верхнюю, нижнюю, левую или правую часть окна.
Удаление ячеек из окна контрольных значений
Для удаления значений из Окна контрольного значения выполните следующие действия:
1.Если панель инструментов Окно контрольного значения не отображается, на вкладке Формулы в группе Зависимости фор-
мул нажмите кнопку Окно контрольного значения.
2.Выделите ячейки, которые требуется удалить.
Чтобы выделить несколько ячеек, нажмите клавишу CTRL и, удерживая ее, щелкните ячейки.
3. Нажмите кнопку Удалить контрольное значение
90
