
3432
.pdf
Смарт-теги предоставляют доступ к параметрам, которые можно настроить без нажатия на кнопки на ПИ или выбора необходимых пунктов меню. Для открытия меню смарт-тега выполните следующие действия:
1.Подведите УМ к тексту с индикатором смарт-тега и дождитесь появления кнопки Действия смарт-тегов.
2.Нажмите кнопку списка рядом с кнопкой смарт-тега.
рядом с кнопкой смарт-тега.
3.Выберите необходимое действие.
Внешний вид кнопок смарт-тега и список действий зависят от выполняемых операций:
кнопка Параметры автозаполнения (Auto Fill
Options),
 кнопка Параметры автозамены (Auto Correct
кнопка Параметры автозамены (Auto Correct
Options),
кнопка Параметры вставки (Paste Options),
кнопка Источник ошибки (Error Checking Options),
кнопка Параметры добавления (Insert Options)
21
2. ФОРМАТИРОВАНИЕ ЯЧЕЕК
Вводимая в ячейки MS Excel информация может быть отображена на экране различными способами. Для изменения формы отображения и доступа к информации MS Excel использует средства форматирования и защиты.
MS Excel распознает тип вводимой информации и выбирает форму ее представления или формат самостоятельно. Форматирование информации на рабочем листе позволяет создавать удобное представление табличных данных, делая их более привлекательными и наглядными.
2.1. Создание пользовательских форматов
Пользовательские форматы позволяют изменить стандартные отображения данных в форматах Microsoft Excel, а также применять собственные способы отображения данных. Например, можно добавлять собственные единицы измерения, изменять цвет представления положительных, отрицательных или нулевых значений, добавлять текст к значениям и т. д.
Для создания пользовательского формата выполните следующие действия:
1.Выделите ячейку или диапазон ячеек, для которых создается формат.
2.На вкладке Главная в группе Число нажмите кнопку вызова окна диалога (справа от названия группы Число). Откроется ОД Формат ячеек (Format Cells).
3.На вкладке Число в списке Числовые форматы (Category) выберите наиболее близкий к создаваемому формату стандартный формат.
4.В списке Числовые форматы (Category) выберите (все
форматы).
5.В поле Тип откорректируйте установленные или введите новые коды создаваемого формата (рис. 2.1).
6.После ввода всех необходимых кодов нажмите кнопку
ОК.
22
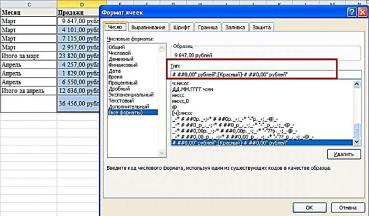
Рис. 2.1. Создание пользовательского формата
При вводе ошибочных кодов формата выйдет сообщение об ошибке. Необходимо нажать кнопку ОК, а затем в поле Тип внести исправления.
Созданный числовой формат сохраняется только в той книге, в которой был создан. Для переноса формата в другие книги следует воспользоваться копированием.
2.1.1. Структура пользовательского формата
Пользовательский формат может иметь до четырех разделов, определяющих форматирование положительных чисел, отрицательных чисел, нулевых значений и текста соответственно. Разделы отделяются друг от друга точкой с запятой.
Полож.число;Отриц.число;Ноль;Текст
Если указаны только два раздела, первый из них используется для форматирования положительных и нулевых значений, а второй - для отрицательных.
Если указан один раздел, то ко всем числам применяется этот формат.
Если раздел пропущен, должна присутствовать завершающая его точка с запятой.
23

Каждый раздел может включать в себя коды, определяющие следующие параметры: способ отображения числа; цвет шрифта; условие; текст.
Отображение чисел
Способ отображения числа задается шаблоном. В шаблоне можно использовать следующие символы (табл. 2.1):
|
Таблица 2.1 |
|
Символы числового шаблона |
Символ |
Обозначение |
|
|
0 (ноль) |
Гарантирует отображение не менее заданного количест- |
|
ва цифр в целой части числа и заданного количества |
|
цифр в десятичной части. Количество цифр задается |
|
числом нулей в шаблоне |
# |
Действует по тем же правилам, что и 0 (ноль). Однако |
|
если в целой или дробной части введенного числа мень- |
|
ше цифр, чем знаков # в формате, дополнительные нули |
|
не отображаются. |
? |
Работает так же как и метка 0, но вместо незначащих |
|
нулей целой и десятичной части отображает пробелы. |
|
Используется для выравнивания отображаемых чисел по |
|
десятичной запятой. |
,(запятая) |
Задает отображение десятичного разделителя в числе. |
|
|
(пробел) |
Задает отображение разделителя групп разрядов в числе. |
|
Группы разрядов разделяются пробелом, если формат |
|
содержит пробел, окруженный знаками номера (#) или |
|
нулями. Пробел после заполнителя цифры задает деле- |
|
ние числа на 1000. |
E (E-, E+, |
Задает отображение числа в экспоненциальном пред- |
e-, e+) |
ставлении. В Excel отображается знак экспоненты ("E" |
|
или "e") и справа от него число, показывающее, на |
|
сколько разрядов перенесена запятая. |
% |
Задает отображение числа в процентном формате |
|
|
24
Для отображения отрицательных чисел со знаком минус (-) необходимо перед шаблоном числа в соответствующем разделе поставить этот знак. В противном случае, знак отображаться не будет.
В тех случаях, когда не требуется особенностей форматирования числа, можно указывать код формата Основной. Если не указать никакого кода для формата числа, то код Основной будет установлен автоматически.
|
|
Таблица 2.2 |
|
Примеры числовых шаблонов |
|
Для |
В виде |
Используйте |
отображения |
|
код |
1234,59 |
1234,6 |
####,# |
|
|
|
|
|
|
|
|
|
8,9 |
8,900 |
#,000 |
|
|
|
|
|
|
0,631 |
0,6 |
0,# |
|
|
|
|
|
|
12 |
12,0 1234,57 |
#,0# |
1234,568 |
|
|
|
|
|
44,398 102,65 2,8 |
44,398 102,65 2,8 |
??? ??? |
|
|
|
|
(с выравниванием по десятично- |
|
|
му разделителю) |
|
|
|
|
5,25 5,3 |
5 1/4 5 3/10 |
# ???/??? |
|
(с выравниванием дробных час- |
|
|
тей) |
|
Отображение дат и времени
Способ отображения даты и времени задается шаблоном, в котором можно использовать следующие символы (буквы), приведенные в таблице (таблица 2.3).
25
Таблица 2.3 Символы используемые в шаблоне даты и времени
Символ для руси- |
Символ для не- |
Обозначение |
фицированного |
русифицирован- |
|
MS Excel |
ного MS Excel |
|
|
|
|
1 |
2 |
3 |
|
|
|
М |
М |
Месяцы в виде чисел от 1 до |
|
|
12 |
ММ |
ММ |
Месяцы в виде чисел от 01 до |
|
|
12 |
МММ |
МММ |
Месяцы в виде Янв |
|
|
|
ММММ |
ММММ |
Месяцы в виде Январь |
|
|
|
МММММ |
МММММ |
Месяцы первой буквой месяца |
|
|
|
Д |
D |
Дни в виде чисел от 1 до 31 |
|
|
|
ДД |
DD |
Дни в виде чисел от 01 до 31 |
|
|
|
ДДД |
DDD |
Дни в виде Вс |
|
|
|
ДДДД |
DDDD |
Дни в виде Воскресенье |
|
|
|
ГГ |
YY |
Года в виде 00 - 99 |
|
|
|
ГГГГ |
YYYY |
Года в виде 1900 - 9999 |
|
|
|
ч |
|
Часы в виде чисел от 0 до 23 |
|
|
|
чч |
hh |
Часы в виде чисел от 00 до 23 |
|
|
|
[ч] |
|
Отображение истекшего вре- |
|
|
мени в часах. Если формула |
|
|
возвращает значение времени, |
|
|
в котором число часов превы- |
|
|
шает 24, используйте числовой |
|
|
формат наподобие следующе- |
|
|
го: [ч]:мм:сс |
м |
m |
Минуты в виде чисел от 0 до |
|
|
59 |
26

Продолжение табл. 2.3
1 |
2 |
|
3 |
|
|
|
|
мм |
mm |
Минуты в виде чисел от 00 |
|
|
|
до 59 |
|
[м] |
[m] |
Отображение |
истекшего |
|
|
времени в минутах |
|
с |
c |
Секунды в виде чисел от 0 |
|
|
|
до 59 |
|
сс |
cc |
Секунды в виде чисел от 00 |
|
|
|
до 59 |
|
[с] |
[c] |
Отображение |
истекшего |
|
|
времени в секундах |
|
АМ/РМ |
АМ/РМ |
Отображение времени в 12- |
|
|
|
ти часовом формате |
|
В одном шаблоне может присутствовать комбинация кодов даты и времени.
Символы шаблона можно располагать в любом порядке. Между символами можно использовать пробелы, ставить
знаки препинания, скобки и т. д.
Текстовый раздел
Текстовый раздел позволяет отображать в ячейке постоянный текст вместе с текстом, вводимым с клавиатуры. Текстовый раздел включает собственно текст и знак @, установленный перед текстом или после текста. Текст должен быть заключен в двойные кавычки (" "). Между символами текста можно использовать пробелы, ставить знаки препинания, скобки и т. д. Текстовый раздел может быть единственным разделом формата.
|
Таблица 2.4 |
|
Примеры текстовых форматов |
Формат |
Обозначение |
|
|
"Студент" @ |
устанавливает в ячейке отображение слова |
|
Студент перед любым тестом в ячейке |
@" - сотрудник" устанавливает в ячейке отображение текста - сотрудник после любого текста в ячейке
27
Если в ячейку с текстовым форматом вводится число или дата, то MS Excel воспринимает это число как текст.
Текстовый раздел также может присутствовать в формате наряду с другими разделами. В этом случае он всегда является последним разделом.
Цвет шрифта
Цвет шрифта указывается в квадратных скобках. Можно выбрать один из восьми цветов: черный (Black), синий (Blue), голу-
бой (Cyan), зеленый (Green), розовый (Magenta), красный (Red),
белый (White), желтый (Yellow).
Цвет шрифта можно указывать для всего формата. Например, формат
[Синий]Основной
устанавливает отображение любых чисел синим шрифтом. Можно устанавливать различный цвет шрифта для различ-
ных разделов формата. Например, формат:
[Красный]Основной;[Зеленый]Основной
устанавливает отображение положительных чисел и нулевых значений красным цветом, а отрицательных - зеленым.
Дальнейшее оформление ячейки не сможет изменить установленный цвет шрифта.
Условия
Условия используют для установки числовых форматов, применяемых только для чисел, отвечающих заданному условию. Условие должно состоять из оператора сравнения и значения.
Вкачестве операторов сравнения можно использовать знаки:
=(равно), > (больше), < (меньше), >= (больше или равно), <= (меньше или равно), <> (не равно).
Значение условия задается числом. Оператор сравнения и значение указываются в квадратных скобках. Например, формат:
[Синий][<=36,6]Основной;[Красный][>36,6]Основной
устанавливает отображение чисел меньших или равных 36,6 синим цветом, а чисел более 36,6 - красным цветом.
28
Текст
Текст, отображаемый в ячейке вместе с числом, должен быть заключен в двойные кавычки ("текст"). Для отображения одиночного символа можно поставить перед ним обратную косую черту (\).
Чтобы задать пробел между числом и текстом в код формата необходимо включить:
знак подчеркивания (_) и пробел;
два знака подчеркивания;
заключить пробел вместе с текстом в двойные кавычки. Текст может располагаться и перед числом и после числа, а
также одновременно перед числом и после числа.
Можно добавлять различный текст для различных разделов формата. Например, формат:
0,00_"Прибыль";0,00_"Убыток";0,00;Основной О,00"Прибыль";0,00"-Убыток";0,00;Основной
устанавливает отображение положительных чисел с текстом Прибыль, отрицательных - с текстом Убыток, а нулевых значений без текста.
Текст можно добавлять и в форматы с условиями. Например,
формат
[<=36,6]0,0" Нормальная";[>36,6]0,0" Повышенная"
устанавливает отображение чисел меньших или равных 36,6 с текстом Нормальная, а чисел более 36,6 - с текстом Повышен-
ная.
2.1.2. Удаление пользовательского формата
1. Отобразите вкладку Число диалогового окна Формат
ячеек.
2.В списке Числовые форматы выберите (все форматы).
3.В поле Тип выберите удаляемый формат и нажмите кнопку Удалить.
4.Нажмите кнопку ОК.
29

2.2. Стилизация диапазонов
Использование стилей обеспечивает единообразие оформления данных и ячеек во всей книге, позволяет быстро устанавливать выбранный набор параметров форматирования, а также мгновенно изменять оформление всех ячеек, к которым применен один стиль.
Стилем называется набор параметров форматирования данных и ячеек: числовой формат; выравнивание; шрифт; граница; заливка; защита. Стиль не обязательно должен включать в себя все параметры форматирования.
При изменении параметров стиля автоматически изменяется оформление всех ячеек, к которым этот стиль был применен.
Стиль сохраняется вместе с книгой, в которой он создан. Стили можно копировать из одной книги в другую.
2.2.1. Оформление с помощью стиля ячеек
Применение стиля ячеек
Для быстрого оформления выделенного диапазона выполните следующие действия:
1.Выделите диапазон, который необходимо оформить.
2.На вкладке Главная в группе Стили нажмите кнопку
Стили ячеек.
3. В галерее стилей выберите подходящий стиль оформления ячеек диапазона (рисунок 2.2). При наведении УМ на выбираемый стиль срабатывает функция динамического просмотра.
Рис. 2.2. Галерея стилей ячеек
30
