
3432
.pdf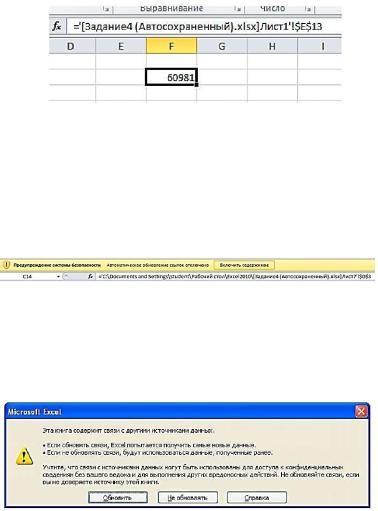
Если имя рабочего листа состоит из нескольких слов, в формуле оно должно быть заключено в одинарные кавычки
• При переходе в другую книгу, имя книги и имя листа добавляются к ссылке на ячейку в одинарных кавычках (апострофах). При этом имя файла рабочей книги отображается в квадратных скобках, а адрес ячейки является абсолютной ссылкой на выделенную ячейку (рис. 3.3).
Рис. 3.3. Использование ссылки на ячейку другой книги
Открытие книги содержащей ссылки на ячейки других листов и рабочих книг
Как только вы откроете рабочую книгу со ссылкой на другой документ, Excel будет пытаться обновить информацию о связанных ячейках. Над панелью задач появится область, информирующая о том, что данные нужно обновить (рис. 3.4).
Рис. 3.4. Предупреждение системы безопасности
Чтобы обновить данные на листе, нажмите на кнопку Включить содержимое. Если программа не сможет найти источник, например, если рабочая книга или рабочий лист удалены или переименованы, возникнет окно предупреждения, извещающее, что в документе присутствует нарушенная связь (рис. 3.5).
Рис. 3.5. Предупреждение о нарушении связи
51
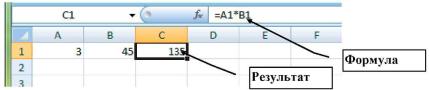
4.ВЫПОЛНЕНИЕ ВЫЧИСЛЕНИЙ
ВMICROSOFT EXCEL 2010
4.1.Работа с формулами
4.1.1. Создание простых формул
Формулы представляют собой выражения, с помощью которых можно выполнять вычисления, возвращать данные, манипулировать содержимым других ячеек, проверять условия и т. д. Формула может включать функции, ссылки на ячейки или имена, операторы и константы. Для создания формулы необходимо выполнить следующие шаги:
1.Выберите ячейку, в которую будет помещен результат.
2.Введите с клавиатуры знак равенства (=).
3.Введите фиксированное значение (константу) или с помощью мышки (ЛКМ) выделите ячейку, содержащую нужные данные.
4.Введите оператор для вычисления результата (таблица
4.1).
5.Выделите мышью ячейку, являющуюся вторым аргументом формулы.
6.При необходимости продолжайте ввод знаков операторов и выделение ячеек.
7.Завершите ввод, нажав клавишу [Enter] или [Tab] или кнопку Ввод в строке формул.
В ячейке, содержащей формулу, отображается результат вычислений, но не сама формула. MS Excel отображает фактическую формулу в Строке Формул (Formula Bar) (рис. 4.1).
Рис. 4.1. Отображение формулы
52
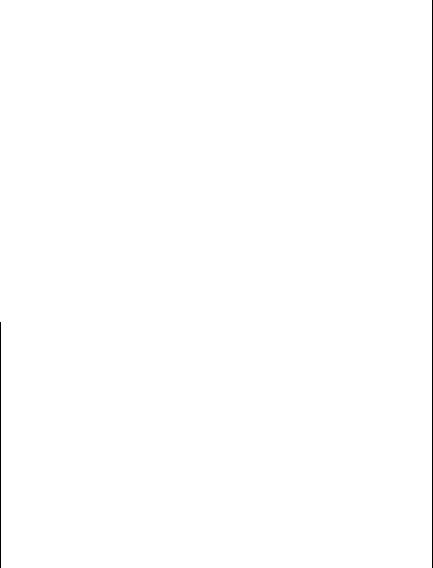
Таблица 4.1 Операторы, используемые при создании формул
Оператор |
|
Значение |
Пример |
|
|
|
|
|
|
|
|
|
Арифметические операторы |
|
|
служат для выполнения арифметических операций |
|||
|
|
|
|
|
+ (знак плюс) |
|
Сложение |
A1 + A2 |
|
- (знак минус) |
|
Вычитание |
A1 - A2 |
|
|
|
|
Отрицание |
- A1 |
* (звездочка) |
|
Умножение |
A1 * A2 |
|
/ (косая черта) |
|
Деление |
A1 / A2 |
|
% (знак процента) |
|
Процент |
50% |
|
˄ (крышка) |
|
Возведение в степень |
A1 л2 |
|
|
|
|
Операторы сравнения |
|
используются для сравнения двух значений. Результатом сравнения является |
||||
|
логическое значение: либо ИСТИНА, либо ЛОЖЬ |
|||
= (знак равенства) |
|
Равно |
(A1 = B1) |
|
|
|
|
|
|
> (знак больше) |
|
Больше |
(A1 > B1) |
|
< (знак меньше) |
|
Меньше |
(A1 < B1) |
|
>= (знак |
больше |
и |
Больше или равно |
(A1 >= B1) |
равно) |
|
|
|
|
<= (знак |
меньше |
и |
Меньше или равно |
(A1 <= B1) |
равно) |
|
|
|
|
<> (знак |
меньше |
и |
Не равно |
(A1 <> B1) |
больше) |
|
|
|
|
|
|
Текстовый оператор конкатенации |
|
|
используется для объединения нескольких текстовых значений |
||||
& (амперсанд) |
|
Объединение последовательностей зна- |
"Фамилия"&" |
|
|
|
|
ков в одну последовательность |
"&"Имя" |
|
|
|
|
|
Операторы ссылок
используются для ссылки на ячейки других листов текущей книги и на другие книги
:(двоеточие) |
Ставится между ссылками на первую и |
B5:B15 |
|
последнюю ячейки смежного диапазона |
|
; (точка с запятой) |
Ставится между ссылками на несмежные |
B5;D5;D15 |
|
ячейки |
|
(пробел) |
Оператор пересечения множеств, служит |
B7:D7 C6:C8 |
|
для ссылки на общие ячейки двух диапа- |
|
|
зонов |
|
53
Если в одной формуле используется несколько операторов, Microsoft Excel выполняет операции в порядке, указанном в приведенной ниже таблице.
Таблица 4.2
|
Приоритет операторов |
|
Оператор |
|
Описание |
|
|
|
двоеточие; пробел; точка с запя- |
Операторы ссылок |
|
той |
|
|
- |
|
Знак "минус" |
|
|
|
% |
|
Процент |
|
|
|
Л |
|
Возведение в степень |
|
|
|
* и / |
|
Умножение и деление |
|
|
|
+ и - |
|
Сложение и вычитание |
|
|
|
& |
|
Объединение двух текстовых строк |
|
|
в одну |
=; < >;<=;>=;<> |
|
Сравнение |
|
|
|
Чтобы изменить порядок выполнения формулы, заключите ее часть, которая должна быть выполнена первой, в скобки
4.1.2. Создание формул массива
Формула массива представляет собой формулу, при помощи которой можно выполнять различные вычисления с одним или несколькими элементами в массиве. Формулы массива могут возвращать как отдельное значение, так и множество значений.
Формула массива, расположенная в нескольких ячейках, называется формулой с несколькими ячейками, а формула массива, находящаяся в одной ячейке, носит название формулы с одной ячейкой.
При использовании формул массива вы получаете следующие преимущества:
• Согласованность. Каждая из ячеек, в которые была помещена формула массива, содержит одну и ту же формулу. Такая согласованность помогает обеспечить более высокую точность результатов.
54

• Безопасность. Компонент формулы массива с несколькими ячейками нельзя переписать. Например, если вы попытаетесь удалить формулу массива из одной ячейки, вы получите информационное сообщение (Рис. 5.2) о невозможности выполнения данной операции.• Меньший размер файлов. При использовании формул массива, множественные значения в массиве вычисляются с помощью одной формулы.
Рис. 4.2. Информационное сообщение
Для создания формулы массива выполните следующие дей-
ствия:
1.Выделите диапазон ячеек, который будет содержать результаты вычислений.
2.В строке формул установите курсор и введите с клавиатуры знак равенства (=).
3.С помощью мышки выделите диапазон ячеек, значения из которых должны быть использованы в качестве первого аргумента формулы.
4.Введите с клавиатуры оператор, необходимый для выполнения вычислений.
5.С помощью мышки выделите диапазон ячеек, значения из которых должны быть использованы в качестве второго аргумента формулы.
6.Завершите ввод, нажав сочетание клавиш [Ctrl]+[Shift]+[Enter] на клавиатуре. При этом формула массива будет автоматически заключена в фигурные скобки (Рис. 5.3).
Если подставить фигурные скобки вручную, формула будет преобразована в текстовую строку и перестанет работать.
55

Рис. 4.3. Пример формулы массива с несколькими ячейками
Содержимое отдельной ячейки в формуле массива изменить нельзя. Формулу массива можно переместить или удалить только целиком.
Чтобы удалить формулу массива, выделите ее целиком, нажмите клавишу [Delete], а затем — сочетание клавиш
[Ctrl]+[Shift]+[Enter] на клавиатуре.
В формулу массива с несколькими ячейками нельзя вставить пустые строки или удалить строки из нее.
4.2. Использование функций 4.2.1. Понятие Функций
Функции — заранее определенные формулы, которые выполняют вычисления по заданным величинам, называемым аргументами, и в указанном порядке, определяемом синтаксисом. Функции MS Excel позволяют выполнять как простые, так и сложные вычисления, связанные с решением определенных задач.
Некоторые вычисления могут быть выполнены как с помощью формул, так и с помощью аналогичных им функций. Например:
•Формула =C7+D7+E7 — складывает содержимое ячеек C7, D7 и E7.
•Функция =СУММ(С7:Е7) — суммирует диапазон смежных ячеек C7:E7.
56

Функции, используемые в программе MS Excel, имеют следующий синтаксис:
=ФУНКЦИЯ (аргумент 1, аргумент 2,...)
Внекоторых случаях может потребоваться использование функции в качестве одного из аргументов другой функции. Рисунок
5.4демонстрирует, пример использования функций СРЗНАЧ и СУММ в качестве аргументов функции ЕСЛИ.
Рис. 4.4. Вложенные функции
При работе с английской версией MS Excel названия функций пишутся латинскими буквами.
4.2.2. Ввод функций вручную
В случае если вы хорошо знакомы с используемыми функциями, вы можете вводить их вручную непосредственно в ячейки рабочего листа. Для этого:
1.Установите курсор в ячейку результата.
2.Введите знак равенства.
3.Начните вводить имя функции.
Как только вы начнете вводить имя функции, MS Excel отобразит под ячейкой динамический список допустимых функций и имен (рисунок 4.5).
Рис. 4.5. Динамический список допустимых функций и имен
57

4. В списке функций выберите нужную функцию и нажмите клавишу [TAB] на клавиатуре или дважды щелкните ЛКМ по нужной функции.
После вставки в ячейку имени функции Excel выведет всплывающую подсказку, содержащую список допустимых аргументов (рисунок 4.6). Аргументы, показанные в квадратных скобках, являются необязательными.
Текст в экранной подсказке содержит гиперссылки. Гиперссылки отображаются, когда указатель мыши наводится на имя функции или ее аргументы.
Рис. 4.6. Список аргументов функции
5. Введите значения аргументов функции.
В зависимости от функции ее аргументами могут быть: число, текст, логическое значение (ИСТИНА (TRUE) и ЛОЖЬ (FALSE)), ссылка на ячейку или диапазон ячеек (смежных или не смежных), формулы или функции. В каждом конкретном случае необходимо использовать соответствующий тип аргумента.
6. Нажмите клавишу [Enter].
MS Excel отобразит формулу в строке формул, как только вы ее введете. В ячейке отобразится результат вычисления.
4.2.3. Использование кнопки Сумма
Для быстрого выполнения некоторых вычислений без запуска мастера функций можно воспользоваться кнопкой Сумма. Эта кнопка имеется на двух вкладках ленты:
 Вкладка Главная группа Редактирование - кнопка Сум-
Вкладка Главная группа Редактирование - кнопка Сум-
ма;
 Вкладка Формулы группа Библиотека функций - кнопка
Вкладка Формулы группа Библиотека функций - кнопка
Автосумма.
Для вычисления суммы чисел в смежных ячейках:
1. Выделите суммируемый диапазон и свободную ячейку, в которой вы хотите видеть результат (рисунок 4.7, а).
58
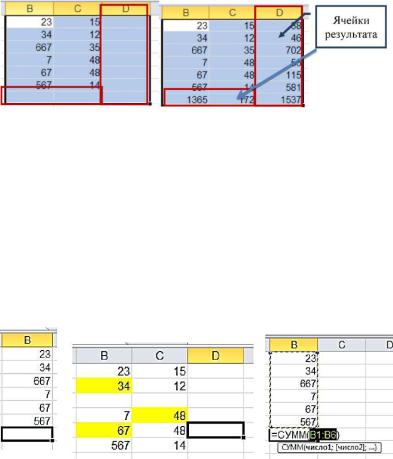
2.Нажмите кнопку Сумма. MS Excel произведет вычисления
ипоместит результат в ячейки результата (рисунок 4.7, б).
(а) (б)
Рис. 4.7. Суммирование диапазона смежных ячеек
Для вычисления суммы произвольно расположенных ячеек: 1. Выделите ячейку результата:
-если суммируется диапазон смежных ячеек - выделите первую свободную ячейку ниже суммируемого диапазона (рисунок 4.8,
а);
-если суммируется произвольный диапазон - выделите ту ячейку, в которой нужен результат (рисунок 4.8, б).
2. Нажмите кнопку Сумма. В ячейку результата будет помещена функция СУММ, а суммируемый диапазон MS Excel выделит бегущей рамкой (рисунок 4.8, в).
(а) (б) (в)
Рис. 4.8. Суммирование произвольного диапазона ячеек
3. Выполните одно из следующих действий:
Если выделен правильный суммируемый диапазон, нажмите клавишу [Enter] на клавиатуре;
59

Если выделен неправильный диапазон - с помощью мыши выделите нужные ячейки, используя правила выделения, и нажмите клавишу [Enter] на клавиатуре.
Кроме вычисления суммы, кнопку Сумма можно использовать при вычислении среднего значения, определения количества числовых значений, нахождения максимального и минимального значений. В этом случае необходимо щелкнуть по стрелке кнопки Сумма и выбрать необходимое действие (Рисунок 5.9):
•Среднее (функция СРЗНАЧ) — расчет среднего ариф-
метического;
•Число (функция СЧЁТ) — определение количества числовых значений;
•Максимум (функция МАКС) — вычисление макси-
мального значения;
•Минимум (функция МИН) — вычисление минимального значения.
Рис. 4.9. Выбор функции с помощью кнопки «Сумма»
4.2.4. Использование Мастера Функций
Вы можете упростить процедуру создания формулы, используя Мастер Функций, который предоставляет доступ ко всем встроенным функциям MS Excel.
Для того чтобы создать функцию с помощью мастера выполните следующие шаги:
1.Выделите ячейку, в которую вы хотите ввести функцию.
2.Выполните одно из следующих действий:
Встроке формул нажмите кнопку Вставить функцию.
На вкладке Формула в группе Библиотека функций либо нажмите кнопку Вставить функцию (Insert Function), либо нажми-
60
