
3432
.pdf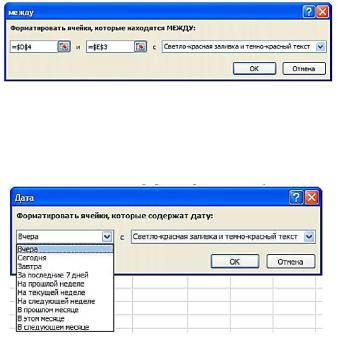
Название и содержание окна диалога настройки параметров условия зависит от выбранного условия. Например, при выборе условия Между можно указать минимальное и максимальное значения, а также выбрать способ выделения (Рис. 2.12).
Рис. 2.12. ОД Условное форматирование по условию Между
При выборе условия Дата можно выбрать отношение выделяемых ячеек к сегодняшней дате (Вчера, Сегодня, Завтра, За последние 7 дней и т.д.), а также выбрать способ выделения (рисунок
2.13).
Рис. 2.13. ОД Условное форматирование по условию «Дата»
6.Введите значения, которые необходимо использовать, и выберите формат.
7.Нажмите кнопку ОК.
Форматирование на основе отбора значений
Используя условное форматирование можно найти максимальное и минимальное значения в диапазоне ячеек на основе указанного порогового значения. Например, можно найти 5 самых популярных продуктов в региональном отчете или 25 самых высоких зарплат в отчете по персоналу отдела. Для этого:
1. Выделите ячейки, к которым хотите применить условное форматирование.
41

2.На вкладке Главная в группе Стили нажмите кнопку
Условное Форматирование... (Conditional Formatting.).
3.В появившемся меню выберите Правила отбора первых
ипоследних значений (рисунок 2.14).
4.Из предложенного списка выберите необходимую команду. Например, выберите Первые 10%, откроется ОД Первые 10%
(рисунок 2.15).
Рис. 2.14. Выбор правил отбора
Название и содержание окна диалога настройки параметров условия зависит от выбранного условия.
Рис. 2.15. ОД Условное форматирование по критерию «Первые 10%»
5.Введите значения, которые необходимо использовать, и выберите формат.
6.Нажмите кнопку ОК.
42
Форматирование значений выше или ниже среднего значе-
ния
Используя условное форматирование можно быстро выделить ячейки, значение которых выше или ниже среднего значения или стандартного отклонения в диапазоне ячеек. Для этого:
1.Выделите ячейки, к которым хотите применить условное форматирование.
2.На вкладке Главная в группе Стили нажмите кнопку
Условное Форматирование... (Conditional Formatting.).
3.В появившемся меню выберите Правила отбора первых
ипоследних значений (рис. 2.14).
4.Выберите нужную команду, например Выше среднего
или Ниже среднего.
5.Введите значения, которые необходимо использовать, и выберите формат.
2.4.2. Создание правил условного форматирования
Вы можете разработать дополнительные правила для визуализации данных, для этого выполните следующие действия:
1.Выделите ячейки, к которым хотите применить условное форматирование.
2.На вкладке Главная в группе Стили нажмите кнопку
Условное Форматирование. (Conditional Formatting.).
3.Выберите команду Создать правило. Откроется окно диалога Создание правила форматирования.
4.В том случае, если в качестве критерия оформления ячеек должна выступать формула в появившемся ОД Создание прави-
ла форматирования выберите Использовать формулу для определения форматируемых ячеек (рисунок 2.16).
5.В первое поле введите формулу. Формула должна принимать логическое значение Истина (TRUE) или Ложь (FALSE).
6.Используя кнопку Формат... (Format...) задайте необходимое форматное оформление. Оформление применяется только в случае выполнения условий.
7.Для закрытия окна нажмите кнопку OK.
43

Рис. 2.16. ОД Создание правила форматирования по критерию «Формула»
2.4.3. Средства визуализации данных
Помимо правил в MS Excel 2010 есть новые средства визуализации данных, помогающие понять и проиллюстрировать изменения и сравнение значений: гистограммы, цветовые шкалы и наборы специальных значков.
•Гистограммы помогают рассмотреть значение в ячейке относительно других ячеек. Длина гистограммы соответствует значению в ячейке. Чем она длиннее — тем больше значение. Гистограммы оптимальны при определении основных показателей, особенно в больших объемах данных — например, максимального и минимального объема продаж игрушек в отчете о праздничных продажах.
•Цветовые шкалы — это визуальные элементы, которые помогают понять распределение и разброс данных. Трехцветная шкала помогает сравнить диапазон ячеек путем использования градации трех цветов. Уровень яркости цвета соответствует высоким, средним или низким значениям. Например, в красно-желто-зеленой шкале можно указать, что ячейки с высокими значениями будут зелеными, ячейки со средними значениями — желтыми, а ячейки с низкими значениями — красными.
•Набор значков используется для аннотирования и классификации данных по трем-пяти категориям, разделенным пороговым значением. Каждый значок соответствует диапазону значений.
44

Например, в наборе значков 3 стрелки красная стрелка вверх соответствует высоким значениям, желтая стрелка, направленная в сторону, соответствует средним значениям, а зеленая стрелка вниз соответствует низким значениям.
Быстрое форматирование
1.Выделите ячейки, к которым хотите применить условное форматирование.
2.На вкладке Главная в группе Стили нажмите кнопку
Условное Форматирование…(Conditional Formatting.).
3.Выполните одно из следующих действий:
Для применения гистограмм выберите команду Гистограммы, а затем выберите нужный вариант Гистограммы.
Для применения цветовых шкал выберите команду Цветовые шкалы, а затем выберите требуемый вид отображения.
Для применения наборов значков выберите команду Наборы значков, а затем выберите подходящий набор значков.
1. Весь диапазон выделенных ячеек будет разделен на интервалы, к которым будет применено соответствующее оформление
(рис. 2.17).
Рис. 2.17. Отображение диапазона с помощью средств визуализации
45

Расширенное форматирование
1.Выделите ячейки, к которым хотите применить условное форматирование.
2.На вкладке Главная в группе Стили нажмите кнопку
Условное Форматирование. (Conditional Formatting.).
3.Выберите команду Управление правилами. Откроется окно диалога Диспетчер правил условного форматирования
Рис. 2.18. Окно диалога «Диспетчер правил условного форматирования»
4. Выполните одно из указанных ниже действий.
Для добавления Правила условного форматирования
нажмите кнопку Создать правило. Появится диалоговое окно Соз-
дание правила форматирования (рис. 2.19).
Для изменения Правила условного форматирования выберите правило, а затем нажмите кнопку Изменить правило. Поя-
вится диалоговое окно Изменение правила форматирования.
Рис. 2.19. Окно диалога «Создание правила форматирования»
46

5.В группе Выберите тип правила выберите пункт Форматировать все ячейки на основании их значений.
6.В группе Измените описание правила в поле со спи-
ском Стиль формата выберите необходимый вариант оформле-
ния: Двухцветная шкала, Трехцветная шкала, Гистограмма или Набор значков.
Набор доступных параметров зависит от выбранного стиля
(рис. 2.19, рис. 2.20)
Рис. 2.20. Окно диалога «Создание правила форматирования»
7. В поле Тип выберите Тип параметров:
Для форматирования минимального и максимального значений выберите Минимальное значение и Максимальное зна-
чение.
Для форматирования числового значения, значения даты или времени выберите элемент Число, а затем введите значения соответствующих параметров.
Для форматирования процентного значения выберите элемент Процент, а затем введите значения соответствующих параметров. Допустимыми являются значения от 0 (нуль) до 100. Не вводите знак процента.
Для форматирования процентилей выберите элемент Процентиль, а затем введите значения соответствующих параметров. Допустимыми являются значения процентилей от 0 (нуль) до
100.
47
Используйте процентили, если необходимо визуализировать группу высоких значений (например, верхнюю 20-уюпроцентиль) в одной пропорции гистограммы и группу низких значений (например, нижнюю 20-ую процентиль) в другой пропорции гистограммы, поскольку они соответствуют экстремальным значениям, которые могут сместить визуализацию данных.
Для форматирования результата формулы выберите элемент Формула, а затем введите формулу. Формула должна возвращать число, дату или время. Начните формулу со знака равенства
(=). Недопустимые формулы приведут к отсутствию форматирования. Проверьте формулу, чтобы убедиться, что она не возвращает значение ошибки.
8.Задайте необходимый вариант оформления.
9.Нажмите кнопку ОК.
Удаление условного форматирования
Для отмены условного форматирования выполните следующие действия:
1.Выделите ячейки, для которых вы хотите удалить условное форматирование.
2.На вкладке Главная в группе Стили нажмите кнопку
Условное Форматирование. (Conditional Formatting.).
3.Выполните одно из следующих действий:
Для удаления всех правил условного форматирования выберите команду Удалить правила, а затем выберите команду
Удалить правила из выделенных ячеек (или со всего листа).
Для удаления конкретного правила форматирования выберите команду Управление правилами для открытия окна диалога
Диспетчер правил условного форматирования.
Затем выберите правило и нажмите кнопку Удалить прави-
ло (рисунок 2.18).
48
3. ИСПОЛЬЗОВАНИЕ ССЫЛОК
При использовании вычислений в MS Excel используется несколько типов ссылок на ячейки: относительные ссылки (relative references), абсолютные ссылки (absolute references), трехмерные ссылки и структурированные ссылки. Также при необходимости можно задать имя для диапазона и в вычислениях ссылаться на него.
3.1. Понятие относительных и абсолютных ссылок в формулах
В зависимости от выполняемых задач в MS Excel можно использовать относительные ссылки (relative references), определяющие положение ячейки относительно положения ячейки, содержащей формулу, или абсолютные ссылки (absolute references), которые всегда указывают на конкретные ячейки. Если перед буквой или номером стоит знак доллара, например, $A$1, то ссылка на столбец или строку является абсолютной.
При копировании формулы относительные ссылки (relative references) автоматически корректируются относительно направления копирования формулы, а абсолютные ссылки (absolute references) остаются неизменными.
3.1.1. Создание абсолютных ссылок
Если необходимо, чтобы ссылки не изменялись при копировании формулы в другую ячейку, воспользуйтесь абсолютными ссылками (absolute references). Для этого:
1.Выделите ячейку с формулой (рисунок 3.1).
2.В строке формул выделите ссылку, которую необходимо изменить (например, H12).
3.Нажимайте F4 пока не получите желаемой ссылки. Каждое нажатие F4 переключает тип ссылки в следующей последовательности:
SHS12 — абсолютный столбец и абсолютная строка; H$12 — относительный столбец и абсолютная строка; $H12 — абсолютный столбец и относительная строка; H12 — относительный столбец и относительная строка.
49
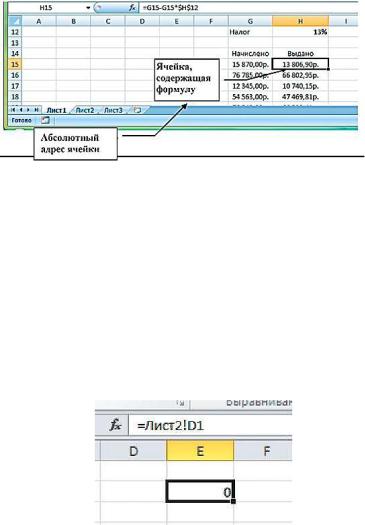
4. Нажмите [ENTER].
MS Excel запишет формулу с Абсолютными ссылками.
Рис. 3.1. Использование абсолютных ссылок
3.1.2. Использование ссылок на ячейки других листов и рабочих книг
Создание ссылок на ячейки других листов и рабочих книг
При использовании в создаваемых формулах ссылок на ячейки других листов и/или книг в процессе создания формулы следует перейти на другой лист текущей книги или в другую книгу и выделить там необходимую ячейку:
• При каждом переходе на другой лист, его имя автоматически добавляется к ссылке на ячейку. Имя листа и адрес ячейки разделены служебным символом ! (восклицательный знак) (рисунок
5.2).
Рис. 3.2. Использование ссылки на ячейку другого листа
50
