
3432
.pdf
Например, при добавлении на рабочий лист диаграммы, на ленте появляется панель Инструменты диаграммы (Chart Tools) с тремя вкладками: Конструктор (Design) – для изменения типа, стиля, параметров, размещения диаграммы; Макет (Layout) – для добавления в диаграмму надписей, графических объектов, линий, фонового цвета, линии тренда; Формат (Format) – для форматирования элементов диаграммы (рис. 1.3).
Рис. 1.3. Контекстные инструменты
Microsoft Office Backstage
Вкладка Файл (File), пришедшая на смену кнопки «Office» (Office 2007), открывает представление Microsoft Office Backstage,
которое содержит команды для работы с файлами (Сохранить
(Save), Сохранить как (Save As), Открыть (Open), Закрыть (Close),
Последние (Last), Создать), для работы с текущим документом (Сведения, Печать (Print), Сохранить и отправить (Save & Send), а также для настройки Excel (Справка, Параметры).
Рис. 1.4. Microsoft Office Backstage
Команды Сохранить как и Открыть вызывают соответствующие окна для работы с файловой системой.
Команда Сведения открывает раздел вкладки для установки защиты Рабочей книги, проверки совместимости Рабочей
11
книги с предыдущими версиями Excel, работы с версиями файлов, а также просмотра и изменения свойств Рабочей книги.
Команда Последние открывает раздел вкладки со списком последних файлов, с которыми работали в Excel, в том числе закрытых без сохранения. При этом также отображается и список папок.
Команда Создать открывает раздел вкладки с шаблонами для создания новых Рабочих книг.
Команда Печать открывает раздел вкладки для настройки
иорганизации печати, а также предварительного просмотра печатного документа.
Команда Сохранить и отправить (Save & Send) откры-
вает раздел вкладки для отправки Рабочей книги по электронной почте, публикации в Интернете или в сети организации и изменения формата файла.
Команда Справка открывает раздел вкладки для просмотра сведений об установленной версии Microsoft Office, проверки наличия обновлений, настройки параметров Excel.
Команда Параметры отображает диалоговое окно Параметры Excel для настройки параметров Excel.
Команда Закрыть закрывает текущую Рабочую книгу.
Кнопка Выход завершает работу с приложением.
Для быстрого возврата в Рабочую книгу из представления Backstage щелкните вкладку Главная (Home) или нажмите клавишу
[ESC].
Галереи. Интерактивный просмотр
Галереи – это визуальный элемент дизайна, используемый в новом пользовательском интерфейсе. Они сводят к минимуму усилия при выборе необходимого внешнего вида. В Microsoft Office Excel 2010 есть два типа галерей:
Галереи с небольшим количеством элементов, как правило, отображаются в составе набора команд в пользовательском интерфейсе.
Галереи с большим числом элементов (Темы, Поля, Положение и др.) отображаются как ниспадающие галереи, в которых можно сделать нужный выбор (рис. 1.5).
12

Раскрывающиеся кнопки имеют стрелку в правой нижней части. При щелчке по стрелке открывается меню или галерея, в которой можно выбрать необходимое действие или параметр (рис. 1.5). При наведении указателя мышки на нужный элемент галереи вы сможете получить представление о выбираемой цветовой комбинации, формате, цветовой схеме или типе диаграммы.
Этот функционал называется Live Preview (интерактивный предварительный просмотр). Функция «интерактивный предварительный просмотр» позволяет опробовать элемент перед его выбором. Чтобы сохранить изменение, щелкните на опции. Чтобы продолжить предварительный просмотр, выберите другую опцию.
Рис. 1.5. Отображение ниспадающей галереи
Включение/выключение динамического просмотра:
1.Откройте вкладку Файл и в разделе Справка выберите ко-
манду Параметры.
2.В окне Параметры Excel на вкладке Общие включи-
те/выключите пункт Включить динамический просмотр.
3.Нажмите ОК.
1.2. Панель быстрого доступа
Панель быстрого доступа (Quick Access Toolbar) по умол-
чанию расположена в верхней части окна приложения Excel 2010 и предназначена для быстрого доступа к наиболее часто используемым функциям: «Сохранить (Save)», «Отменить (Undo)», «Повто-
13
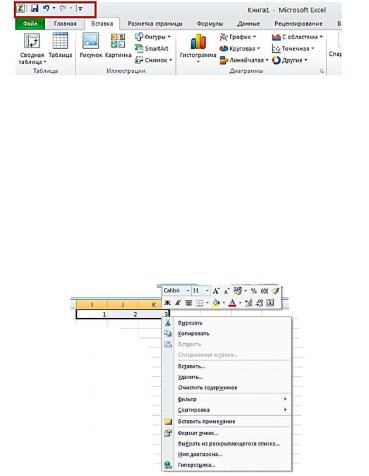
рить (Redo)». Панель быстрого доступа можно настраивать, добавляя в нее новые команды (рис. 1.6).
Рис. 1.6. Панель быстрого доступа
1.3. Контекстные меню
Контекстные меню (Pop-up menu) содержат команды, которые применяются наиболее часто к выделенным элементам или объектам. Содержание этих меню зависит от контекста обращения к ним.
Для вызова контекстного меню необходимо подвести указатель мыши (УМ) к элементу или объекту, с которым вы хотите работать, и выполнить щелчок правой кнопкой мыши (ПКМ) (рис. 1.7).
Рис. 1.7. Контекстное меню
1.4. Мини-панели инструментов
Мини-панели инструментов (Рис. 1.8) являются контекстнозависимыми и содержат основные наиболее часто используемые команды для оформления содержимого ячеек, рисунков, диаграмм и других объектов:
14

•Мини-панель для оформления текста появляется авто-
матически при выделении фрагмента содержимого ячейки и содержит команды форматирования текста.
•Мини-панели для оформления графических объектов
появляются при щелчке по объекту правой кнопкой мыши. Мини-
панель инструментов для оформления рисунка, например, содержит счетчики для изменения размера, кнопки для поворота рисунка и обрезки изображения, кнопки для управления расположением рисунка по слоям.
Первоначально отображается полупрозрачная мини-панель. При наведении на нее указателя мыши она становится яркой. Чтобы использовать мини-панель, нажмите нужную кнопку или воспользуйтесь раскрывающимися списками.
Рис. 1.8. Отображение мини-панели
При желании вы можете отключить автоматическое отображение мини-панелей инструментов для оформления текста. Для этого:
1.Перейдите во вкладку Файл.
2.Нажмите кнопку Параметры.
3.В разделе Общие окна Параметры Excel снимите фла-
жок Показывать мини-панель инструментов при выделении.
1.5. Строка формул
В Excel 2010 удобнее, чем в предыдущих версиях организована работа со строкой формул.
15

Для просмотра и редактирования содержимого выделенной ячейки можно увеличить высоту строки формул. Для этого щелкните по кнопке Развернуть строку формул (Рис. 1.9) или нажмите комбинацию клавиш [Ctrl] + [Shift] + [U]. Если и в этом случае отображается не все содержимое ячейки, можно воспользоваться полосой прокрутки.
Для того, чтобы привести строку формул в исходное состояние щелкните по кнопке Свернуть строку формул или нажмите комбинацию клавиш [Ctrl] + [Shift] + [U].
Рис. 1.9. Изменение высоты строки формул Для точной настройки высоты строки формул подведите ука-
затель мыши к нижней границы строки формул так, чтобы он принял вид вертикальной двусторонней стрелки. Нажмите, и удерживая нажатой ЛКМ, измените высоту сроки формул.
1.6. Поле имени
Поле имени удобно использовать для определения активной ячейки, а также для быстрого перемещения к нужной ячейке листа. Для этого:
1.Установите курсор в поле имени.
2.Введите с клавиатуры адрес нужной ячейки
3.Нажмите клавишу [Enter] на клавиатуре.
Также Поле имени может быть использовано для задания имени диапазону выделенных ячеек.
1.7. Строка состояния
В строке состояния в нижней части программ Microsoft Office отображается состояние по параметрам, которые выбраны для отображения в строке состояния. Многие параметры выбраны по
16
умолчанию, но строку состояния можно настраивать и включать или выключать параметры.
В строке состояния комбинируется несколько различных типов информации. Условно Строка состояния Excel разделяется на 8 секций
1.В первой секции отображается Режим ячейки. Отображается один из следующих режимов:
• Готово — указывает общее состояние.
• Ввод — указывает режим ввода содержимого. Отображается, когда пользователь выделяет ячейку и начинает ввод, или при нажатии клавиши F2 два раза.
• Правка — указывает режим правки содержимого ячейки. Отображается при двойном щелчке по ячейки или после нажатия клавиши F2 для правки данных в ячейке.
• Укажите — указывает режим выбора формулы. Отображается, если начать формулу, а затем щелкнуть ячейки, которые следует включить в формулу
2.Во второй секции отображаются индикаторы защиты рабочей книги: защита цифровой подписью, ограничение доступа к содержимому текущей книги и текущие разрешения.
3.Третья секция содержит индикаторы: индикаторы нажатия клавиш [Caps Lock] и [Num Lock], индикатор переключения режимов Вставки/Замены, индикатор фиксированного десятичного формата, индикатор записи макроса.
4.В четвертой секции отображается индикатор режима расширенного выделения (включается при нажатии на клавишу
[F8]).
• Расширить выделенный фрагмент — при нажатии клавиши [F8] для расширения выделенного фрагмента с помощью клавиш со стрелками.
• Добавить в выделенный фрагмент — при нажатии клавиш [Shift]+[F8] для
добавления несмежных ячеек или диапазона к выделенным ячейкам с помощью клавиш со стрелками.
5.В пятой секции отображается номер выделенной страницы листа и число страниц листа при работе в режиме «Разметка страницы» или «Предварительный просмотр».
17

6.В шестой секции отображаются результаты Автовычисления значений выделенных ячеек на основе функций: Среднее, Количество, Количество чисел, Минимальное значение, Максимальное значение и Сумма.
7.В седьмой секции отображается индикатор состояния от-
правки.
8.В восьмой секции отображаются ярлыки режимов просмотра, масштаб и ползунок масштаба.
Составом индикаторов в строке состояния можно управлять, отображая или скрывая их отображение. Для этого:
1.Поместите указатель мыши в свободное поле строки состояния и нажмите правую клавишу мышки. Откроется панель На-
стройка строки состояния (Рис. 1.10).
2.В соответствующей секции установите флажок возле названия того индикатора, который вы хотите отобразить в строке состояния. Справа от названия индикатора указывается его текущее состояние.
Рис. 1.10. Настройка «Строки состояния»
Если ни один индикатор из секции не выбран - секция не отображается в строке состояния.
18
1.8. Кнопки быстрого переключения представлений
Вцентре окна Microsoft Office Excel 2010 размещается страница документа, в рабочей области которой происходит набор текста и размещение различных объектов (рисунков, таблиц, диаграмм).
Кнопки быстрого переключения представлений используются для переключения режимов отображения документа
Страница может отображаться несколькими способами:
• По умолчанию для вновь создаваемых документов установлен режим просмотра Обычный. Этот режим используется для выполнения большинства задач Microsoft Excel, таких, как ввод и обработка данных, форматирование данных и ячеек, вычисления, построение диаграмм и т. д.
• Режим Разметка страницы позволяет изменять данные и при этом видеть их так, как они будут напечатаны на бумаге. В этом режиме можно измерять высоту и ширину данных с помощью линеек, менять ориентацию страницы, добавлять и изменять колонтитулы, задавать поля для печати, а также скрывать и отображать заголовки строк и столбцов.
Врежиме Страничный в окне отображается только собственно сама таблица. Остальные ячейки листа не отображаются. Зато отображены границы страниц. Перетаскиванием этих границ можно быстро настраивать вертикальные и горизонтальные разрывы страниц. В этом режиме вручную вставленные разрывы страницы отображаются в виде сплошных линий. Пунктирные линии обозначают автоматические разрывы страницы, подставляемые Office Excel 2010. При переходе в режим Страничный обычно появляется информационное окно Страничный режим. Для дальнейшей работы следует нажать кнопку ОК. Перед этим можно поставить флажок
Больше не показывать это окно. На вкладке Вид в группе Режи-
мы просмотра книги можно выбрать еще один режим просмотра
—Во весь экран. Этот режим обеспечивает скрытие большинства элементов окна для увеличения видимой части документа. В отличие от других режимов просмотра, режим Во весь экран устанавливается для всех листов книги. Чтобы вернуться в исходный режим, следует нажать клавишу [Esc].
19

1.9. Изменение масштаба отображения листа
Изменить масштаб отображения листа можно при работе в любой вкладке Excel 2010. Для управления масштабом используется Область Масштаб строки состояния.
Рис. 1.11. Изменение масштаба
Щелкните по кнопке со знаком + (плюс) для увеличения масштаба или по кнопке со знаком — (минус) для уменьшения. Масштаб можно также изменять перетаскиванием ползунка линейки масштаба. Минимальный масштаб отображения — 10 %, максимальный — 400 %.
Если Область Масштаб не отображается, щелкните правой кнопкой мыши в любом месте строки состояния и в появившемся контекстном меню выберите команду Масштаб.
Масштаб отображения листа можно изменять также с помощью кнопок группы Масштаб на вкладке Вид:
•Кнопка Масштаб - открывает окно диалога Масштаб, с помощью которого можно установить требуемый масштаб отображения листа.
•Кнопка 100% - отображает документ в масштабе 1:1.
•Кнопка Масштаб по выделенному - изменение масштаба листа таким образом, чтобы выделенный диапазон ячеек заполнил окно целиком.
1.10. Смарт-теги
Смарт-теги (Smart tags) — это набор «интеллектуальных кнопок», которые появляются, когда в них возникает необходимость, и позволяют выбрать наиболее быстрый способ выполнения задачи. В MS Excel смарт-теги помогают управлять функциями автозамены и автозаполнения, изменять форматирование копируемых данных перед их вставкой, устранять ошибки, возникающие в формулах и функциях и т.д.
Меню действий смарт-тега
20
