
3432
.pdf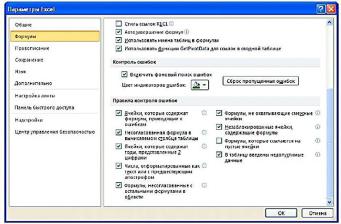
4.3.5. Настройка правил проверки ошибок
MS Excel осуществляет проверку вводимых в ячейки листа формул, на основе тех правил, которые определены в настройках программы. Вы можете при необходимости изменить эти настройки. Для этого:
1.Откройте вкладку Файл, нажмите кнопку Параметры и выберите категорию Формулы.
2.В области Правила контроля ошибок установите или снимите флажки для указанных ниже правил (рис. 4.31).
Рис. 4.31. Настройка правил контроля ошибок
•Ячейки, содержащие формулы, которые могут привес-
ти к ошибкам. Формула имеет недопустимый синтаксис или включает недопустимые аргументы или типы данных. Значения таких ошибок: #ДЕЛ/0!, #Н/Д, #ИМЯ?, #ПУСТО!, #ЧИСЛО!, #ССЫЛ-
КА! и #ЗНАЧ!. Каждая из ошибок имеет разные причины и различные способы устранения.
•Несогласованная формула в вычисляемом столбце таблицы. В вычисляемый столбец добавлены ячейки, содержащие
данные, отличающиеся от формулы столбца. Это приводит к возникновению исключения.
• Ячейки, которые содержат годы, представленные 2
цифрами. Ячейка содержит дату в текстовом формате, которая при использовании в формулах может быть отнесена к неправильному
91
веку. Используйте это правило для выявления неоднозначных дат в текстовом формате.
•Числа, отформатированные как текст, или с предше-
ствующим апострофом. Ячейка содержит числа, хранящиеся как текст. Обычно это является следствием импорта данных из других источников. Числа, хранящиеся как текст, могут стать причиной неправильной сортировки и не могут быть использованы в расчетах, поэтому лучше преобразовать соответствующие ячейки в числовой формат.
•Формулы, несогласованные с остальными формулами
вобласти. Формула не соответствует шаблону других смежных формул. В большинстве случаев формулы, расположенные рядом с другими формулами, отличаются только используемыми ссылками. Если используемые в формуле ссылки не соответствуют ссылкам в смежных формулах, приложение Microsoft Excel сообщит об ошибке.
•Формулы, не охватывающие смежные ячейки. Ссылки на данные, вставленные между исходным диапазоном и ячейкой с формулой, могут не включаться в формулу автоматически. Это правило позволяет сравнить ссылку в формуле с фактическим диапазоном ячеек, смежных с ячейкой, содержащей формулу. Если смежные ячейки содержат дополнительные значения и не являются пустыми, Microsoft Excel выводит рядом с формулой ошибку.
•Незаблокированные ячейки, содержащие формулы.
Формула не защищена блокировкой. По умолчанию все ячейки на
листе блокируются с целью защиты содержащихся в них данных, следовательно для данной ячейки защита была снята. Если формула защищена, ее невозможно изменить, не сняв защиту. Убедитесь в том, что защищать эту ячейку действительно не требуется.
•Формулы, которые ссылаются на пустые ячейки. Форму-
ла содержит ссылку на пустую ячейку.
•В таблицу введены недопустимые данные. В таблице
произошла ошибка проверки. Чтобы просмотреть параметры проверки для ячейки, на вкладке Данные в группе Работа с данными
нажмите кнопку Проверка данных.
92
5. РАБОТА СО СТРУКТУРОЙ ДАННЫХ СПИСОК
5.1. Сортировка данных
MS Excel позволяет выполнять простую (по одному столбцу) и сложную (по нескольким столбцам) сортировку данных в таблицесписок.
Сортировку можно выполнять по тексту (от А к Я или от Я к А), числам (от наименьших к наибольшим или от наибольших к наименьшим), а также датам и времени (от старых к новым или от новых к старым). Можно также выполнять сортировку по настраиваемым спискам (таким как состоящий из элементов "Большой", "Средний" и "Маленький") или по формату, включая цвет ячеек, цвет шрифта, а также по значкам.
Большинство сортировок применяются к столбцам, но возможно также применить сортировку к строкам.
Критерии сортировки заданные для Таблицы Excel сохраняются вместе с книгой, что позволяет повторно применять сортировку к таблице каждый раз при открытии книги.
Критерии сортировки заданные для диапазона ячеек не сохраняются. Если необходимо сохранить критерии сортировки, чтобы иногда можно было снова применять их при последующем открытии книги, рекомендуется использовать Таблицу. Это особенно важно при сортировке по нескольким столбцам или сортировке, настройка которой занимает много времени.
5.1.1. Простая сортировка данных
Для быстрой сортировки данных списка по некоторому столбцу выполните следующие шаги:
1.Установите курсор внутри сортируемого столбца.
2.На вкладке Данные в группе Сортировка и фильтр нажмите кнопку Сортировка по возрастанию (Sort Ascending) или Сортировка по убыванию (Sort Descending) .
Кнопки сортировки доступны также и на вкладке Главная в
группе Редактирование.
Для отмены сортировки, нажмите кнопку Отменить (Undo) на панели быстрого доступа.
93
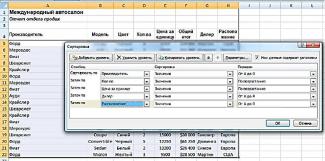
5.1.2. Сложная сортировка данных
Если необходимо отсортировать таблицу по нескольким столбцам, проделайте следующие шаги:
1.Выделите ячейку внутри сортируемого списка.
2.На вкладке Данные (Data) в группе Сортировка и фильтр нажмите кнопку Сортировка MS Excel отобразит ОД Сор-
тировка (Sort) (ррисунок 5.1).
Рис. 5.1. ОД Сортировка
3.В группе Столбец в поле Сортировать по выберите заголовок столбца, по которому будет производиться сортировка.
4.В поле Сортировка выберите тип сортировки:
Для сортировки по значению выберите пункт Значения.
Для сортировки по цвету ячейки выберите пункт Цвет
ячейки.
Для сортировки по цвету шрифта выберите пункт Цвет
шрифта.
Для сортировки по набору значков выберите пункт Зна-
чок ячейки.
5. В группе Порядок щелкните стрелку рядом с кнопкой, а затем в зависимости от типа формата выберите цвет ячейки, цвет шрифта или значок ячейки.
6. В группе Порядок выберите последовательность, в которой необходимо осуществлять сортировку:
Чтобы отсортировать ячейки на основании их значений выберите вариант - От А до Я или От Я до А (для символьных данных); По возрастанию или По убыванию (для числовых данных);
От новых к старым или От старых к новым (для значений даты);
94
Для сортировки ячеек на основе пользовательских списков (например, для сортировки по названиям месяцев года) выбе-
рите Настраиваемый список. В открывшемся окне Список выбе-
рите список и нажмите ОК.
Чтобы отсортировать на основе цвета ячейки, цвета шрифта или значка ячейки выберите пункт Сверху или Снизу;
7. Для задания сортировки по следующему столбцу нажмите кнопку Добавить уровень, а затем повторите шаги с третьего по шестой.
8. Для удаления сортировки по некоторому столбцу, выделите его запись и нажмите кнопку Удалить уровень.
В списке необходимо оставить хотя бы один столбец. 9. Нажмите OK.
Столбцы с более высокой позицией в списке будут отсортированы раньше, чем столбцы с более низкой позицией.
Для повторного применения сортировки после изменения данных на вкладке Данные в группе Сортировка и фильтр нажмите кнопку Применить или нажмите комбинацию клавиш
[Ctrl]+[Alt]+[L] на клавиатуре.
Максимальное число столбцов для сортировки — 64.
5.1.3. Настройка параметров сортировки
Вы можете осуществлять сортировку данных не только по столбцам, но и по строкам Таблицы. Для этого:
1.Выделите ячейку внутри сортируемого списка.
2.На вкладке Данные (Data) в группе Сортировка и фильтр нажмите кнопку Сортировка (Soft) MS Excel отобразит ОД
Сортировка (Sort) (рис. 5.1).
3.В окне диалога Сортировка нажмите кнопку Параметры. Откроется окно диалога Параметры сортировки (рис. 5.2).
4.Для сортировки данных с учетом регистра установите флажок Учитывать регистр.
5.В группе Сортировать установите требуемый переклю-
чатель:
Для сортировки данных по столбцам Таблицы установите переключатель строки диапазона;
95
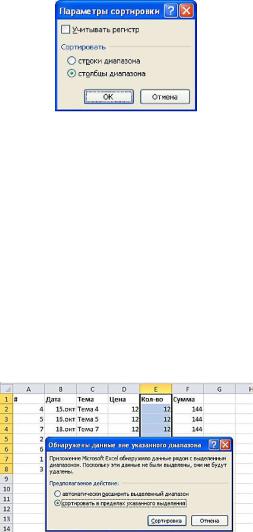
Для сортировки данных по строкам Таблицы установите переключатель столбцы диапазона.
Рис. 5.2. Установка параметров сортировки
5.1.4. Независимая сортировка одного столбца в диапазоне ячеек
1.Выделите столбец в диапазоне ячеек, содержащем два или более столбцов.
2.На вкладке Главная в группе Редактирование выберите пункт Сортировка и фильтр, а затем выберите одну из команд для сортировки. Откроется окно Обнаружены данные вне указанного диапазона (Рис. 7.3).
3.Установите переключатель сортировать в пределах указанного выделения.
4.Нажмите кнопку Сортировка.
Если результат не соответствует желаемому, нажмите кноп-
ку Отменить
Рис. 5.3. Окно диалога Обнаружены данные вне указанного диапазона
Будьте осторожны при использовании этого средства. Сортировка по одному столбцу диапазона может привести к нежела-
96

тельным результатам, например, перемещению ячеек в этом столбце относительно других ячеек строки.
В Таблице осуществлять эту процедуру нельзя.
5.2. Группировка данных 5.2.1. Группировка данных
Иногда приходится работать с огромными таблицами, состоящими из сотен строк и/или столбцов, содержащих данные, которые логически могут быть объединены в группы. Для удобства работы с такими таблицами в MS Excel используется функция группировки данных, позволяющая создавать многоуровневую структуру. Можно создавать многоуровневую структуру из строк, столбцов или из строк и столбцов одновременно.
Существует два способа структурирования данных на рабо-
чем листе - автоматически и вручную:
• Для автоматического структурирования данных рабочего листа, в них должны содержаться итоговые строки (или столбцы), которые расположены рядом с подробными данными. Эти итоговые строки (или столбцы) должны включать итоговые формулы со ссылками на ячейки, находящиеся внутри диапазона данных (ррисунок
5.4).
Рис. 5.4. Диапазон, содержащий данные для автоматического структурирования
• Для структурирования рабочего листа вручную особых требований к структуре данных не применяется.
Автоматическое создание многоуровневой структуры
97

Для создания многоуровневой структуры выполните следующие действия:
1. Убедитесь, что:
•Первая строка (или первый столбец) содержит заголовки;
•каждый столбец (строка) содержит данные одного типа;
•в диапазоне данных отсутствуют пустые строки или
столбцы.
2. Выберите ячейку в диапазоне.
3. Отсортируйте столбцы (строки) для формирования групп данных.
4. Вставьте собственные итоговые строки (столбцы) с формулами рядом с детальными данными.
5. На вкладке Данные (Data) в группе Структура (Outline) нажмите стрелку справа от кнопки Группировать (Group) и выбе-
рите команду Создание структуры (New Outline).
Рис. 5.5. Автоматически структурированный диапазон
MS Excel создаст интерактивный структурированный отчет, позволяющий быстро регулировать детализацию данных.
Глубину группировки можно увеличить.
Группирование данных вручную
При группировке уровней вручную во избежание ошибок при группировке строк (столбцов) отобразите на экране все данные.
1. Выделите все строки (столбцы), которые должны входить в одну группу. Например, для группировки всех данных за Март выделите строки со второй по пятую (рис. 5.6)
98
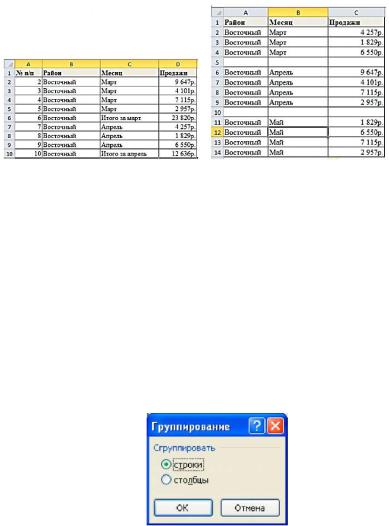
Рис. 5.6. Примеры таблиц для группировки
Группы детальных данных должны быть разделены либо пустыми строками (столбцами), либо итоговыми строками (столбцами).
При выделении строк не включайте в диапазон данных итоговую строку или пустую строку, используемую для разделения групп данных.
2. На вкладке Данные (Data) в группе Структура (Outline) нажмите кнопку Группировать (Group).
Если вы выделили не целиком строки (столбцы), а диапазон ячеек будет отображено окно диалога Группирование (рис. 5.7). В этом окне укажите, что именно вы хотите сгруппировать - строки
или столбцы.
Рис. 5.7. Окно диалога группирование Рядом с группой на экране появятся знаки структуры.
3. Продолжайте выделение и группировку внутренних строк (столбцов) до тех пор, пока не будут созданы все необходимые уровни структуры.
99

Настройка параметров многоуровневой структуры
При необходимости вы можете настроить параметры многоуровневой структуры:
•Указать MS Excel расположение итоговых данных относительно детальных данных;
•Указать необходимость автоматического форматирования итоговых данных по группам с применением встроенных стилей.
Для структурированных строк MS Excel использует такие стили, как «УровеньСтрок_1» и «УровеньСтрок_2». Для структу-
рированных столбцов Microsoft Excel использует такие стили, как «УровеньСтолб_1» и «УровеньСтолб_2».
Для настройки параметров выполните следующие действия: 1. На вкладке Данные в группе Структура нажмите кнопку
запуска окна диалога Структура. Откроется окно диалога На-
стройка (рис. 5.8).
Рис. 5.8. Окно диалога настройки параметров многоуровневой структуры
2.Укажите расположение итоговых данных. Для этого выполните одно из следующих действий:
Если итоговые данные находятся справа от детальных данных, установите флажок итоги в столбцах справа от данных;
Если итоговые данные находятся в строках ниже детальных данных, установите флажок итоги в строках справа от дан-
ных.
3.Задайте оформление итоговых данных. Для этого выполните одно из следующих действий:
Если многоуровневая структура еще не сформирована, установите флажок Автоматические стили для применения стилей при создании структуры.
100
