
3432
.pdf
4. Нажмите ЛКМ для подтверждения выбранного стиля.
MS Excel отформатирует диапазон ячеек, согласно настройкам выбранного стиля.
Изменение стиля
При необходимости вы можете создать новый стиль или изменить существующий.
1.Выделите ячейку, оформленную стилем, который вы хотите изменить.
2.На вкладке Главная в группе Стили нажмите кнопку
Стили ячеек.
3.В галерее стилей (рисунок 2.2) щелкните правой кнопкой мыши по названию изменяемого стиля и в контекстном меню выберите команду Изменить.
4.В окне диалога Стиль в разделе Стиль включает снимите флажки тех элементов форматирования, которые не требуется включать в стиль ячеек.
5.Нажмите кнопку Формат (рисунок 2.3).
Рис. 2.3. Окно диалога Стиль
6.На вкладках окна диалога Формат ячеек установите параметры оформления стиля и нажмите кнопку ОК.
7.В окне диалога Стиль нажмите кнопку ОК.
После изменения стиля автоматически изменится оформление всех ячеек, к которым этот стиль был применен.
31
Изменение стиля Обычный приведет к изменению оформления не только всех ячеек с данными, но и всех пустых ячеек, в том числе и во вновь добавляемых листах.
Удаление стиля
Из книги можно удалить любой стиль, как встроенный, так и пользовательский, кроме стиля Обычный. Для этого:
1.На вкладке Главная в группе Стили нажмите кнопку
Стили ячеек.
2.В галерее стилей щелкните правой кнопкой мыши по названию удаляемого стиля и в контекстном меню выберите команду
Удалить.
Стили удаляются только из текущей книги. При создании новой книги она будет содержать все встроенные стили.
Отменить удаления стиля невозможно.
Для восстановления в книге встроенных стилей можно создать новую книгу, а затем копировать из нее все стили.
2.2.2. Оформление с помощью темы
Тема - набор унифицированных элементов, определяющих внешний вид документа. Тема документа - представляет собой набор вариантов форматирования, включающих цветовую тему (набор цветов), тему шрифтов (набор шрифтов заголовков и основного текста) и тему эффектов (набор линий и заливок).
Можно легко и быстро отформатировать весь документ, придав ему профессиональный и современный вид путем применения темы документа.
Применение темы
По умолчанию к каждому вновь создаваемому документу применяется тема Стандартная. Вы можете изменить тему документа, используемую по умолчанию, выбрав другую заранее определенную или пользовательскую тему документа. Для этого:
1.На вкладке Разметка страницы в группе Темы нажмите кнопку Темы (рисунок 2.4).
2.В галерее Тем выберите нужную тему документа. При наведении указателя мыши на тему срабатывает функция динамиче-
32
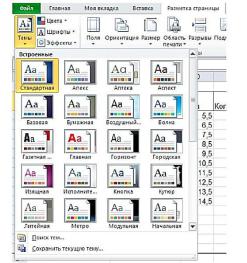
ского просмотра, и таблица отображается с указанным оформлением.
Рис. 2.4. Выбор темы
При выборе темы выделять какие-либо ячейки нет необходимости. Параметры темы будут применены ко всем листам книги.
Настройка темы
При необходимости вы можете изменить отдельные параметры оформления, характерные для выбранной темы. Выбор темы определяет базовый набор шрифтов (основного и для заголовков) и базовое цветовое оформление темы.
Для изменения отдельных параметров темы выполните следующие действия с помощью кнопок на вкладке Разметка страницы в группе Тема:
1.Для изменения шрифтов темы нажмите кнопку Шриф-
ты и выберите нужный набор шрифтов. При наведении указателя мыши на набор шрифтов срабатывает функция динамического просмотра.
Выбор набора шрифтов не означает, что при оформлении нельзя использовать другие шрифты.
2.Для изменения цветового оформления темы нажмите кнопку Цвета и выберите нужный набор цветов. При наведении
33

указателя мыши на набор цветов срабатывает функция динамического просмотра.
Выбор набора цветов не означает, что при оформлении нельзя использовать другие цвета.
Сохранение пользовательской темы
Измененную тему можно сохранить для последующего использования.
1.На вкладке Разметка страницы в группе Тема нажмите кнопку Темы и выберите команду Сохранить текущую тему (Рисунок 4.4).
2.В окне Сохранение текущей темы в поле Имя файла
введите имя сохраняемой темы (рисунок 2.5) и нажмите кнопку Сохранить. Не рекомендуется изменять папку, в которой сохраняется файл темы.
Рис. 2.5. Сохранение пользовательской темы
Сохраненные Пользовательские темы отображаются в верхней части галереи тем.
2.3. Создание и удаление Таблицы Excel на листе
При создании таблицы (которая раньше называлась списком) на листе Microsoft Excel можно анализировать ее данные и управлять ими независимо от данных за пределами таблицы. Например, можно применить фильтр к столбцам таблицы, добавить строку итогов, отформатировать таблицу и опубликовать ее на сервере с Win-
34

dows SharePoint Services 3.0 или Microsoft SharePoint Foundation
2010.
Если работать с данными в таблице более не требуется, ее можно преобразовать в обычный диапазон, сохранив при этом примененные стили таблицы.
Если таблица и данные в ней больше не нужны, ее можно удалить.
2.3.1. Создание таблицы
Создать таблицу можно двумя способами:
•Вставить новую таблицу, используя стиль таблицы по умолчанию;
•Отформатировать данные как таблицу, используя нуж-
ный стиль.
Добавление таблицы со стилем по умолчанию
Для добавления на лист новой таблицы со стилем по умолчанию выполните следующие действия:
1.На листе выделите диапазон ячеек, которые необходимо включить в таблицу. Ячейки могут быть как пустыми, так и содержать данные.
2.Выполните одно из следующих действий:
На вкладке Вставка в группе Таблицы нажмите кнопку
Таблица
Нажмите комбинацию клавиш [CTRL]+[L] на клавиату-
ре.
Нажмите комбинацию клавиш [CTRL]+[T] на клавиату-
ре.
3. В окне диалога Создание таблицы проверьте правильность указанного диапазона (рисунок 2.6).
Рис. 2.6. Создание таблицы
35
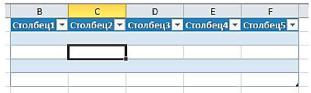
4.Если выбранный диапазон содержит данные, которые требуется использовать в качестве заголовков столбцов таблицы,
установите флажок Таблица с заголовками.
5.Если флажок Таблица с заголовками не установлен, в заголовках таблицы будут отображаться имена по умолчанию - Столбец1, Столбец2 и т.д. (рис. 2.7). Чтобы изменить имя по умолчанию, выберите соответствующий заголовок по умолчанию и введите в него нужный текст.
Рис. 2.7. Таблица с заголовками столбцов по умолчанию
После создания таблицы становится доступен набор инстру-
ментов Работа с таблицами с вкладкой Конструктор. С помощью инструментов на вкладке Конструктор можно настраивать и изменять таблицу.
Вкладка Конструктор видна лишь в том случае, если в таблице выбрана какая-нибудь ячейка.
При преобразовании таблицы в диапазон все ссылки на ячейки изменяются на соответствующие ссылки стиля A1.
Преобразование диапазона в Таблицу
Если у вас имеется диапазон ячеек, который вы хотите преобразовать в таблицу, выполните следующие действия:
1.Выделите на листе диапазон пустых ячеек или ячеек с данными, которые требуется быстро преобразовать в таблицу.
2.На вкладке Главная в группе Стили выберите команду
Форматировать как таблицу.
При выборе команды Форматировать как таблицу таблица будет вставлена автоматически.
3.В разделе Светлый, Средний или Темный выберите нужный стиль таблицы. Если в выделенном диапазоне есть данные, которые необходимо отображать как заголовки таблицы, выберите стиль, в котором предусмотрен заголовок.
36
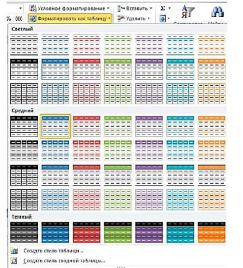
Все созданные пользовательские стили таблицы доступны в разделе Пользовательские.
Рис. 2.8. Выбор стиля оформления таблицы
При преобразовании диапазона в таблицу приложением Excel не выполняется автоматическая замена ссылок на ячейки этого диапазона соответствующими именами таблиц и ссылками на столбцы.
Задание имени Таблицы
При вставке таблицы на лист MS Excel задает для нее имя по умолчанию (Таблица1, Таблица2 и т. д.) на глобальном уровне книги или области.
Имя можно легко изменить, чтобы сделать его более осмысленным. Для этого:
1.Установите курсор в любую ячейку таблицы.
2.На вкладке Работа с таблицами: Конструктор в группе
Свойства введите название таблицы в поле Имя таблицы (рисунок
2.9).
37

Рис. 2.9. Задание имени таблицы
2.3.2. Удаление таблицы
Удаление таблицы без потери данных и форматирования
Иногда бывает необходимо оставить стиль оформления таблицы, исключив ее функциональность. Для этих целей необходимо выполнить преобразование таблицы в диапазон:
1.Установите курсор в любом месте таблицы. В результате появится набор инструментов Работа с таблицами с новой вкладкой Конструктор.
2.Выполните одно из следующих действий:
На вкладке Конструктор в группе Сервис выберите команду Преобразовать в диапазон (Рисунок 2.10).
Щелкните в любом месте таблицы правой кнопкой мыши и выберите из контекстного меню команду Таблица, а затем команду Преобразовать в диапазон.
Рис. 2.10. Преобразование таблицы в диапазон
38
После преобразования таблицы в диапазон форматирование сохранится, а функции таблицы станут недоступны.
Удаление таблицы с потерей данных
Если таблица и ее данные больше не нужны, эту таблицу можно удалить.
1.Выделите таблицу на листе, выполнив одно из следующих действий:
Установите курсор в любом месте таблицы и дважды нажмите комбинацию клавиш [CTRL] +[A].
Выделите таблицу используя правила выделения смежных ячеек.
2.Нажмите клавишу [Delete] на клавиатуре.
2.4. Условное форматирование
Внекоторых случаях удобно использовать разные форматы представления данных в одной и той же ячейке в зависимости от значения содержащихся в ней данных. Одним из способов решения указанной проблемы является использование условного форматирования.
Всравнении со стандартными форматами, условные форматы предоставляют несколько большие возможности по количеству накладываемых условий и позволяют, в зависимости от условий, менять не только цвет, но также шрифт и обрамление.
Условное форматирование обеспечивает наглядность при исследовании и анализе данных, обнаружении критических проблем, шаблонов и тенденций.
Условное форматирование можно применить к диапазону ячеек, таблице Microsoft Excel или отчету сводной таблицы.
При создании условного формата можно ссылаться на другие ячейки только на данном листе либо (в некоторых случаях) на листах в той же самой открытой книге. Использовать условное форматирование с внешними ссылками на другие книги нельзя.
39
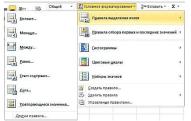
2.4.1. Условное форматирование по значению
В случае, когда значения, содержащиеся в ячейке, являются критерием оформления ячейки, используется форматирование по значению:
Вы можете отформатировать ячейки, выполнив сравнение их значений с некоторым эталонным значением с помощью оператора сравнения.
Вы можете отформатировать ячейки, используя специальные правила. Например, правила отбора первых, последних значений или значений выше среднего.
Форматирование на основе правил выделения ячеек
Чтобы было проще искать конкретные ячейки в диапазоне ячеек, можно отформатировать эти ячейки с помощью оператора сравнения. В качестве критерия форматирования может выступать сравнение выделяемых ячеек с датой (Вчера, Сегодня, Завтра, За последние 7 дней и т.д.). Также можно выделить форматно ячейки, содержащие уникальные значения или дубликаты
Если значения форматируемых ячеек являются критерием для их оформления, выполните следующие действия:
2.Выделите ячейки, к которым хотите применить условное форматирование.
3.На вкладке Главная в группе Стили нажмите кнопку
Условное Форматирование... (Conditional Formatting.).
4.В появившемся меню выберите Правила выделения ячеек (рис. 2.11).
5.Из предложенного списка выберите необходимую ко-
манду. Например, Больше, Меньше, Между, Текст содержит или
Дата. Откроется окно диалога настройки параметров условия.
Рис. 2.11. Выбор правил выделения ячеек
40
