
Mathcad_для_экономистов_Голдобина_2
.pdfvar := a, a + h .. b |
var = |
|
|
|
|
|
-2 |
|
|
|
|
|
-1.167 |
|
|
|
|
|
-0.333 |
|
|
|
|
|
0.5 |
|
|
|
|
|
1.333 |
|
|
|
|
|
2.167 |
|
|
|
|
|
3 |
|
|
|
|
|
|
|
6Построить графики ранее заданных функций пользователя. Изменить гра- ничные значения по осям абсцисс и ординат таким образом, чтобы оптимально отобразить график. Установить оси координат, вспомогательные линии, нуме- рацию. Изменить опции отображения линий каждого графика. Задать названия графиков и подписи по координатным осям. Параметры лучшего графика за- фиксировать в качестве значений по умолчанию для текущего документа.
7Выполнить задание 4.
Задание 4. Решить задачу (таблица 2.4), используя финансово-экономиче- ские функции Mathcad.
Таблица 2.4 − Задачи на использование финансово-экономических функций
Вариант |
Задача |
1 |
При каком проценте годовых через 5 годовых периодов начальная сумма |
|
вклада в 1000 € увеличится до 1500 €? |
2 |
Сколько годовых периодов потребуется, чтобы при 5 % годовых сумма вкла- |
|
да в 2000 € увеличилась до 3000 €? |
3 |
При каком проценте годовых через 5 лет (при ежемесячной капитализации |
|
вклада) начальная сумма вклада в 1000 € увеличится до 1500 €? |
4 |
Через сколько лет сумма вклада в 2000 € увеличится в два раза при 5 % го- |
|
довых (при ежемесячной капитализации вклада)? |
5 |
Определить эффективный процент накопления при количестве периодов 36 |
|
и проценте начислений 10 % |
6 |
Некто сделал вклад в размере 2000 € под 7 % годовых. Какая сумма будет у |
|
него на счете через три года? |
7 |
Некто сделал вклад в размере 1000 € под 7 % годовых и далее ежемесячно |
|
вкладывал 100 €. Какая сумма будет у него на счете через год? |
8 |
Некто имеет вклад в сумме 20000 € при 8 % годовых и намерен снимать |
|
200 € ежемесячно. Какая сумма будет у него на счете через два года? |
9 |
Вкладчик хочет получать 300 € ежемесячно при 9 % годовых на протяжении |
|
10 лет. Какую первоначальную сумму он должен внести? |
41

Окончание таблицы 2.4
Вариант |
Задача |
10 |
Некто имеет вклад в сумме 20000 € при 5 % годовых и намерен снимать |
|
200 € ежемесячно. Через сколько периодов сумма вклада уменьшится вдвое? |
11 |
Некто имеет вклад при 7 % годовых и снимает 100 € ежемесячно. Какова |
|
была первоначальная сумма вклада, если после 18 периодов на счете оста- |
|
лось 10000 €? |
12 |
Сколько периодов потребуется, чтобы вклад в сумме 5000 € под 6 % ликви- |
|
дировался полностью, если снимать в месяц 250 €? |
13 |
Какую максимальную сумму можно ежемесячно снимать с первоначального |
|
вклада 8000 € под 9 % годовых, чтобы он ликвидировался через 10 лет? |
14 |
Некто купил автомобиль стоимостью 14000 € в кредит под 8 % годовых и |
|
желает его погасить за пять лет. Какую сумму ему придется выплатить? |
15 |
Некто купил автомобиль стоимостью 14000 € в кредит под 8 % годовых и |
|
желает его погасить за пять лет. Какой совокупный процент ему придется |
|
заплатить за первый год? |
16 |
Некто купил автомобиль стоимостью 14000 € в кредит под 8 % годовых и |
|
желает его погасить за пять лет. Каковы должны быть ежемесячные отчис- |
|
ления для погашения кредита в течение первого года? |
8Подготовить документ для печати: отделить и выровнять области.
9Просмотреть документ перед печатью. Распечатать документ.
10Завершить работу с Mathcad.
Контрольное задание |
|
|
|
|
||||||||
1 Задать |
ранжированную |
переменную t, принимающую на диапазоне |
||||||||||
[-2p; 2p] |
ровно |
|
8 |
|
значений. Определить функцию пользователя |
|||||||
ì |
|
|
2 æ |
1 |
|
|
|
ö |
|
|||
|
|
|
|
|
||||||||
arctg |
ç |
|
+ 3 ctg x ÷, |
x <1; |
||||||||
|
||||||||||||
ï |
|
|
è x |
|
|
|
ø |
|
||||
ï |
|
|
|
|
|
и вычислить её значения с точностью 5 |
||||||
cond(x) = í |
|
|
|
|
|
|
|
x |
|
|
||
ïe− x +1 |
- arccos |
|
, |
x ³ 1. |
||||||||
ï |
|
4 |
x |
|
2p |
|||||||
îlog5 |
|
|
|
|
|
|
||||||
знаков после запятой.
2Поместить таблицу вывода справа от имени функции и отобразить нуме- рацию строк и столбцов.
3Построить график функции с помощью ранжированной переменной.
4Отформатировать график функции: установить оптимальные для отобра- жения значения по осям, вспомогательные линии сетки, нумерацию по осям, пересечение координатных осей. Изменить цвет и толщину линии графика. Вставить название графика. Параметры графика зафиксировать в качестве зна- чений по умолчанию для текущего документа.
42
Приблизительная оценка выполнения контрольного задания:
Время выполнения |
Номер задания |
Оценка |
|
|
|
Менее 5 мин |
1−4 |
9-10 |
|
|
|
5 мин |
1−4 |
7-8 |
|
|
|
7−8 мин |
1−4 |
6-7 |
|
|
|
10 мин |
1−4 |
5 |
|
|
|
10 мин |
1, 3 |
4 |
|
|
|
Контрольные вопросы
1Что такое ранжированная переменная и как она задается?
2Правила записи ранжированной переменной.
3Что такое шаг изменения ранжированной переменной?
4С каким шагом изменяется ранжированная переменная, если задать только на- чальное и конечное значения?
5С каким шагом изменяется ранжированная переменная, если начальное значение больше конечного?
6Области применения ранжированной переменной.
7Что такое таблица вывода? Перечислить свойства таблиц вывода.
8Что понимают под встроенной функцией? Как задать встроенную функцию?
9Перечислить основные категории встроенных функций.
10Что такое функция пользователя и как она задается?
11Как обратиться к функции пользователя?
12Типы графиков в Mathcad.
13Способы создания графиков в декартовой системе координат.
14Форматирование графиков. Содержание вкладок окна форматирования графика в декартовой системе координат.
43

ЛАБОРАТОРНАЯ РАБОТА № 3
МАТРИЧНАЯ АЛГЕБРА В СИСТЕМЕ MATHCAD
Цель работы: изучить способы создания и отображения массивов. Научить- ся проводить операции с массивами, применять векторные и матричные функ- ции при работе в пакете Mathcad.
Понятие массива. Способы создания и отображения массивов
Массив в пакете Mathcad − это совокупность конечного числа упорядочен- ных пронумерованных элементов, которая может иметь уникальное имя.
Используются, в основном, одномерные (векторы) и двумерные (матрицы) массивы, которые в общем случае могут содержать числовые, символьные и строковые данные. Векторы могут быть двух типов: векторы-строки (матрицы 1×n) и векторы-столбцы (матрицы m×1), например:
æ |
3 |
ö |
|
|
ç |
- 5 |
÷ |
– вектор-столбец; |
(3 - 5 1) – вектор-строка. |
ç |
÷ |
|||
ç |
1 |
÷ |
|
|
è |
ø |
|
|
Несмотря на то, что эти векторы имеют одинаковые числовые значения эле- ментов, они различны по типу и дадут разные результаты при векторных и мат- ричных операциях.
Порядковый номер элемента называется индексом. Местоположение элемен- та в массиве задается одним индексом для вектора и двумя – для матрицы. Нижняя граница индексации (другими словами, номер первого элемента масси- ва) определяется значением системной переменной ORIGIN. По умолчанию ORIGIN = 0 и может принимать только целые значения. Изменение значения этой системной переменной осуществляется:
1)последовательностью команд Math / Options… / Built-In Variables / Array Origin (ORIGIN) (Математика / Параметры / Встроенные переменные / Начальный индекс массивов);
2)переопределением ORIGIN в документе как локальной (глобальной) пе- ременной, например:
ORIGIN:=1
44
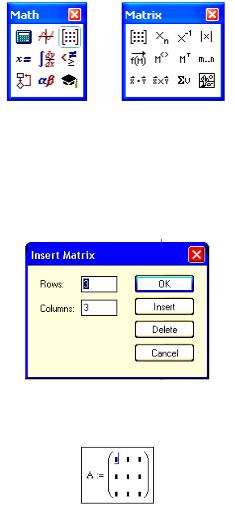
Способы создания массивов
1-й способ. Использование специальной панели Insert Matrix (Вставка мат- рицы) (рисунок 3.1).
Сначала набирается имя массива и оператор присваивания, например,
 . Далее можно выполнить одно из перечисленных ниже действий:
. Далее можно выполнить одно из перечисленных ниже действий:
1.1воспользоваться командой Matrices... (Матрицы...) пункта главного ме- ню Insert (Вставка);
1.2нажать комбинацию клавиш Ctrl + M;
1.3ввести пиктограмму с изображением шаблона матрицы с одноименной палитры математических инструментов.
Рисунок 3.1 − Панель математических инструментов и палитра для работы
с векторами и матрицами
Любое из этих действий вызывает появление диалогового окна (рису- нок 3.2), в котором надо указать размерность матрицы, т. е. количество ее строк m (Rows) и столбцов n (Columns). Для векторов один из этих параметров дол- жен быть равен 1. При m = 1 получим вектор-строку, а при n = 1 – вектор- столбец. Матрица является двумерным массивом с числом элементов m×n.
Рисунок 3.2 − Диалоговое окно вставки шаблона матрицы
На месте курсора появится шаблон, в знакоместа которого вводятся значе- ния элементов массива:
45
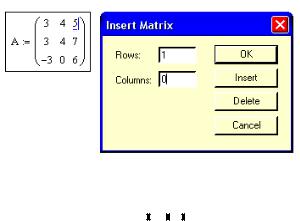
Переход к следующему знакоместу производится нажатием клавиши Tab или с помощью клавиш управления курсором.
Добавлять строки и столбцы в уже существующий массив можно так:
1)установить курсор на элементе, после которого требуется вставить пус- тую строку (столбец);
2)вызвать диалоговое окно Insert Matrix, где указать количество добав- ляемых строк или столбцов, нажать клавишу OK:
В результате указанных действий образуется объект
æ 3 |
4 |
5 ö |
||
ç |
|
|
|
÷ |
A := ç |
|
|
|
÷ |
ç |
3 |
4 |
7 |
÷ |
ç |
÷ |
|||
è −3 |
0 |
6 ø |
||
3) заполнить пустующие знакоместа данными.
Аналогичным образом можно удалять строки и столбцы массивов (кнопка  диалогового окна Insert Matrix).
диалогового окна Insert Matrix).
2-й способ. Прямое присваивание значений некоторым элементам массива путем ввода их элементов – индексированных переменных.
Обращаться к отдельным элементам вектора или матрицы можно, используя нижний индекс, принимающий только целочисленные значения. Для ввода нижнего индекса после имени вектора или матрицы нажимается клавиша «[»
(прямая открывающая скобка) либо используется пиктограмма  с палитры математических инструментов Matrix (рисунок 3.1). Для элемента матрицы указываются через запятую два индекса, обозначающих номер строки и номер столбца соответственно.
с палитры математических инструментов Matrix (рисунок 3.1). Для элемента матрицы указываются через запятую два индекса, обозначающих номер строки и номер столбца соответственно.
В отношении индексированных переменных действуют те же правила при- сваивания и вывода, что и для обычных переменных. Ниже приведены примеры создания вектора и матрицы путем ввода отдельных элементов (переменная
ORIGIN=0):
46
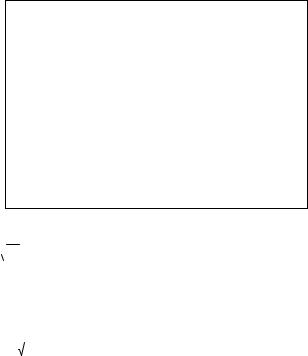
Клавиши |
Отображаемое выражение |
Созданные массивы |
|
|||||
|
|
|
|
|
|
|
|
|
V[2:5 |
V2 := 3 |
æ 0 ö |
æ 0 0 ö |
|||||
|
||||||||
|
|
|
|
|
V = ç |
0 ÷ |
M = ç 0 |
0 ÷ |
M[2,1:5 |
M |
2 |
, 1 |
:= 4 |
||||
|
|
|
ç |
÷ |
ç |
÷ |
||
|
|
|
|
|
è |
3 ø |
è 0 |
4 ø |
|
|
|
|
|
|
|
|
|
3-й способ. Использование ранжированной переменной.
Целочисленные ранжированные переменные используются для задания ин- дексов и позволяют создавать массивы в следующем порядке:
1)определяется системная переменная ORIGIN;
2)задается ранжированная переменная (переменные) для нумерации эле- ментов;
3)индексированной переменной присваиваются значения элементов масси-
ва через запятую или в виде явной формулы.
Пример 3.1. Задать произвольную матрицу 2×3. Решение.
ORIGIN:= 1 - номер первого элемента массива
i := |
1.. 2 |
- номера строк массива А |
||||
j := 1.. 3 |
- номера столбцов массива А |
|||||
Ai, j := |
Элементы А вводятся через запятую |
|||||
|
−1 |
|
|
|
|
|
|
3 |
|
|
æ −1 |
3 |
−9 ö |
|
−9 |
|
|
A = ç |
|
÷ - полученный массив |
|
|
|
|
è 2 |
0 |
1 ø |
|
2 |
|
|
|||
|
|
|
|
|
|
|
|
0 |
|
|
|
|
|
|
1 |
|
|
|
|
|
|
|
|
|
|
|
|
Пример 3.2. Создать вектор из 5 элементов, значения которых определяются по формуле 
 3i − cos(i) , где i – индексы элементов вектора.
3i − cos(i) , где i – индексы элементов вектора.
Решение.
ORIGIN:= 1 |
- номер первого элемента массива |
|||||
i := 1.. 5 |
|
|
- номера элементов массива b |
|||
b |
|
:= |
|
|
|
- формула для вычисления элементов b |
i |
2 |
i − sin(i) |
||||
47
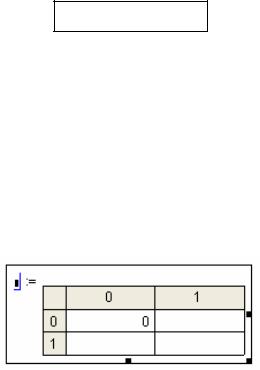
æ 0.573ö |
|
|
ç |
÷ |
|
ç |
1.091÷ |
- полученный массив |
b = ç 2.308÷ |
||
ç |
3.585÷ |
|
ç |
÷ |
|
è |
4.121ø |
|
Пример 3.3. Создать матрицу 2×2, состоящую из случайных чисел, равно- мерно распределенных на интервале от -1 до 1.
Решение.
Зададим ранжированные переменные для нумерации строк и столбцов мат-
рицы (ORIGIN = 1):
i := 1.. 2 |
j := 1.. 2 |
Для создания матрицы применим соответствующую формулу:
Ai, j := rnd(2) − 1 |
A = |
æ |
−0.997 |
−0.613ö |
è |
0.17 |
−0.299ø |
4-й способ. Использование таблиц ввода.
Данный способ удобен для обработки статистических данных. Позволяет
создавать и дополнять по мере необходимости массивы сколь угодно большой размерности.
Задать таблицу ввода можно, задействовав последовательность команд глав- ного меню Insert / Data / Table (Вставка / Данные / Таблица) или выбрав из контекстного меню рабочего листа Insert / Table (Вставка / Таблица). В резуль- тате получится шаблон:
Далее необходимо определить имя матрицы, расширить пустую таблицу до нужной величины, заполнить ее данными, например:
48
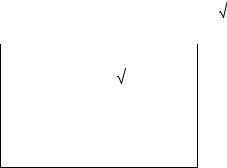
A := |
|
|
|
|
|
|
|
|
|
|
|
1 |
|
2 |
3 |
|
|
1 |
|
2E+000 |
3E+000 |
1E+002 |
|
|
|
2 |
|
-3E+001 |
0E+000 |
5E+000 |
|
|
|
|
|
|
|
|
|
A = |
æ 2 |
|
3 |
120ö |
|
|
|
ç |
|
0.05 |
÷ |
|
|
||
|
è −33 |
5 ø |
|
|
|||
С массивами, созданными посредством таблиц ввода, можно работать так же, как и с векторами и матрицами, созданными другими способами.
5-й способ. Использование встроенных функций.
5.1 Встроенная функция matrix( m,n, f ) позволяет создать матрицу размер- ности m×n, каждый i-й, j-й элемент которой есть функция двух переменных f (i, j ), где i = 0, 1, ..., m и j = 0, 1, ..., n .
Пример 3.4. Создать матрицу А, состоящую из двух строк и трех столбцов,
элементы которой вычисляются по формуле f (i, j) = sin(i) + |
|
1 |
|
. |
||||||
|
|
|
||||||||
j + 2 |
||||||||||
Решение. |
|
|
|
|
|
|
|
|
||
|
|
|
|
|
|
|
|
|
|
|
|
f(i, j) := sin (i) + |
|
1 |
|
|
|
|
|
|
|
|
|
|
|
|
|
|
|
|
|
|
|
|
|
j + 2 |
|
|
|
|
|
|
|
A := matrix(2, 3, f)
A = |
æ 0.707 |
0.577 |
0.5 ö |
ç |
1.419 |
÷ |
|
|
è 1.549 |
1.341 ø |
5.2 Создать массив можно, считывая его из файла данных (см. пункт «Функ- ции для работы с файлами данных»).
Способы отображения массивов
Система Mathcad дает возможность вывода массивов различными способа- ми. Для изменения стиля отображения массивов в главном меню выбирается последовательность команд Format / Result (Формат результата). На вкладке Display Options (Параметры отображения) окна форматирования пользователю предоставляется возможность выбора: Automatic (автоматически), Matrix (в виде матрицы), Table (в виде таблицы). Установив флажок в строке Expand nested arrays (Раскрывать вложенные массивы), можно имитировать многомер- ные массивы, например:
49
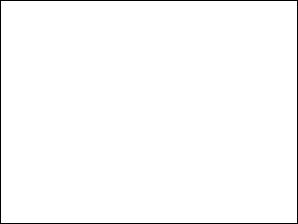
X := |
æ 1 |
2 ö |
Y := |
æ 5 |
6 ö |
Z := |
æ 9 |
8 |
ö |
W := |
æ 5 |
4 ö |
|
||||
è 3 |
4 ø |
è 7 |
8 ø |
è 7 |
6 |
ø |
è 3 |
2 ø |
|
||||||||
|
|
|
|
|
|
||||||||||||
|
|
|
|
|
|
|
|
|
|
|
|
éæ 1 |
2 ö |
æ 5 |
6 öù |
||
A := |
æ X |
Y ö |
A = |
æ {2,2} |
{2,2}ö |
|
|
êè 3 |
4 ø |
è 7 |
8 ø |
ú |
|||||
è Z |
W ø |
è {2,2} {2,2}ø |
A = ê |
8 ö |
æ 5 |
4 ö |
ú |
||||||||||
|
|
|
|
|
êæ 9 |
ú |
|||||||||||
|
|
|
|
|
|
|
|
|
|
|
|
ê |
6 ø |
è 3 |
|
ú |
|
|
|
|
|
|
|
|
|
|
|
|
|
ëè 7 |
2 øû |
||||
В контекстном меню массива, представленного в виде таблицы, можно вы-
брать Properties… / Display и снять флажок в строке Show column/row labels
(Показывать метки столбцов/строк), для отображения таблицы без видимой ну- мерации строк и столбцов:
B := |
æ −0.03 |
0.487ö |
|
|
|
|
|
|
|
|
è −0.084 0.489ø |
|
|
|
|
|
|
|
|
||
|
|
|
|
|
|
|
|
|
||
|
|
|
|
|
|
|
|
|
|
|
|
æ −0.03 |
0.487ö |
|
|
1 |
2 |
|
|
|
|
B = |
B = |
|
B = |
-0.03 |
0.487 |
|
||||
1 |
-0.03 |
0.487 |
|
|||||||
è −0.084 |
0.489ø |
|
|
|
||||||
-0.084 |
0.489 |
|
||||||||
|
|
2 |
-0.084 |
0.489 |
|
|
||||
|
|
|
|
|
|
|
|
|||
|
|
|
|
|
|
|
|
|||
|
|
|
|
|
|
|
|
|
|
|
При табличном выводе массива его выравнивание относительно идентифи- катора осуществляется из контекстного меню командой Alignment.
Массивы можно отображать в виде таблицы вывода ранжированной пере-
менной. Для этого необходимо указывать нижний индекс (индексы) после име- ни вектора или матрицы, как показано ниже.
i := 1.. 2 j := 1.. 2
æ 3 |
ö |
|
b |
= |
|
|
|
- вывод вектора |
b := ç |
÷ |
|
|
|
|
|||
è 4 |
ø |
|
i |
|
|
|
|
|
|
|
|
|
3 |
|
|
|
|
|
|
|
|
|
|
|
|
|
|
|
|
|
4 |
|
|
|
|
æ 5 |
6ö |
|
|
|
|
|
- вывод матрицы |
|
M |
|
= |
|
|||||
M := ç |
|
÷ |
|
|
||||
è 7 |
8ø |
i, j |
|
|
5 |
|
||
|
|
|
|
|
|
|
7 |
|
|
|
|
|
|
|
|
|
|
|
|
|
|
|
|
|
6 |
|
|
|
|
|
|
|
|
|
|
|
|
|
|
|
|
|
8 |
|
|
|
|
|
|
|
|
|
|
50
