
Mathcad_для_экономистов_Голдобина_2
.pdfМИНИСТЕРСТВО ОБРАЗОВАНИЯ РЕСПУБЛИКИ БЕЛАРУСЬ
УЧРЕЖДЕНИЕ ОБРАЗОВАНИЯ "БЕЛОРУССКИЙ ГОСУДАРСТВЕННЫЙ УНИВЕРСИТЕТ ТРАНСПОРТА"
Кафедра "Информационные технологии"
Т. А. ГОЛДОБИНА
MATHCAD
ДЛЯ ЭКОНОМИСТОВ
Учебно-методическое пособие по выполнению лабораторных работ
по дисциплине «Компьютерные информационные технологии»
Гомель 2007
УДК 004.42 (076.5) ББК 32.973
Г60
Рецензент − канд. физ.-мат. наук, доцент кафедры «Высшая математика»
Е. А. Задорожнюк (УО «БелГУТ»)
Голдобина, Т. А.
Г60 Mathcad для экономистов : учеб.-метод. пособие по выполнению ла- бораторных работ по дисциплине "Компьютерные информационные тех- нологии" / Т. А. Голдобина ; М-во образования Респ. Беларусь, Белорус. гос. ун-т трансп. – Гомель : БелГУТ, 2007. – 107 с.
ISBN 978-985-468-354-6
Приведены краткие теоретические сведения, указания и рекомендации, при- меры и индивидуальные задания для работы в пакете Mathcad.
Для студентов второго курса гуманитарно-экономического факультета. Мо-
жет быть использовано студентами ФБО экономических и других специальностей в качестве дополнительного учебного материала при выполнении контрольных и курсовых работ, подготовке к зачетам и экзаменам.
УДК 004.42 (076.5) ББК 32.973
ISBN 978-985-468-354-6 |
ã Голдобина Т. А., 2007 |
|
ã Оформление. УО «БелГУТ», 2007 |
2
С О Д Е Р Ж А Н И Е |
|
Лабораторная работа № 1. Базовые возможности системы Mathcad.................... |
4 |
Интерфейс системы Mathcad и состав главного меню .................................. |
4 |
Формирование документа Mathcad................................................................ |
7 |
Построение и вычисление выражений........................................................... |
9 |
Типы данных Mathcad.................................................................................... |
11 |
Переменные. Предопределенные переменные .............................................. |
12 |
Форматирование результатов ........................................................................ |
14 |
Порядок выполнения лабораторной работы.................................................. |
16 |
Лабораторная работа № 2. Ранжированные переменные. Функции. Графики..... |
20 |
Определение и использование ранжированных переменных........................ |
20 |
Функции......................................................................................................... |
22 |
Построение графиков функций...................................................................... |
30 |
Порядок выполнения лабораторной работы.................................................. |
37 |
Лабораторная работа № 3. Матричная алгебра в системе Mathcad ...................... |
44 |
Понятие массива. Способы создания и отображения массивов .................... |
44 |
Операторы для работы с векторами и матрицами......................................... |
51 |
Функции для работы с векторами и матрицами ............................................ |
53 |
Примеры применения матричной алгебры в экономике ............................... |
56 |
Порядок выполнения лабораторной работы.................................................. |
57 |
Лабораторная работа № 4. Решение уравнений и систем уравнений................... |
65 |
Численное решение уравнений и систем уравнений ..................................... |
65 |
Решение систем линейных уравнений........................................................... |
70 |
Аналитическое решение уравнений и систем уравнений.............................. |
72 |
Порядок выполнения лабораторной работы.................................................. |
76 |
Лабораторная работа № 5. Аналитические преобразования в системе Mathcad .. |
89 |
Способы выполнения символьных преобразований...................................... |
89 |
Обзор символьных операций меню Symbolics............................................... |
90 |
Обзор директив палитры Symbolic ................................................................ |
92 |
Вычисление производных, интегралов, сумм, произведений и пределов..... |
94 |
Задание операторов пользователя.................................................................. |
96 |
Порядок выполнения лабораторной работы.................................................. |
97 |
Список рекомендуемой и использованной литературы .......................................... |
107 |
3
ЛАБОРАТОРНАЯ РАБОТА № 1
БАЗОВЫЕ ВОЗМОЖНОСТИ СИСТЕМЫ MATHCAD
Цель работы: изучить интерфейс и получить первоначальные навыки рабо- ты в системе Mathcad. Ознакомиться со способами определения переменных, типами данных, приемами построения, вычисления выражений и форматирова- нием результатов.
Интерфейс системы Mathcad и состав главного меню
Запустить систему математических расчетов Mathcad можно из главного ме-
ню: Start / Programs / Mathsoft Apps / Mathcad (Пуск / Программы / Mathsoft Apps / Mathcad). Новый документ Mathcad называется Untitled (Безымянный) и получает порядковый номер.
Интерфейс Mathcad внешне напоминает интерфейс большинства приложе- ний Windows. Окно включает следующие элементы:
∙заголовок;
∙главное меню;
∙панели инструментов;
∙горизонтальный и вертикальный скроллинги;
∙окно редактирования;
∙строку состояния.
Для ввода математических символов [цифр, знаков арифметических и логи- ческих операций, знаков математических операторов (интегралов, производных и т.д.)], греческих букв, шаблонов матриц и графиков служат палитры матема- тических операторов и шаблонов. Они собраны на единой панели математиче- ских инструментов Math (Математическая) (рисунок 1.1), которая отображается последовательностью команд главного меню: View / Toolbars / Math (Вид / Па- нели инструментов / Математическая).
Панель Math (Математическая) содержит значки палитр, отображаемых при щелчке по соответствующему значку:
∙Calculator (Калькулятор) – арифметические операторы и некоторые эле- ментарные функции;
∙Graph (График) – шаблоны графиков;
∙Matrix (Матрица) – матричные операторы и шаблоны;
∙Evaluation (Вычисления, Расчет) – знаки некоторых операторов;
∙Boolean (Булево, Логические) – операции отношения;
4
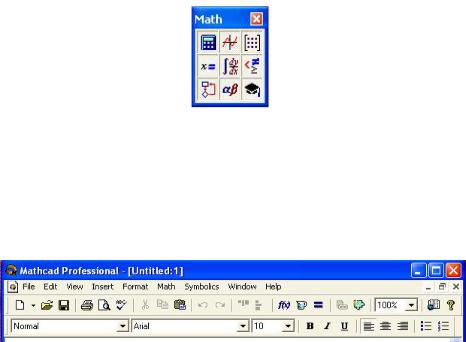
∙Calculus (Исчисление) – операторы знаков математического анализа;
∙Programming (Программирование) – инструменты программирования;
∙Greek (Греческие символы) –буквы греческого алфавита;
∙Symbolic (Символические или Ключевые слова) – операторы символьных преобразований.
Рисунок 1.1 − Панель математических инструментов
Десятая палитра математических инструментов Modifier (Модификатор), используемая в совокупности с Symbolic (Символика), отображается View / Toolbars / Modifier (Вид / Панели инструментов / Модификатор).
В новейших версиях Mathcad появились и другие палитры математических инструментов.
Рассмотрим состав главного меню Mathcad 2001i (рисунок 1.2), которое не- значительно видоизменяется от версии к версии.
Рисунок 1.2 − Главное меню и панели инструментов Mathcad 2001i
Команды меню File (Файл)
Меню File (Файл) традиционно содержит команды для работы с файлами
Mathcad: New… (Новый…), Open… (Открыть…), Close (Закрыть), Save (Со-
хранить), Save as… (Сохранить как…), Send… (Отправить…), Page Setup… (Параметры страницы…), Print Preview (Предварительный просмотр), Print… (Печать…) и команду закрытия программы Exit (Выход).
Команды меню Edit (Правка)
В меню Edit (Правка) содержатся команды отмены действия Undo и Redo, редактирования: Cut (Вырезать), Copy (Копировать), Paste (Вставить), Paste Special… (Специальная вставка…), Delete (Удалить), Select All (Выделить все), Find… (Найти…), Replace… (Заменить…), Go to Page… (Перейти к страни- це…), Links… (Ссылки…) и проверку правописания Check Spelling…
5
Команды меню View (Вид)
Основное назначение подменю View (Вид) – это отображение и сокрытие панелей инструментов Toolbars, среди которых Standard (Стандартная), Formatting (Форматирование) и рассмотренные ранее палитры.
Из меню View (Вид) можно подключить строку состояния Status Bar и го- ризонтальную линейку Ruler.
Кроме того, в состав меню View (Вид) входят команды отображения облас- тей (Regions), масштабирования (Zoom…), обновления (Refresh), создания и воспроизведения анимации (Animation…, Playback…) и свойства (Preferences…), позволяющие устанавливать такие полезные опции, как пара- метры запуска, опции клавиатуры и др.
Команды меню Insert (Вставка)
Меню Insert (Вставка) позволяет вставлять шаблоны графиков (Graph), мат- риц (Matrix…), встроенные функции (Function…), единицы измерения (Unit…), изображения (Picture), скрываемые зоны (Area), текстовые области (Text Region), математические области (Math Region), разрыв страницы (Page Break) и другие элементы.
Команды меню Format (Формат)
Форматировать в системе Mathcad можно: уравнения (Equation…), резуль-
таты (Result…), текст (Text…), абзацы (Paragraph…), стили (Style…), графики
(Graph…) и др. Здесь же устанавливаются параметры фона, текста и рамки ак- тивной области (Properties…), определяется цветовая гамма документа (Color). Меню Format содержит команды для работы со скрываемыми зонами (Area), команды отделения (Separate Regions) и выравнивания областей (Align Regions).
Команды меню Math (Математика)
Меню Math (Математика) в версии Mathcad 2001i содержит подменю:
∙Calculate – вычисление текущего выражения или пошаговые вычисления в документе;
∙Calculate Worksheet – вычисления по всему документу;
∙Automatic Calculation – автоматические вычисления;
∙Optimization – оптимизация вычислений;
∙Options (Опции) − вызов окна, в котором устанавливаются важнейшие оп- ределяющие параметры документа: значения встроенных переменных (Built-In Variables), вычислительные опции (Calculation), параметры отображения ма- тематических операторов (Display), система единиц измерения (Unit System), размерности (Dimensions).
6
Команды меню Symbolics (Символьно), Window (Окно), Help (Помощь)
Меню Symbolics (Символьно) содержит команды символьного процессора
Mathcad.
Меню Window (Окно) содержит список открытых документов и позволяет управлять расположением их окон.
Команды меню Help (Помощь) предоставляют доступ к справочной системе, ресурсам Mathcad, примерам и другой информации.
Формирование документа Mathcad
В окне редактирования формируется документ Mathcad, который желательно сразу сохранить, например, последовательностью команд File / Save as… (Файл / Сохранить как…). В открывшемся окне необходимо выбрать папку и задать имя файла. По умолчанию файлы Mathcad получают расширение .mcd, но есть возможность сохранить их в rtf-, html-, xml-формате или в одной из представ- ленных более ранних версий системы Mathcad, выбрав тип сохраняемого файла в соответствующей строке.
Документ Mathcad просматривается, интерпретируется и исполняется слева направо и сверху вниз и может включать три вида областей:
∙формульные;
∙текстовые;
∙графические.
Создание и особенности работы в формульной области
Место, с которого начинается набор формулы, указывает визир в виде красного крестика. Формульная область формируется по умолчанию и выде-
ляется, если она активна, тонкой сплошной рамкой. В формульной области кур- сор состоит из горизонтальной и вертикальной линий синего цвета, образующих уголок. Этот синий управляющий курсор является основным рабочим инст- рументом при наборе формул. Чтобы произвести операцию с объектом (сложе- ние, умножение, возведение в степень и т. п.), необходимо выделить его синим управляющим курсором с помощью клавиш управления курсором и Пробела. Изменить направление уголка поможет клавиша Insert.
Каждое математическое выражение набирается в отдельной формульной об-
ласти. Одна формула – одна область!
Все формульные области подразделяются на определяемые (задаваемые пользователем) и вычислительные.
Создание и особенности работы в текстовой области
Для вставки в документ текстовой области выполняют Insert / Text Region (Вставка / Область текста), либо используют клавишу «"» (Shift + ‘), либо про- сто нажимают в формульной области Пробел. Текстовая область имеет рамку с маркерами, позволяющими изменять ее размеры, и курсор в виде вертикальной линии красного цвета.
7
Тип, размер, начертание или цвет шрифта изменяются в окне форматирова- ния текста Text Format, вызываемом из главного меню. Здесь же устанавлива- ются верхний или нижний индексы, другие эффекты.
Задать отступы текста, отступ красной строки и выравнивание текста, соз- дать список можно в окне Paragraph Format (Форматирование абзацев) или на панели инструментов Formatting (Форматирование).
При возникновении проблем кодировки, связанных с набором русского тек- ста в текстовой области, можно поступить следующим образом:
∙перейти на русскую раскладку клавиатуры (RU);
∙вставить текстовую область (Insert / Text Region);
∙установить кириллический шрифт, например, Courier, Arial Cyr или Times New Roman Cyr;
∙набрать текст. Щелкнуть мышью вне текстовой области.
Примечание − После удаления всех символов из текстовой области она тоже авто- матически удаляется, и рассмотренный алгоритм надо повторять заново.
Скрываемые зоны
Для уменьшения размеров документа, сокрытия громоздких вычислений или защиты важных областей создаются и используются специальные зоны, кото- рые при необходимости сворачиваются или блокируются.
Скрываемая зона представляет собой область, выделенную горизонтальны- ми линиями с треугольными маркерами слева. Вставить ее можно последова- тельностью команд Insert / Area (Вставка / Зона). Набор текста и формул внут- ри зоны производится по обычным правилам.
Сворачивание или восстановление зоны осуществляется двойным щелчком левой клавишей мыши по одному из треугольных маркеров. Эти же операции производятся из главного меню Format выбором подменю Area.
Для блокировки зоны выполняется последовательность команд Format / Area / Lock и при желании задается пароль. Для разблокирования зоны выпол-
няют Format / Area / Unlock.
Редактирование документа
Под редактированием документа понимают перемещение или копирование областей в пределах текущего или другого документа, вставку или удаление из него областей, выравнивание и отделение областей.
Каждая область документа занимает прямоугольный участок, для выделения которого нужно щелкнуть мышью в любом ее месте.
Чтобы переместить область, необходимо навести указатель мыши на ее границу и, когда он примет вид стилизованной кисти руки, нажать на левую клавишу мыши и, не отпуская, перетянуть выделенную область на новое место документа.
Для выделения расположенных рядом областей визир устанавливается выше и левее крайней из них и нажимается левая клавиша мыши. Указатель мыши при нажатой левой клавише перемещается до тех пор, пока каждая из подлежа- щих выделению областей не попадет, полностью или частично, в пунктирный
8
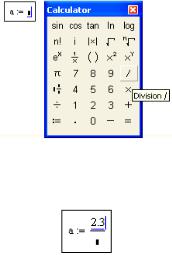
прямоугольник. Границы всех выделенных областей отмечаются в этом случае пунктирной линией.
Для копирования и перемещения областей используются команды меню Edit (Правка) или стандартные комбинации клавиш операционных систем семейства Windows. При этом желательно убедиться, что в строке Standard Windows shortcut keys (Использовать стандартные для Windows горячие клавиши) окна Preferences установлен флажок. Дополнительно возможны следующие способы редактирования: удаление выделенной области − комбинация клавиш Ctrl + D, вырезать область можно клавишей F3, вставить − F4.
Выровнять области можно из меню Format (Формат) подменю Align Regions (Выравнивание областей) горизонтально (Across) и вертикально (Down). Бывает, что области документа Mathcad перекрывают друг друга, ото- бражаясь при этом не полностью. Отделить области поможет последователь- ность команд Format / Separate Regions (Формат / Отделить области).
Построение и вычисление выражений
Все выражения в формульных областях подразделяются на определяемые (задаваемые пользователем) и вычисляемые. Выполним простой пример.
Пример 1.1. Вычислить значение выражения a = |
|
2,3 |
- 4,52 + 2,98. |
|
6 |
-1,4 × 3,4 |
|||
|
|
Решение.
1Напечатаем сначала a = . Вместо знака равенства появился оператор «:=»
–присвоить, используемый для определения выражений:
2Для задания дроби выбираем на палитре Calculator (Калькулятор) значок Division (Деление). Деление можно набрать и с клавиатуры.
3В верхнее знакоместо введём число 2.3, используя в качестве десятичного разделителя точку:
4Перейдём в знаменатель нажатием стрелки «вниз» клавиш управления курсором. При наборе выражения в знаменателе обращайте внимание на то, что выделено управляющим курсором при выполнении каждой операции.
9
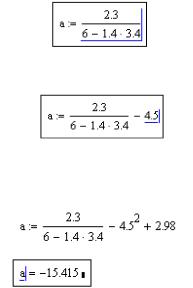
5Для выхода из знаменателя дроби с целью вычитания 4,52 требуется на- жимать клавишу Пробел до тех пор, пока выделенной не окажется дробь цели- ком. Далее можно продолжить набор выражения.
6Чтобы возвести число 4.5 в квадрат, выделим его управляющим курсором
ивыберем операцию Square (×2 − Квадрат) на палитре Calculator.
Завершим набор выражения, выделив курсором уже слагаемое 4.52 и выпол- нив сложение.
7 Для вычисления выражения ниже в новой области снова набираем a = и получаем результат:
Примечания
1 В Mathcad имеется несколько знаков равенства (таблица 1.1), имеющих различное назначение и область применения.
Таблица 1.1 − Градация знаков равенства в Mathcad
Знак |
Название |
Использование |
:= |
Локальное присваивание |
Задание (определение) переменных и функций |
|
|
перед выражением, их использующим |
≡ |
Глобальное присваивание |
Задание (определение) переменных, значения ко- |
|
|
торых доступны из любого места документа |
= |
Равно |
Получение численного результата, вычисление |
= |
Логическое равенство с па- |
Запись формул, не требующих дальнейшего вы- |
|
литры Boolean (Булево) |
числения, или в «вычислительных блоках» |
→ |
Символьный вывод |
Получение символьного результата |
← |
Локальное присваивание при программировании |
|
2 Иногда при оформлении документов для печати или вставки в другие приложения бывает необходимо избежать использования знака «:=», жирного (логического) знака равенства, изменить представление умножения или внешний вид некоторых других опе- раций и вычислительных конструкций. Для этого можно щелкнуть правой клавишей мыши в определяемом или вычисляемом выражении около требуемой операции и вы-
10
