
- •Воронеж 2008
- •Воронеж 2008
- •Введение
- •1 Подбор пароля
- •1.1 Общие понятия парольной защиты
- •1.1.1 Парольная система
- •1.1.2 Методы подбора паролей
- •1.1.3 Методы количественной оценки стойкости паролей
- •1.2 Парольная защита операционных систем
- •1.2.1 Подбор паролей в ос Windows
- •1.2.1.1 База данных учетных записей пользователей
- •1.2.1.2 Хранение паролей пользователей
- •1.2.1.3 Использование пароля
- •1.2.1.4 Возможные атаки на базу данных sam
- •1.2.2 Подбор паролей в ос unix
- •1.3 Классификация и принцип работы программного обеспечения для подбора паролей
- •1.3.1 Подбор паролей в oc Windows
- •1.3.2 Подбор паролей в oc unix
- •1.3.3 Подбор паролей в архивах zip, rar и arj
- •1.3.4 Подбор паролей документов ms Office
- •1.3.5 Подбор паролей pdf документов
- •1.4 Противодействие подбору паролей
- •1.4.1 Требования к паролю
- •1.4.2 Правила назначения/изменения паролей
- •1.4.3 Требования к генерации паролей
- •1.4.4 Хранение пароля пользователем
- •1.4.5 Хранение паролей компьютерной системой
- •1.4.6 Противодействие попыткам подбора паролей
- •1.4.7 Защита Windows nt и Unix от подбора паролей
- •2.1.2 Протокол tcp
- •2.1.2.1 Функции протокола tcp
- •2.1.2.2 Базовая передача данных
- •2.1.2.3 Разделение каналов
- •2.1.2.4 Управление соединениями
- •2.1.2.5 Заголовок тср-сегмента
- •2.1.2.6 Состояния соединения
- •2.2 Основные методы, применяемые при сканировании портов
- •2.2.1 Методы сканирования tcp-портов
- •2.2.1.1 Методы открытого сканирования
- •2.2.1.1.1 Метод icmp-сканирования
- •2.2.1.1.2 Сканирование tcp-портов функцией connect()
- •2.2.1.1.3 Сканирование tcp-портов флагом syn
- •2.2.1.1.4 Сканирование tcp-портов флагом fin
- •2.2.1.1.5 Сканирование с использованием ip-фрагментации
- •2.2.1.1.6 Сканирование tcp-портов методом reverse-ident (обратной идентификации)
- •2.2.1.1.7 Сканирование Xmas
- •2.2.1.1.8 Null сканирование
- •2.2.1.2 Методы "невидимого" удаленного сканирования
- •2.2.1.2.1 Скрытая атака по ftp
- •2.2.1.2.2 Сканирование через proxy-сервер
- •2.2.1.2.3 Скрытное сканирование портов через системы с уязвимой генерацией ip id
- •2.2.1.2.3.1 Исторические предпосылки
- •2.2.1.2.3.2 Описание базового метода ip id сканирования
- •2.2.1.2.3.3 Исследование правил и обход брандмауэра при сканировании
- •2.2.1.2.3.4 Сканирование машин с приватными адресами
- •2.2.1.2.3.5 Использование ip id при сканирование udp сервисов за брандмауэром
- •2.2.2 Методы сканирования udp-портов
- •2.2.2.1 Сканирование udp-портов проверкой icmp-сообщения «Порт недостижим»
- •2.2.2.2 Сканирование udp-портов с использованием функций recvfrom() и write()
- •2.3.1 Сканирование портов в ос семейства Windows
- •2.3.2 Сканирование портов в ос семейства Unix
- •2.4 Защита от сканирования портов
- •3 Анализ сетевого трафика
- •3.1 Анализ сетевого трафика сети Internet
- •3.1.1 Ложные arp-ответы
- •3.1.2 Навязывание ложного маршрутизатора
- •3.1.3 Атака при конфигурировании хоста
- •3.1.4 Атака на протоколы маршрутизации
- •3.2 Протокол telnet
- •3.2.1 Протокол ftp
- •3.2.3 Программы анализаторы сетевого трафика (сниффиры)
- •3.2.4 Принцип работы сниффира
- •3.3 Методы противодействия сниффирам
- •3.3.1 Протокол ssl
- •3.3.2 Протокол skip
- •3.3.3 Устройство обеспечения безопасности локальной сети skipBridge
- •4 Внедрение ложного доверенного объекта
- •4.1 Особенности атаки «Внедрение ложного доверенного объекта»
- •4.2 Внедрение ложного объекта путем использования недостатков алгоритмов удаленного поиска
- •4.2.1.1 Протокол arp и алгоритм его работы
- •4.2.1.2 Техника выполнения arp-spoofing
- •4.2.1.3 Методы обнаружения
- •4.2.1.4 Методы противодействия
- •4.2.2.1 Принцип работы Domain Name System
- •4.2.2.2 Внедрение dns-сервера путем перехвата dns-запроса
- •4.2.2.3 «Шторм» ложных dns ответов на атакуемый хост
- •4.2.2.4 Перехват dns-запроса или создание направленного «шторма» ложных dns-ответов непосредственно на атакуемый dns-сервер
- •4.2.2.5 Обнаружение и защита от внедрения ложного dns-сервера
- •4.3.1.2 Внедрение ложного доверенного объекта путем навязывания ложного маршрута с помощью протокола icmp
- •4.3.1.3 Обнаружение и методы противодействия
- •5 Отказ в обслуживании
- •5.1 Модель DoS атаки
- •5.1.1 Отказ в обслуживании (DoS)
- •5.1.2 Распределенный отказ в обслуживании (dDoS)
- •5.2.1.1 Описание утилиты для реализации icmp – флуда и атаки Smurf
- •5.2.1.2 Реализация атаки icmp-flooding, на основе отправки icmp-пакетов
- •5.2.1.3 Реализация атаки Smurf
- •5.2.3 Низкоскоростные dos-атаки
- •5.2.3.1 Механизм таймаута tcp-стека
- •5.2.3.2 Моделирование и реализация атаки
- •5.2.3.2.1 Минимальная скорость DoS-атаки
- •5.2.3.3 Многопоточность и синхронизация потоков
- •5.2.3.5 Атаки в сети интернет
- •5.2.4 Syn атака
- •5.3 Анализ средств и методов сетевой защиты
- •5.3.1 Настройка tcp/ip стека
- •5.3.4 Межсетевые экраны (FireWall)
- •5.3.5 Системы обнаружения атак (ids)
- •5.3.6 Система Sink Holes
- •Заключение
- •Список информационных источников
- •394026 Воронеж, Московский просп., 14
3.2.3 Программы анализаторы сетевого трафика (сниффиры)
Анализатор трафика, или снифер (от англ. to sniff — нюхать) — сетевой анализатор трафика, программа или программно-аппаратное устройство, предназначенное для перехвата и последующего анализа, либо только анализа сетевого трафика, предназначенного для других узлов.
Перехват трафика может осуществляться:
- обычным «прослушиванием» сетевого интерфейса (метод эффективен при использовании в сегменте концентраторов (хабов) вместо коммутаторов (свитчей), в противном случае метод малоэффективен, поскольку на снифер попадают лишь отдельные фреймы);
- подключением снифера в разрыв канала;
ответвлением (программным или аппаратным) трафика и направлением его копии на снифер;
- через анализ побочных электромагнитных излучений и восстановление таким образом прослушиваемого трафика;
- через атаку на канальном (2) (MAC-spoofing) или сетевом (3) уровне (IP-spoofing), приводящую к перенаправлению трафика жертвы или всего трафика сегмента на снифер с последующим возвращением трафика в надлежащий адрес.
В начале 1990-х широко применялся хакерами для захвата пользовательских логинов и паролей, которые в ряде сетевых протоколов передаются в незашифрованном или слабозашифрованном виде. Широкое распространение хабов позволяло захватывать трафик без больших усилий в больших сегментах сети практически без риска быть обнаруженным.
Сниферы применяются как в благих, так и в деструктивных целях. Анализ прошедшего через снифер трафика позволяет:
Обнаружить паразитный, вирусный и закольцованный трафик, наличие которого увеличивает загрузку сетевого оборудования и каналов связи (сниферы здесь малоэффективны; как правило, для этих целей используют сбор разнообразной статистики серверами и активным сетевым оборудованием и её последующий анализ).
Выявить в сети вредоносное и несанкционированное ПО, например, сетевые сканеры, флудеры, троянские программы, клиенты пиринговых сетей и другие (это обычно делают при помощи специализированных сниферов — мониторов сетевой активности).
Перехватить любой незашифрованный (а порой и зашифрованный) пользовательский трафик с целью получения паролей и другой информации.
Локализовать неисправность сети или ошибку конфигурации сетевых агентов (для этой цели сниферы часто применяются системными администраторами)
Поскольку в «классическом» снифере анализ трафика происходит вручную, с применением лишь простейших средств автоматизации (анализ протоколов, восстановление TCP-потока), то он подходит для анализа лишь небольших его объёмов.
3.2.4 Принцип работы сниффира
Рассмотрим принцип работы сниффера на примере CommViev.
Интерфейс программы состоит из пяти закладок, позволяющих просматривать данные и выполнять различные действия с перехваченными пакетами. Чтобы начать сбор пакетов, необходимо выбрать сетевое устройство из списка на панели управления и нажать кнопку Начать захват или выбрать Файл => Начать захват из меню. При прохождении сетевого трафика через выбранное устройство CommView начнёт отображать информацию.
Эта закладка отображает подробную информацию о сетевых соединениях вашего компьютера (только для протоколов IP и IPv6). Чтобы начать захват пакетов, выберите Файл => Начать захват или нажмите соответствующую кнопку на панели инструментов.
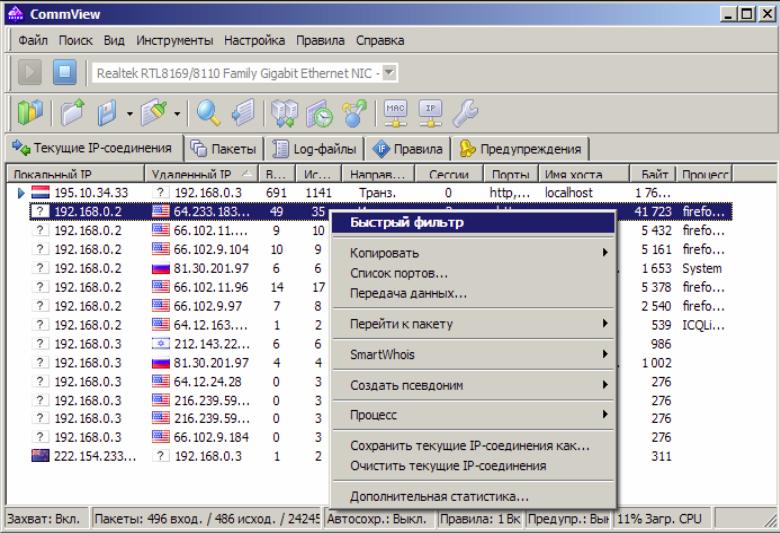
Рисунок 3.6 - Подробная информацию о сетевых соединениях
Ниже описывается назначение колонок таблицы:
Локальный IP – показывает локальный IP-адрес. Для входящих пакетов это IP-адрес получателя, для исходящих и транзитных - IP-адрес источника.
Удаленный IP – показывает удалённый IP-адрес. Для входящих пакетов это IP-адрес источника, для исходящих и транзитных – IP-адрес получателя.
Программа автоматически определяет местонахождение любого IP-адреса и, в зависимости от ваших установок геолокации, рядом с IP-адресом может отображать либо название страны, либо ее флаг. Для более подробной информации смотрите главу Установка опций.
- Входящие – показывает число принятых пакетов.
- Исходящие – показывает число посланных пакетов.
- Направление – показывает направление сессии. Направление сессии определяется по направлению первого пакета, принятого от удаленного IP-адреса или отправленного на удалённый IP-адрес.
Сессии – показывает число установленных TCP/IP-сессий. Если соединения по TCP не были установлены (обрыв соединения или работа по протоколам UDP/IP и ICMP/IP) - это значение равно нулю.
Порты - список может быть пустым, если протокол не является TCP/IP. Порты могут быть показаны или как числовые значения, или как соответствующие названия сервисов. Для более подробной информации смотрите главу Установка опций.
Имя хоста – показывает имя удалённого хоста. Если имя не может быть определено – колонка пуста.
Байт – количество байтов, переданных за сессию.
Процесс – показывает имя процесса, посылающего или принимающего пакеты для данной сессии. Установление соответствия между пакетами и процессами вашего компьютера возможно только по отношению к входящим и исходящим пакетам (но не к транзитным), так как CommView не располагает информацией о процессах на других компьютерах, которые могут быть источниками и получателями транзитных процессов. Кроме того, на компьютере может быть несколько процессов, ведущих обмен пакетами по сети, соответственно, закладка Текущие IP-соединения показывает имя последнего процесса, обменивавшегося пакетами между данной парой IP-адресов. Чтобы проследить принадлежность конкретного пакета какому-либо процессу, обратитесь к закладке Пакеты. Чтобы CommView отображал полный путь к процессу, установите флаг "Показывать полный путь процессов" в меню Настройка => Установки, в закладке Основн.
Можно показывать или скрывать отдельные колонки таблицы, кликая правой кнопкой мыши по их заголовкам или выбирая соответствующие команды меню Вид => Колонки текущих IP-соединений. Расположение колонки можно изменить, просто "перетащив" ее на требуемое место.
Команды контекстного меню
Нажатие правой кнопки мышки на таблице Текущие IP-соединения вызывает меню со следующими командами:
Быстрый фильтр – находит пакеты, пересылаемые между выбранными IP-адресами и отображает их в новом окне. Те же действия производятся двойным нажатием мыши.
Копировать – копирует локальный IP-адрес, удалённый IP-адрес или имя хоста в буфер обмена.
Список портов – отображает окно с полным списком портов используемых между выбранной парой IP-адресов. Это удобно, если все используемые порты не помещаются в соответствующей колонке.
Передача данных – отображает окно с информацией об объёме передачи данных между выбранной парой IP-адресов и с временем обработки последнего пакета.
Перейти к пакету – позволяет быстро переходить к первому/последнему пакету с выбранным IP-адресом источника/получателя; программа откроет закладку Пакеты и установит курсор на соответствующий пакет.
SmartWhois – отправляет выбранный IP-адрес источника или получателя в SmartWhois, если эта программа установлена на вашем компьютере. SmartWhois - автономное приложение, разработанное нашей компанией, способное собирать информацию о любом IP-адресе или имени хоста по всему миру. Оно автоматически предоставляет информацию, связанную с IP-адресом, такую как домен, сетевое имя, страну, штат или провинцию, город. Эту программу можно загрузить с нашего веб-сайта.
Создать псевдоним – открывает окно, где можно назначить легко запоминаемые псевдонимы (алиасы) IP-адресам.
Процесс – позволяет получить дополнительную информацию о процессе, принимающем или передающем пакеты в данной сессии, или воздействовать на него. Вы можете Завершить процесс, узнать Свойства файла или Показать полный путь к файлу процесса.
Сохранить текущие IP-соединения как… – позволяет сохранить содержимое закладки Текущие IP-соединения как HTML- или CSV-отчёт.
Очистить текущие IP-соединения – очищает таблицу статистики.
Дополнительная статистика… – открывает окно со статистикой протоколов и данных.
Эта закладка используется для показа всех перехваченных сетевых пакетов и отображения подробной информации о выбранном пакете.
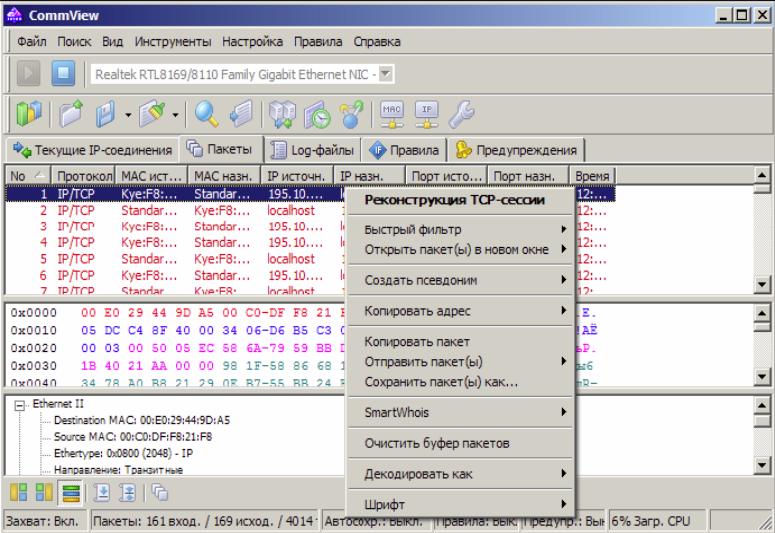
Рисунок 3.7 - Перехваченные сетевые пакеты и отображение подробной информации о выбранном пакете
В верхней таблице содержится список всех перехваченных пакетов. Этот список может быть использован для выбора пакета, который требуется отобразить и проанализировать. Когда какой-либо пакет выбран, остальные окна показывают информацию о нем.
Ниже описывается назначение колонок таблицы:
No – уникальный номер пакета.
Протокол – показывает протокол пакета.
MAC источн./назн. – показывает MAC-адреса источника и получателя.
IP источн./назн. – показывает IP-адреса источника и получателя (когда применимо).
Порты источн./назн. – показывает порты источника и получателя (когда применимо). Порты могут быть отображены или как числовые значения, или как соответствующие названия сервисов. Для более подробной информации смотрите главу Установка опций.
Время – показывает время появления пакета – абсолютное или как интервал от предыдущего пакета. Переключать режим можно в меню Вид => Колонки пакетов => Показывать время как >.
Размер – показывает размер пакета в байтах. По умолчанию колонка не отображается.
Можно показывать или скрывать отдельные колонки таблицы, кликая правой кнопкой мыши по их заголовкам или выбирая соответствующие команды меню Вид => Колонки пакетов.
Вывод пакетов можно приостановить, включив пункт Файл => Блокировать сбор пакетов. В этом случае пакеты перехватываются, но не показываются в закладке Пакеты. Этим можно воспользоваться, когда интересует только статистика, а не сами пакеты. Чтобы восстановить показ пакетов в реальном времени, включите пункт Файл => Продолжить сбор пакетов.
В среднем окне показано содержимое пакета в "сыром", необработанном виде. Она представлена как в 16-ричном виде, так и в виде обычного текста. В текстовом отображении непечатаемые символы показаны точками. В случае, когда в верхней таблице выбрано несколько пакетов, в среднем окне будет показано общее количество выбранных пакетов, их суммарный размер, а также временной интервал между первым и последним пакетом.
В нижнем окне показана декодированная информация для выбранного пакета. Эта информация включает в себя существенные данные, которые могут быть использованы профессионалами в области сетевых технологий. Щелкнув правой кнопкой мыши, можно вызвать контекстное меню, которое позволяет открывать/закрывать узлы, копировать содержимое выбранного узла или всех узлов.
В закладке пакетов также есть небольшая панель инструментов:
Команды контекстного меню
Нажатие правой кнопки мыши на списке пакетов вызывает меню со следующими командами:
Реконструкция TCP-сессии – позволяет реконструировать TCP-сессию, начиная с выбранного пакета (открывается новое окно, отображающее весь процесс обмена между двумя хостами).
Быстрый фильтр - позволяют обнаруживать пакеты, передаваемые между MAC- и IP-адресами, а также портами. Эти пакеты отображаются в новом окне.
Открыть пакет(ы) в новом окне – позволяет открыть один или несколько пакетов в отдельном окне.
Создать псевдоним - открывает окно, где можно назначить легко запоминаемые псевдонимы (алиасы) выбранным MAC- или IP-адресам.
Копировать адрес – копирует локальный MAC- или IP-адрес, удалённый MAC- или IP-адрес в буфер обмена.
Копировать пакет – копирует сырые данные пакета в буфер обмена.
Отправить пакет(ы) – открывает окно генератора пакетов и позволяет послать выбранный пакет (один или несколько) ещё раз. Перед отправкой содержимое пакетов можно изменить.
Сохранить пакет(ы) как… – записывает содержимое выбранного пакета (одного или нескольких) в файл. Формат файла выбирается в выпадающем меню.
SmartWhois – отправляет выбранный IP-адрес источника или получателя в SmartWhois, если эта программа установлена на вашем компьютере. SmartWhois - автономное приложение, разработанное нашей компанией, способное собирать информацию о любом IP-адресе или имени хоста по всему миру. Оно автоматически предоставляет информацию, связанную с IP-адресом, такую как домен, сетевое имя, страну, штат или провинцию, город. Эту программу можно загрузить с нашего веб-сайта.
Очистить буфер пакетов – сбрасывает программный буфер пакетов. Список пакетов очищается, и все накопленные к этому моменту пакеты стираются.
Декодировать как… – для TCP- и UDP-пакетов. Позволяет декодировать известные программе протоколы, которые используют нестандартные порты. Например, если сервер SOCKS вместо 1080 использует порт 333, можно выбрать пакет, принадлежащий сессии SOCKS и, зайдя в это меню, заставить CommView декодировать все пакеты порта 333 как SOCKS. Такие переназначения "протокол-порт" не являются перманентными и будут в силе до выхода из программы. Просим заметить, что вы не можете изменить стандартно установленные пары "протокол-порт", т. е. CommView не будет декодировать пакеты с 80-го порта как пакеты TELNET.
Шрифт – позволяет вам изменить шрифт для отображения пакетов без изменения шрифта других элементов программы.
Также есть возможность перемещать пакеты на рабочий стол или в любую папку при помощи мыши.
Log-файлы
Эта закладка предназначена для записи перехваченных пакетов в файл на диск. CommView сохраняет пакеты в собственном формате с расширением NCF. Старый формат CCF (CommView Capture Files) поддерживается нашей программой только для обратной совместимости и недоступен для сохранения новых данных. Вы всегда можете загрузить и просмотреть эти файлы при помощи утилиты Log viewer, а также просто запустив NCF/CCF-файл в папке или на рабочем столе. NCF является открытым форматом, за подробностями обращайтесь к главе Формат Log-файлов CommView.
Сохранение и Управление
Эта опция используется для сохранения перехваченных пакетов в файл вручную, а также для объединения или разделения файлов с перехваченной информацией.
Можно или сохранить все пакеты, находящиеся на данный момент в буфере, или только часть из них, в заданном диапазоне. Поля От и До устанавливают требуемый диапазон номеров пакетов, отображённых в закладке Пакеты. Нажмите Сохранить Как… для выбора имени файла.
Если требуется вручную объединить нескольких файлов .NCF в один, выберите опцию Объединить log-файлы… . Для разделения файла .NCF на несколько частей, выберите опцию Разделить log-файлы. Следуя указаниям программы, вы сможете выбрать требуемый размер выходных файлов.
Протоколы и Направление
Позволяет игнорировать или перехватывать пакеты, основываясь на протоколах
2-го (Ethernet) и 3-го (IP) уровней, а также на направлениях пакетов.

Рисунок 3.8 - Перехват входящих и исходящих пакетов ICMP и UDP
В этом примере показано, как перехватывать только входящие и исходящие пакеты ICMP и UDP. Все остальные пакеты семейства IP, а также транзитные, будут проигнорированы.
MAC-адреса
Позволяет игнорировать или перехватывать пакеты, основываясь на аппаратных MAC-адресах. Введите MAC-адрес в поле Добавить запись, выберите направление: В направлении к… , В направлении от… или В любом направлении. Затем и нажмите Добавить MAC-адрес и новое правило будет отображено. Далее следует выбрать действие, которое будет совершено при обработке нового пакета: он может быть либо перехвачен, либо проигнорирован.
Список IP-алиасов можно получить, нажав на кнопку MAC-псевдонимы. Чтобы показать соответствующий MAC-адрес, следует выбрать нужный IP-алиас из списка.

Рисунок 3.9 - Игнорирование пакетов, идущих от 0A:DE:34:0F:23:3E
В этом примере показано, как игнорировать пакеты, идущие от 0A:DE:34:0F:23:3E. Пакеты с других MAC-адресов будут перехватываться программой.
IP-адреса
Позволяет игнорировать или перехватывать пакеты, основываясь на IP-адресах. Введите IP- или IPv6-адрес в поле Добавить запись, выберите направление: В направлении к… , В направлении от… или В любом направлении. Затем нажмите Добавить IP-адрес и новое правило будет отображено. Далее следует выбрать действие, которое будет совершено при обработке нового пакета: он может быть либо перехвачен, либо проигнорирован.
Список IP-алиасов можно получить, нажав на кнопку MAC-псевдонимы. Чтобы показать соответствующий MAC-адрес, следует выбрать нужный IP-алиас из списка.

Рисунок 3.10. Накапливание пакетов
В этом примере показано, как накапливать пакеты, идущие к 63.34.55.66, идущие к/от 207.25.16.11 и идущие со всех адресов в диапазоне 194.154.0.0 -:- 194.154.255.255. Все пакеты, идущие с/на другие адреса будут проигнорированы. Так как IP-адреса используются в IP-протоколе, такая конфигурация заставит программу игнорировать все пакеты, не принадлежащие к IP. Для работы с адресами IPv6 требуется версия Windows XP или выше, а также установленный протокол IPv6.
TCP-флаги
Позволяет игнорировать или перехватывать пакеты, основываясь на TCP-флагах. Выберите флаг или комбинацию флагов в поле Добавить запись и нажмите Добавить флаги. Новое правило будет отображено. Далее следует выбрать действие, которое будет совершено при обработке нового пакета: он может быть либо перехвачен, либо проигнорирован.
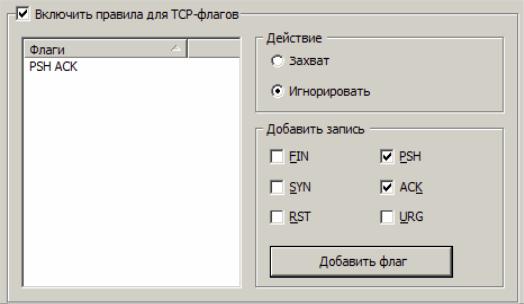
Рисунок 3.11 - Игнорирование или перехватывание пакетов, основываясь на TCP – флагах
В этом примере показано, как игнорировать TCP-пакеты с установленными флагами PSH и ACK. Пакеты с другими флагами будут перехвачены.
Текст
Позволяет перехватывать пакеты, содержащие определённый текст. Введите строку в поле Добавить запись, выберите способ ввода - Как текст или Как hex, и нажмите Добавить текст. Новое правило будет отображено. Можно вводить текст как строку (это не требует пояснений), либо как 16-ричные значения. Последний способ может быть использован, когда требуется ввести непечатаемые символы – вводите 16-ричные значения через пробел, как показано ниже. Далее следует выбрать действие, которое будет совершено при обработке нового пакета: он может быть либо перехвачен, либо проигнорирован.
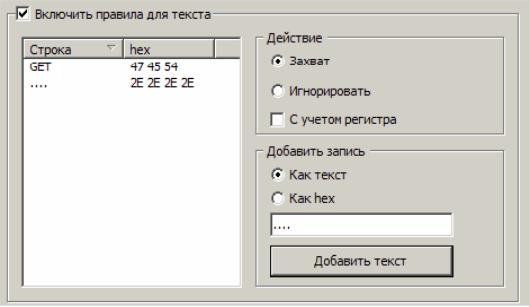
Рисунок 3.12 - Сбор пакетов содержащих текст”GET”, или 16-ричные данные
В этом примере показано, как собирать только пакеты, содержащие текст "GET", или 16-ричные данные вида: 2E 2E 2E 2E .
При необходимости установите флажок с учётом регистра.
Процесс Позволяет перехватывать пакеты, базируясь на имени процесса. Введите имя процесса в область Действие и нажмите Добавить имя процесса. Новое правило будет показано. Теперь вы можете выбрать действие, которое будет совершаться при обработке нового пакета: пакет может быть захвачен или пропущен. Вы также можете ввести лишь часть названия процесса, и в правило будет включен каждый процесс, в имени которого будет содержаться такая подстрока. Имена процессов регистронезависимы.
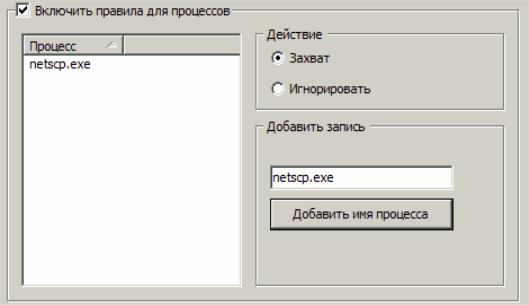
Рисунок 3.13 - Приём или передача пакетов процессом netscp.exe
В данном примере показано, как принимать пакеты, принятые или переданные процессом netscp.exe. Пакеты, посланные другими процессами, будут пропущены.
Универсальные правила
Универсальные правила являются мощным и гибким механизмом создания фильтров с помощью булевой логики.
