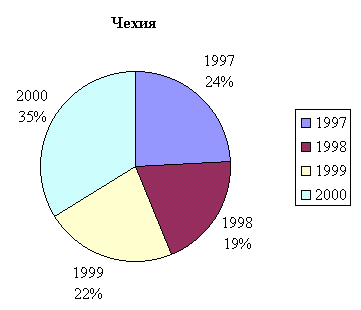- •Список условных обозначений и сокращений:
- •Урок 1. Создание электронных таблиц
- •Общие сведения
- •Задания на урок
- •Решение
- •Ошибки ввода в ячейки эт
- •Типичные ошибки при вводе данных в ячейки эт
- •Урок 2. Оформление электронных таблиц
- •Общие сведения
- •Задания на урок
- •Урок 3. Форматирование данных в электронных
- •Общие сведения
- •Задания на урок
- •Методические указания по автозаполнению ячеек
- •Методические указания по установке и очистке форматов
- •Урок 4. Относительная и абсолютная адресация
- •Общие сведения
- •Задания на урок
- •Урок 5. Подбор параметров и поиск решения
- •Общие сведения
- •Задания на урок
- •Урок 6. Построение диаграмм
- •Общие сведения
- •Задания на урок
- •Урок 7. Оформление диаграмм. Типы диаграмм
- •Общие сведения
- •Задания на урок
- •Урок 8. Стандартные функции в электронных таблицах
- •Общие сведения
- •Задания на урок
- •Урок 9. Работа со списками
- •Общие сведения
- •Задания на урок
- •Урок 10. Многотабличные системы
- •Общие сведения
- •Задания на урок
- •Урок 11. Сводные таблицы и консолидация данных
- •Общие сведения
- •Задания на урок
- •Контрольные вопросы по Excel
- •Литература
- •Оглавление
Урок 7. Оформление диаграмм. Типы диаграмм
Цель урока. Научиться: оформлять (форматировать) построенные диаграммы разными способами; преобразовывать построенную диаграмму в другие типы плоских или объемных диаграмм; строить диаграммы для выборочных рядов данных таблицы.
Общие сведения
I. После создания диаграммы часто требуется придать ей вид по своему вкусу (изменить шрифт, установить рамки, заливку и т.д.). Эти операции будем называть оформлением или форматированием диаграммы.
II. Создав диаграмму какого-то одного типа, например, гистограмму, можно легко преобразовать ее в другой тип, не запуская Мастер диаграмм. Сделать это можно с помощью пункта меню Тип диаграммы, который можно вызвать тремя способами:
а) из главного меню;
б) кнопкой на ПИ Диаграмма;
в) из контекстного меню после нажатия ПКМ.
III. По умолчанию Мастер диаграмм использует для построения диаграмм все данные в таблице, так что в этом случае выделять таблицу не нужно (см. Урок 6). Иначе обстоит дело, если для построения диаграмм используются не все, а только некоторые из рядов данных таблицы. Здесь выделение рядов перед запуском Мастера диаграмм является обязательным.
Задания на урок
Задание 1. Быстрое построение диаграммы. Как упоминалось в Уроке 6, гистограмму можно построить нажатием одной клавиши F11, не запуская Мастер диаграмм. Для этого нужно выделить блок А2:Е5 таблицы Продажа путевок и нажать клавишу F11. Перед листом Урок 6_Путевки появится новый лист с гистограммой. Дать этому листу имя Урок 7_F11 и поместить его справа от листа Урок 6_Гист2.
Задание 2. Оформление диаграммы. Диаграмма, полученная на листе Урок 7_F11 не оформлена (нет заголовка и названий осей, нет подписи данных и т.д.).
|
|
При оформлении диаграмм приходится изменять параметры многих ее элементов: осей, рядов данных, заголовков, легенды и т.д. Существует общая методика оформления диаграмм, освоив которую можно скорректировать любой элемент диаграммы. Запомнить нужно именно эту методику (а она очень проста), а не последовательность действий при оформлении какого-то отдельного элемента диаграммы. |
Оформление диаграммы можно выполнить с использованием трех способов:
а) Главного меню;
б) Панели инструментов Диаграмма;
в) Контекстного меню, вызываемого нажатием ПКМ.
Ниже приводится описание всех указанных способов. Рекомендуется познакомиться с возможностями каждого из них при оформлении диаграммы и выбрать для себя наиболее подходящий.
2.1. Оформление диаграммы с использованием главного меню.
На листе с диаграммой главное меню несколько отличается от меню на листе с таблицей. В меню Вид появились пункты Во весь экран и По размеру окна. Самостоятельно разберитесь в назначении указанных пунктов на примере диаграммы листа Урок 7_F11.
Как уже указывалось ранее, на листе с диаграммой в меню появляется пункт Диаграмма, содержащий пункты подменю (табл.7-1), из которых первые четыре повторяют отдельные шаги Мастера диаграмм, описанные в Уроке 6.
Используя меню Диаграмма добавить в диаграмме на листе Урок 7_F11 заголовки и подписи данных, а также установить линии сетки (пункт Параметры диаграммы). Обратить внимание, что из меню Диаграмма нельзя оформить область диаграммы и область построения диаграммы (например, изменить их цвет), что является недостатком данного способа.
Выделить один из рядов данных на диаграмме, в меню Формат выбрать пункт Выделенный ряд, на вкладке Вид открыть окно Способы заливки и поэкспериментировать с различными способами заливки выделенных, а затем и остальных столбцов.
Внутри столбцов можно поместить рисунок: выделить ряд, в окне Способы заливки открыть вкладку Рисунок, нажать кнопку Рисунок, выбрать папку C:\Program Files\Common Files\Microsoft Shared\Clipart, найти в ней подходящий рисунок, который и будет помещен внутрь столбцов выбранного ряда.
|
Пункты меню Диаграмма Таблица 7-1 | |
|
Пункт меню |
Описание |
|
Тип диаграммы |
Аналогичен шагу 1 Мастера диаграмм. |
|
Исходные данные |
Аналогичен шагу 2 Мастера диаграмм. |
|
Параметры диаграммы |
Аналогичен шагу 3 Мастера диаграмм. |
|
Размещение |
Аналогичен шагу 4 Мастера диаграмм. |
|
Добавить данные |
Позволяет добавить новый блок данных, который будет отображен в диаграмме. |
|
Добавить линию тренда |
Позволяет выполнить аппроксимацию и сглаживание кривой. |
|
Объемный вид |
Если диаграмма имеет объемный вид, то можно изменить ее формат (повернуть и т.д.). Для плоских диаграмм пункт неактивен. |
2.2. Оформление диаграммы с использованием панели инструментов Диаграммы.
При переходе на лист, содержащий диаграмму, на экран автоматически выводится ПИ Диаграммы (ее можно вывести на экран и из меню: <Вид / Панели инструментов>). Элементы этой ПИ и их назначение представлены на рис.6-3.
Используя ПИ Диаграммы оформить диаграмму листа Урок 7_F11 по своему усмотрению. Самостоятельно разобраться с использованием каждой кнопки ПИ. Обратить внимание, что в данном случае можно оформить область диаграммы и область построения диаграммы, используя кнопку Формат активного элемента диаграммы.
2.3. Оформление диаграммы с использованием контекстного меню.
Для вызова контекстного меню нужно на форматируемом элементе нажать ПКМ. Можно выделить элемент последовательным нажатием клавиш или , при этом в окне имен ПИ Диаграммы появляется название выделенного элемента, а сам элемент помечается черными квадратиками. Внутри выделенных элементов могут быть свои элементы (например, отдельные элементы ряда – столбики), которые можно выделить последовательным нажатием клавиш и (проверить).
После вывода контекстного меню выберите в нем подходящий пункт (табл.7-2). По названию пункта меню обычно сразу можно выбрать нужный, если это не удалось, выберите другой подходящий пункт.
|
Контекстное меню при нажатии ПКМ на элементах диаграммы (рис. 6-1) Таблица 7-2 | |
|
Элемент диаграммы |
Контекстное меню элемента |
|
Область диаграммы |
Формат области диаграммы... Тип диаграммы… Исходные данные… Параметры диаграммы… Размещение… Окно диаграммы …………………. Очистить |
|
Область построения диаграммы |
Формат области построения… Тип диаграммы… Исходные данные… Параметры диаграммы… Размещение… Окно диаграммы Очистить |
|
Оси категорий и значений |
Формат оси… Очистить |
|
Легенда |
Формат легенды... Очистить |
|
Ряды данных |
Формат рядов данных… Тип диаграммы… Исходные данные… Добавить линию тренда... Очистить |
|
Подписи данных |
Формат подписей данных… Очистить |
|
Названия осей |
Формат названия оси… Очистить |
|
Сетка |
Формат линий сетки… Очистить |
|
Заголовок диаграммы |
Формат заголовка диаграммы… Очистить |
С целью ознакомления с возможностями изменения диаграмм выполнить операции, указанные ниже. При выполнении каждой операции постарайтесь осмыслить ее результат и оценить возможность ее применения при оформлении диаграмм.
а) Выделить ось значений (ось Y), выполнить по ней 1ЩПКМ, выбрать пункт Формат оси, и на вкладке Шкала установить максимальное значение 200 (вместо 100) и цену основных делений 20 (вместо 10). Посмотреть, как изменится диаграмма, после чего кнопкой Отменить вернуть прежние значения.
б) выполнить 1ЩПКМ на любом столбце диаграммы, выбрать пункт Формат ряда данных, и на вкладке Параметры установить сначала положительные, а затем отрицательные значения параметра Перекрытие и в окне наблюдать, как изменяется вид диаграммы. Можно сделать вывод, что отрицательное перекрытие указывает на то, что между столбцами одной группы появляется просвет, а при положительном перекрытии – выделенный ряд данных начнет перекрывать соседние столбцы (видимо, оптимальным значением параметра Перекрытие является 0).
Проверить действие параметра Ширина зазора и убедиться в том, что он регулирует расстояние между соседними группами столбцов диаграммы.
в) выберите подходящий узор или рисунок для рядов данных, попробуйте изменить шрифт для подписей данных, осей и т.д.
|
|
Нужно самостоятельно поэкспериментировать со всеми элементами диаграммы и усвоить приемы их форматирования. Исходный вид диаграмме при необходимости всегда можно вернуть кнопкой Отменить. |
Задание 3. Построение диаграмм разных типов. Построив какую-либо диаграмму (например, гистограмму), легко получить другие типы диаграмм, не запуская Мастер диаграмм. Для этого необходимо получить копию листа с готовой диаграммой и затем изменить тип диаграммы. Для этого нужно:
Выполнить 1ЩПКМ на ярлыке листа и выбрать пункт Переместить / скопировать;
Указать, перед каким листом вставляется копия и установить флажок Создавать копию;
После создания копии нужно выбрать пункт меню Тип диаграммы (из пункта Диаграмма главного меню или на ПИ Диаграмма или в контекстном меню после щелчка ПКМ) и установить нужный тип диаграммы.
На отдельных листах построить следующие диаграммы, дав листу соответствующее имя:
Плоские диаграммы:
линейчатая (Лист Урок7_Пл Лин);
график (Лист Урок7_Пл Граф);
круговая (Лист Урок7_Пл Круг);
кольцевая (Лист Урок7_Пл Кол).
Объемные диаграммы:
гистограмма (Лист Урок7_Об Гис);
линейчатая (Лист Урок7_Об Лин);
график (Лист Урок7_Об Граф);
круговая (Лист Урок7_Об Круг);
цилиндрическая (Лист Урок7_Об Цил).
Каждую диаграмму оформить соответствующим образом, для кольцевой и круговых диаграмм значения рядов указать в процентах (рис.7-1).
Примечания. 1. Для объемных диаграмм в контекстном меню области построения диаграммы есть пункт Объемный вид, который позволяет изменять пространственную ориентацию диаграммы (проверить).
2.
В окно диаграммы можно поместить любой
текст (например, название диаграммы
График).
Для этого нужно вывести панель Рисование,
нажать кнопку
![]() Надпись,
выделить мышью область и набрать в ней
нужный текст (проверить).
Надпись,
выделить мышью область и набрать в ней
нужный текст (проверить).
3. В нашей рабочей книге довольно много листов и видны ярлыки не всех листов. Для перемещения по листам рабочей книги имеется несколько способов:
а) щелкнуть мышью по нужному ярлыку листа (если он виден);
б)
воспользоваться кнопками прокрутки
![]() ,
если ярлык не виден;
,
если ярлык не виден;
в) <Ctrl+PgUp> - переход на предыдущий лист;
г) <Ctrl+PgDn> - переход на следующий лист.
|
Задание 4. Как указывалось ранее, если диаграммы строятся не для всех данных таблицы, то нужно выделять только те ряды данных, для которых строятся диаграммы.
Выполнить построение плоской гистограммы по данным таблицы Реализация путевок, используя выборочные данные. Задания берутся из табл.7-3 по вариантам. Гистограмму расположить на отдельном листе с именем Урок 7_Вариант.
|
Таблица 7-3 | |
|
Вариант |
Задание |
|
1 |
Проданные путевки по годам для Чехии и Италии |
|
2 |
Проданные путевки за 4 года для всех стран |
|
3 |
Проданные путевки по годам для Польши и Италии |
|
4 |
Проданные путевки за 1997 и 1999 годы для всех стран |
|
5 |
Проданные путевки по годам для Польши |
|
6 |
Проданные путевки за 1998 и 2000 годы для всех стран |
|
7 |
Проданные путевки по годам для Италии |
|
8 |
Проданные путевки за 1997 и 2000 годы для всех стран |
|
|
Если ряды данных, для которых строятся диаграммы, находятся рядом, то они выделяются мышью или клавишами при нажатой клавише <Shift> (как это делалось в Уроке 6). Если же ряды данных не располагаются в таблице рядом, то сначала выделяется первый ряд обычным способом, а следующие ряды выделяются мышью при нажатой клавише <Ctrl>. Например, для варианта 1 табл. 7-3 сначала нужно выделить ряд с обозначением годов (А2:Е2), затем при нажатой <Ctrl> мышью выделить ряды Чехия (А3:Е3) и Италия (А5:Е5). |
Показать результаты преподавателю, получить его подпись и сохранить документ на своей дискете (результаты урока: Лист ”Урок 7_F11” Лист ”Урок7_Пл Лин” Лист ”Урок7_Пл Граф” Лист ”Урок 7_Пл Круг” Лист ”Урок 7_Пл Кол” ”Урок 7_Об Гис” Лист ”Урок 7_Об Лин” Лист ”Урок 7_Об Граф” Лист ”Урок 7_Об Круг” Лист ”Урок 7_Об Цил” 11 Лист ”Урок 7_Вариант”);