
- •Алгоритмические основы машинной графики
- •Лабораторный практикум
- •«Анимация и морфинг»
- •«Отсечение прямоугольным окном».
- •«Отсечение многоугольным окном».
- •«Построение проекции трехмерного объекта»
- •Приложение 1 «corel draw».Темы 1-6 Введение в векторную графику
- •Тема 1 : CorelDraw. Создание простых объектов.
- •Рисование с помощью естественного пера
- •Размерные линии и выносные линии
- •Прямоугольники, квадраты и закругление углов
- •Эллипсы, окружности, сектора, дуги
- •Многоугольники, спирали, звезды, клетки
- •Тема 2. Основные навыки работы с объектами.
- •Перемещение, копирование и удаление объектов
- •Объединение объектов в группы и разъединение
- •Соединение объектов
- •Логические операции
- •Порядок наложения объектов
- •Тема3: Привязка объектов Выравнивание объектов
- •Привязка объектов
- •Привязка объектов к сетке
- •Привязка объектов к направляющим
- •Привязка объектов к другим объектам
- •Тема 4: Увеличение, уменьшение, вращение, перекрашивание объектов Изменение размера объекта
- •Изменение размера объекта с помощью панели инструментов Property Bar (Свойства)
- •Вращение и перекашивание объектов
- •Перекос объектов с помощью мыши
- •Поворот объекта
- •Зеркальное отображение
- •Работа с узлами различных объектов
- •Изменение формы простых объектов
- •Тема 6: Редактирование формы произвольных кривых
- •Перемещение узлов
- •Вставка и удаление узлов
- •Способы редактирования формы объектов
- •С помощью инструмента выделите 2 конечных узла.
- •Используя , щелкните на узле.
- •Приложение 2 «corel draw».Темы 1-11
- •Тема7: Приемы работы с контурами объектов. Способы обрезки объектов
- •Способы обрезки объектов
- •Различные виды контуров
- •Редактирование свойств контура объекта
- •Копирование свойств контура и удаление контура
- •Каллиграфический контур
- •Тема 8: Выбор цвета для объектов и их контуров Модели представления цвета
- •Выбор цвета для объектов и их контуров
- •Выбор модели кодирования цвета и самого цвета
- •Цвета и палитры
- •Работа с плашечными цветами и стандартными палитрами
- •Работа с настраиваемыми палитрами
- •Нажав левой клавишей мыши на кнопке , расположенной в верхней части полосы палитры, вы вызовите меню следующего вида:
- •Тема 9: Создание цветных изображений Заливка объектов
- •Однородная заливка
- •Градиентная заливка
- •Заливка узором
- •Заливка текстурой
- •Тема 10: Обмен изображениями с другими программами и использование заготовок Копирование и вставка объектов с помощью буфера обмена Windows
- •Импорт и экспорт изображений
- •Работа с растровыми изображениями
- •Трассировка растра
- •Раскрашивание черно-белого растра
- •Преобразование векторного объекта в растровое изображение с использованием фильтров
- •Тема 11: Ввод и редактирование текста Фигурный и простой текст
- •Ввод текста
- •Простой текст в нескольких рамках
- •Импорт и вставка текста
- •Выделение текста
- •Простой текст в несколько колонок
- •Табуляция и отступы
- •Символы маркировки и буквица
- •Выравнивание текста по опорной линии и выпрямление текста
- •Цвет текста
- •Копирование свойств текста
- •Чтобы скопировать текстовые атрибуты из одного текстового объекта на другой, выполните следующие действия.
- •«Проекция динамической графической сцены».
Простой текст в нескольких рамках
Вы можете связать рамки на одной и той же или различных страницах таким образом, чтобы текст автоматически перетекал из одной рамки в другую. Если вы уменьшите первую рамку или увеличите размер текста, текст автоматически перетечет во вторую рамку, если эти две рамки являются связанными. Точно так же, если вы увеличите первую рамку, текст перетечет в нее из второй рамки.
Перетекание простого текста между рамками
Чтобы текст перетекал между рамками на одной и той же странице, выполните следующие действия.
Создайте рамку для простого текста и введите несколько предложений, чтобы текст не помещался целиком в рамке.
Создайте вторую рамку на свободном месте.
Выберите инструмент
 и щелкните на тексте, чтобы выделить
первую рамку. Обратите внимание, что
верхний прямоугольник на рамке пустой
и щелкните на тексте, чтобы выделить
первую рамку. Обратите внимание, что
верхний прямоугольник на рамке пустой ,
а нижний содержит стрелку
,
а нижний содержит стрелку .
Это означает, что текст не поместился
целиком в созданной рамке. Если текст
помещается целиком, то нижний прямоугольник
также будет пустым
.
Это означает, что текст не поместился
целиком в созданной рамке. Если текст
помещается целиком, то нижний прямоугольник
также будет пустым .
.Щелкните мышью на прямоугольнике
 (или
(или )
внизу рамки.
)
внизу рамки.Щелкните мышью на месте, где вы создали вторую рамку. При этом автоматически создается связь с новой рамкой. Продолжение текста появится во второй рамке.
Аналогично вы можете связать вторую рамку с третьей, третью с четвертой и так далее.
Если при связывании
рамок вы щелкните мышью на пустом
квадрате
![]() наверху первой рамки вместо нижнего
квадрата, то после щелчка мыши на второй
рамке текст будет перетекать из второй
рамки в первую.
наверху первой рамки вместо нижнего
квадрата, то после щелчка мыши на второй
рамке текст будет перетекать из второй
рамки в первую.
Чтобы связать рамки, расположенные на разных страницах, следует выполнить точно такие же действия, как и при связывании рамок, расположенных на одной странице. Щелкните мышью на ярлычке с номером страницы, где расположена вторая рамка, а после этого щелкните мышью на нужной рамке.
Если вы щелкните не на второй рамке, а на свободном месте, то для перетекания текста будет создана новая рамка большего размера, занимающая почти всю рабочую область. Чтобы в любой момент видеть все созданные рамки, следует включить режим просмотра каркаса с помощью команды меню Показать → Каркас.
Разрыв связи между рамками простого текста
Чтобы удалить связь межу рамками. Выделите рамку, из которой вы хотите удалить связь, и щелкните мышью на прямоугольнике
 внизу рамки.
внизу рамки.Щелкните еще раз на том же квадрате. Связь между рамками будет разорвана.
Если же вы просто удалите рамку, в которую перетекал текст, фрагмент текста также будет удален.
Импорт и вставка текста
Вы можете использовать буфер обмена Windows для вставки текста из другой прикладной программы в графический редактор CorelDRAW.
Вставка текста из буфера обмена Windows
Чтобы вставить простой текст в CorelDRAW из буфера обмена, сначала поместите текст в буфер обмена с помощью любого текстового редактора.
Перейдите в CorelDRAW и с помощью инструмента
 создайте рамку для текста.
создайте рамку для текста.Нажмите кнопку
 панели инструментовСтандарт.
Текст будет вставлен в редактируемое
изображение.
панели инструментовСтандарт.
Текст будет вставлен в редактируемое
изображение.Для вставки фигурного текста из буфера обмена в документ CorelDRAW выберите инструмент
 ,
щелкните мышью в том месте, где бы вы
хотели, чтобы появился текст, а затем
нажмите кнопку
,
щелкните мышью в том месте, где бы вы
хотели, чтобы появился текст, а затем
нажмите кнопку .
.
Если вы не находитесь в режиме ввода простого или фигурного текста, то есть на экране нет текстового курсора, то текст будет вставлен как объект, созданный другим приложением, и вы не сможете применять к нему эффекты CorelDRAW.
Импорт простого текста
В том случае, когда текст находится в одном из форматов текстового файла, поддерживаемых CorelDRAW, таких как Microsoft Word, WordPerfect, или другой, импортируйте его с помощью команды меню Файл → Импорт, которая сохраняет табуляторы, отступы и другую информацию о формате.
Выберите команду меню Файл → Импорт. На экране появится диалог Импорт.
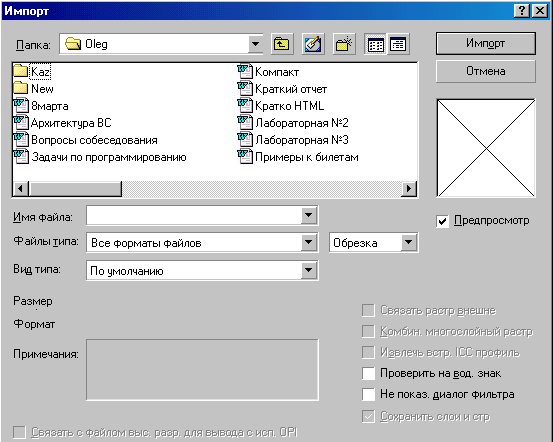
В открытом диалоге выберите формат файла в списке Файлы типа. Чтобы просматривать файлы всех типов, следует выбрать вариант Все форматы файлов.
Перейдите в папку, в которой расположен необходимый файл.
В поле ввода Имя файла введите имя файла, который вы хотите импортировать.
Щелкните мышью на кнопке Импорт. Текст появится в рамке на вашей странице.
Для всех текстовых форматов, кроме ASCII, размер рамки соответствует размерам страницы и ее полям в прикладной программе, из которой вы его импортируете. Для ASCII текста размеры рамки соответствуют текущим размерам и полям CorelDRAW. Первая рамка размещается наверху любых объектов на странице. Любые последующие рамки размещаются на дополнительных страницах, которые создаются по мере необходимости.
