
- •Алгоритмические основы машинной графики
- •Лабораторный практикум
- •«Анимация и морфинг»
- •«Отсечение прямоугольным окном».
- •«Отсечение многоугольным окном».
- •«Построение проекции трехмерного объекта»
- •Приложение 1 «corel draw».Темы 1-6 Введение в векторную графику
- •Тема 1 : CorelDraw. Создание простых объектов.
- •Рисование с помощью естественного пера
- •Размерные линии и выносные линии
- •Прямоугольники, квадраты и закругление углов
- •Эллипсы, окружности, сектора, дуги
- •Многоугольники, спирали, звезды, клетки
- •Тема 2. Основные навыки работы с объектами.
- •Перемещение, копирование и удаление объектов
- •Объединение объектов в группы и разъединение
- •Соединение объектов
- •Логические операции
- •Порядок наложения объектов
- •Тема3: Привязка объектов Выравнивание объектов
- •Привязка объектов
- •Привязка объектов к сетке
- •Привязка объектов к направляющим
- •Привязка объектов к другим объектам
- •Тема 4: Увеличение, уменьшение, вращение, перекрашивание объектов Изменение размера объекта
- •Изменение размера объекта с помощью панели инструментов Property Bar (Свойства)
- •Вращение и перекашивание объектов
- •Перекос объектов с помощью мыши
- •Поворот объекта
- •Зеркальное отображение
- •Работа с узлами различных объектов
- •Изменение формы простых объектов
- •Тема 6: Редактирование формы произвольных кривых
- •Перемещение узлов
- •Вставка и удаление узлов
- •Способы редактирования формы объектов
- •С помощью инструмента выделите 2 конечных узла.
- •Используя , щелкните на узле.
- •Приложение 2 «corel draw».Темы 1-11
- •Тема7: Приемы работы с контурами объектов. Способы обрезки объектов
- •Способы обрезки объектов
- •Различные виды контуров
- •Редактирование свойств контура объекта
- •Копирование свойств контура и удаление контура
- •Каллиграфический контур
- •Тема 8: Выбор цвета для объектов и их контуров Модели представления цвета
- •Выбор цвета для объектов и их контуров
- •Выбор модели кодирования цвета и самого цвета
- •Цвета и палитры
- •Работа с плашечными цветами и стандартными палитрами
- •Работа с настраиваемыми палитрами
- •Нажав левой клавишей мыши на кнопке , расположенной в верхней части полосы палитры, вы вызовите меню следующего вида:
- •Тема 9: Создание цветных изображений Заливка объектов
- •Однородная заливка
- •Градиентная заливка
- •Заливка узором
- •Заливка текстурой
- •Тема 10: Обмен изображениями с другими программами и использование заготовок Копирование и вставка объектов с помощью буфера обмена Windows
- •Импорт и экспорт изображений
- •Работа с растровыми изображениями
- •Трассировка растра
- •Раскрашивание черно-белого растра
- •Преобразование векторного объекта в растровое изображение с использованием фильтров
- •Тема 11: Ввод и редактирование текста Фигурный и простой текст
- •Ввод текста
- •Простой текст в нескольких рамках
- •Импорт и вставка текста
- •Выделение текста
- •Простой текст в несколько колонок
- •Табуляция и отступы
- •Символы маркировки и буквица
- •Выравнивание текста по опорной линии и выпрямление текста
- •Цвет текста
- •Копирование свойств текста
- •Чтобы скопировать текстовые атрибуты из одного текстового объекта на другой, выполните следующие действия.
- •«Проекция динамической графической сцены».
Тема 10: Обмен изображениями с другими программами и использование заготовок Копирование и вставка объектов с помощью буфера обмена Windows
Как и другие программы, работающие в операционной среде Windows, CorelDRAW может работать с буфером обмена Windows. При этом можно помещать объекты в буфер для использования изображений другими приложениями или извлекать объекты из буфера и вставлять их в редактируемое изображение. Существует возможность вставлять не только векторную графику, но и растровые изображения, а также текстовые фрагменты.
Чтобы скопировать
один или несколько объектов в буфер
обмена, следует выделить их и нажать
кнопку
![]() на панели инструментовСтандарт.
Ваше изображение не изменится, однако
выделенные объекты будут помещены в
буфер обмена, откуда вы сможете их
вставить в другое изображение CorelDRAW
или в документ, создаваемый другим
приложением Windows,
например, текстовым редактором Microsoft
Word.
Если, выделив объект, вы нажмете кнопку
на панели инструментовСтандарт.
Ваше изображение не изменится, однако
выделенные объекты будут помещены в
буфер обмена, откуда вы сможете их
вставить в другое изображение CorelDRAW
или в документ, создаваемый другим
приложением Windows,
например, текстовым редактором Microsoft
Word.
Если, выделив объект, вы нажмете кнопку
![]() ,
то кроме помещения объектов в буфер
обмена они будут удалены из редактируемого
изображения.
,
то кроме помещения объектов в буфер
обмена они будут удалены из редактируемого
изображения.
Если вы попытаетесь закрыть редактируемое изображение или выйти из редактора CorelDRAW после того, как поместили объекты в буфер обмена, на экране появится диалог с предупреждением следующего вида:

Если в буфере есть
какая-либо информация, то доступна
кнопка
![]() на панели инструментовСтандарт.
Нажав ее, вы вставляете объект из буфера
обмена в редактируемое изображение.
При этом объект останется в буфере
обмена, и вы можете вставлять его в
изображение еще неограниченное число
раз.
на панели инструментовСтандарт.
Нажав ее, вы вставляете объект из буфера
обмена в редактируемое изображение.
При этом объект останется в буфере
обмена, и вы можете вставлять его в
изображение еще неограниченное число
раз.
Импорт и экспорт изображений
Импорт файлов различных форматов.
Чтобы вставить в создаваемое изображение рисунок из файла, созданного любым графическим изображением, следует нажать кнопку
 на панели инструментовСтандарт.
На экране появится диалог Импорт,
очень похожий на диалог открытия файла.
на панели инструментовСтандарт.
На экране появится диалог Импорт,
очень похожий на диалог открытия файла.
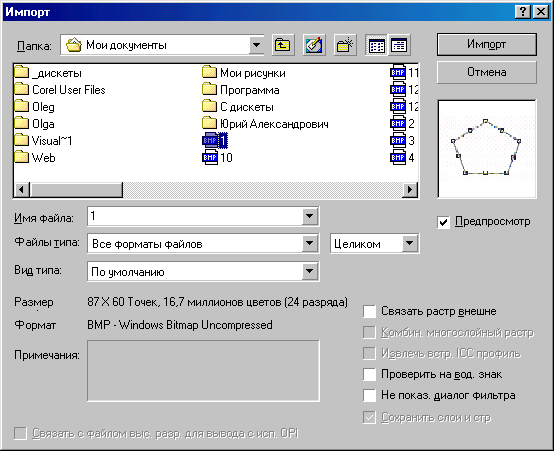
Выберите в открывающемся списке Файлы типа значение Все форматы файлов. Теперь вы сможете увидеть в списке файлы всех типов.
Установите флажок Предпросмотр, чтобы просматривать в специальном поле выбираемые рисунки, не загружая их.
Перейдите в папку, где расположен файл с рисунком, который вы хотите импортировать.
Щелкните мышью на названии необходимого файла. Просмотрите рисунок в поле предварительного просмотра.
Нажмите кнопку Импорт. Диалог будет закрыт, а выбранный рисунок будет вставлен в редактируемое изображение CorelDRAW.
Иногда может
возникнуть необходимость сохранения
изображения, созданного с помощью
графического редактора CorelDRAW,
в файле другого графического формата.
Такая операция называется экспортом
изображения и выполняется с помощью
кнопки
![]() на панели инструментовСтандарт.
После нажатия этой кнопки на экране
появится диалог Экспорт,
похожий на диалог сохранения файла. В
нем вы должны ввести имя файла и выбрать
место, где хотите его сохранить.
на панели инструментовСтандарт.
После нажатия этой кнопки на экране
появится диалог Экспорт,
похожий на диалог сохранения файла. В
нем вы должны ввести имя файла и выбрать
место, где хотите его сохранить.
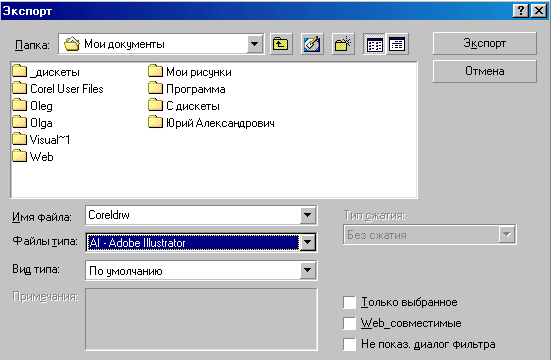
Важной операцией при работе с диалогом Экспорт является выбор формата файла, в котором будет сохранен рисунок. Вы должны выбрать в открывающемся списке Файлы типа один из графических форматов, который поддерживается CorelDRAW. Для некоторых форматов, поддерживающих сжатие информации, можно установить вид сжатия в поле Тип сжатия.
Если
вы установите флажок Только
выбранное,
то в файл будут экспортированы не все
объекты изображения, а только те, которые
были выделены перед нажатием кнопки
![]() .
При установленном флажкеНе
показывать диалог фильтра
изображение будет экспортировано с
параметрами, которые применялись при
последнем экспорте. Диалог изменения
параметров не появится. Чтобы иметь
возможность изменения параметров
преобразования вашего изображения в
выбранный графический формат, следует
убрать этот флажок.
.
При установленном флажкеНе
показывать диалог фильтра
изображение будет экспортировано с
параметрами, которые применялись при
последнем экспорте. Диалог изменения
параметров не появится. Чтобы иметь
возможность изменения параметров
преобразования вашего изображения в
выбранный графический формат, следует
убрать этот флажок.
Нажмите кнопку Экспорт, и на экране появится диалог настройки экспорта.

В группе полей Цвет вы устанавливаете количество цветов, которое будет получено. Понятно, что при большом количестве цветов качество рисунка увеличивается, но также растет и размер файла. Если вы выберите рисунок с малым количеством цветов, до256, то станет доступным поле Размыть. Если установить флажок в этом поле, цвет, который отсутствует в палитре, будет имитироваться смешиванием нескольких существующих цветов. То есть вместо точек одного цвета в итоговом рисунке на том же месте могут быть несколько разноцветных точек, которые создают приблизительную иллюзию нового цвета.
В группе полей
Размер
вы устанавливаете размер итогового
рисунка в точках. Если вы выберете размер
Пользовательский,
то с помощью полей Ширина
и Высота
вы можете задать конкретные размеры.
Если вы нажмете на кнопку
![]() ,
то пропорции исходного изображения
будут сохранены.
,
то пропорции исходного изображения
будут сохранены.
В группе полей
Разрешение задается разрешение рисунка
в точках на дюйм. Если вы выберите в
качестве разрешения Пользовательский,
то с помощью полей Горизонтально
и Вертикально
вы можете задать нестандартное разрешение.
Если вы нажмете на кнопку
![]() ,
то вертикальное и горизонтальное
разрешения будут идентичными.
,
то вертикальное и горизонтальное
разрешения будут идентичными.
Если вы установите флажок в поле Сглаживание, то изображение будет более «гладким» за счет удаления эффекта ступеньки на границах цветовых переходов.
Ожидаемый размер файла при установленных параметрах без учета сжатия будет показан в нижней части диалога. Если выбранный формат поддерживает сжатие, то реальный размер полученного файла будет значительно меньше.
Нажмите кнопку ОК, и будет создан графический файл в соответствии с выбранными вами параметрами.
