
- •Алгоритмические основы машинной графики
- •Лабораторный практикум
- •«Анимация и морфинг»
- •«Отсечение прямоугольным окном».
- •«Отсечение многоугольным окном».
- •«Построение проекции трехмерного объекта»
- •Приложение 1 «corel draw».Темы 1-6 Введение в векторную графику
- •Тема 1 : CorelDraw. Создание простых объектов.
- •Рисование с помощью естественного пера
- •Размерные линии и выносные линии
- •Прямоугольники, квадраты и закругление углов
- •Эллипсы, окружности, сектора, дуги
- •Многоугольники, спирали, звезды, клетки
- •Тема 2. Основные навыки работы с объектами.
- •Перемещение, копирование и удаление объектов
- •Объединение объектов в группы и разъединение
- •Соединение объектов
- •Логические операции
- •Порядок наложения объектов
- •Тема3: Привязка объектов Выравнивание объектов
- •Привязка объектов
- •Привязка объектов к сетке
- •Привязка объектов к направляющим
- •Привязка объектов к другим объектам
- •Тема 4: Увеличение, уменьшение, вращение, перекрашивание объектов Изменение размера объекта
- •Изменение размера объекта с помощью панели инструментов Property Bar (Свойства)
- •Вращение и перекашивание объектов
- •Перекос объектов с помощью мыши
- •Поворот объекта
- •Зеркальное отображение
- •Работа с узлами различных объектов
- •Изменение формы простых объектов
- •Тема 6: Редактирование формы произвольных кривых
- •Перемещение узлов
- •Вставка и удаление узлов
- •Способы редактирования формы объектов
- •С помощью инструмента выделите 2 конечных узла.
- •Используя , щелкните на узле.
- •Приложение 2 «corel draw».Темы 1-11
- •Тема7: Приемы работы с контурами объектов. Способы обрезки объектов
- •Способы обрезки объектов
- •Различные виды контуров
- •Редактирование свойств контура объекта
- •Копирование свойств контура и удаление контура
- •Каллиграфический контур
- •Тема 8: Выбор цвета для объектов и их контуров Модели представления цвета
- •Выбор цвета для объектов и их контуров
- •Выбор модели кодирования цвета и самого цвета
- •Цвета и палитры
- •Работа с плашечными цветами и стандартными палитрами
- •Работа с настраиваемыми палитрами
- •Нажав левой клавишей мыши на кнопке , расположенной в верхней части полосы палитры, вы вызовите меню следующего вида:
- •Тема 9: Создание цветных изображений Заливка объектов
- •Однородная заливка
- •Градиентная заливка
- •Заливка узором
- •Заливка текстурой
- •Тема 10: Обмен изображениями с другими программами и использование заготовок Копирование и вставка объектов с помощью буфера обмена Windows
- •Импорт и экспорт изображений
- •Работа с растровыми изображениями
- •Трассировка растра
- •Раскрашивание черно-белого растра
- •Преобразование векторного объекта в растровое изображение с использованием фильтров
- •Тема 11: Ввод и редактирование текста Фигурный и простой текст
- •Ввод текста
- •Простой текст в нескольких рамках
- •Импорт и вставка текста
- •Выделение текста
- •Простой текст в несколько колонок
- •Табуляция и отступы
- •Символы маркировки и буквица
- •Выравнивание текста по опорной линии и выпрямление текста
- •Цвет текста
- •Копирование свойств текста
- •Чтобы скопировать текстовые атрибуты из одного текстового объекта на другой, выполните следующие действия.
- •«Проекция динамической графической сцены».
Простой текст в несколько колонок
Вкладка Столбцы
диалога Форматировать
текст
позволяет разделить простой текст на
колонки. Используйте инструмент
![]() для выделения рамки или выберите
инструмент
для выделения рамки или выберите
инструмент![]() и щелкните мышью внутри рамки. Затем
выберите команду меню Текст → Форматировать
текст. Перейдите на вкладкуСтолбцы.
и щелкните мышью внутри рамки. Затем
выберите команду меню Текст → Форматировать
текст. Перейдите на вкладкуСтолбцы.
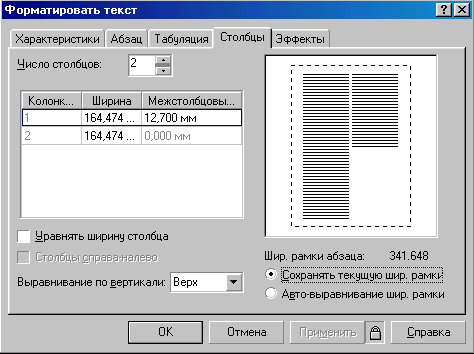
Текст в несколько колонок часто используется при создании рекламных листков, газет, журналов. Такой текст выглядит профессионально оформленным.
Табуляция и отступы
Вкладка Табуляция диалога Форматировать текст обеспечивает возможность для установки табуляторов и отступов в простом тексте. По умолчанию каждый абзац в текстовой рамке имеет предварительно установленные табуляторы, которые составляют половину дюйма, что соответствует приблизительно 12,7 мм. Вы можете изменить заданную по умолчанию установку и установить собственные значения табуляции. Поля данной вкладки также предназначены для такой функции, как отступы. Данная функция позволяет задать ширину формата набора , а также форму и размер отступа абзаца.

Символы маркировки и буквица
С помощью возможностей вкладки Эффекты диалога Форматировать текст можно добавить в начало абзацев специальные символы бюллетеня или маркеры в виде различных символов, заранее подготовленных и распределенных по различным тематическим группам. Кроме того, с помощью этой вкладки вы можете применять к абзацам эффект буквицы, т.е. увеличивать первую букву абзаца.
Чтобы добавить символы маркировки, выполните следующие действия.
Введите простой текст, в который вы хотите добавить символы маркировки. Отделите каждый блок текста, который будет начинаться с символа маркировки, нажатием клавиши Enter, т.е. разбейте текст на абзацы.
С помощью инструмента
 отметьте абзацы, в которые вы хотите
вставить символы маркировки. Для этого
нажмите левую кнопку мыши и выделите
текст.
отметьте абзацы, в которые вы хотите
вставить символы маркировки. Для этого
нажмите левую кнопку мыши и выделите
текст.Выберите команду меню Текст → Форматировать текст. Откроется диалог Форматировать текст.
Щелкните мышью на ярлычке вкладки Эффекты наверху диалога.
Выберите строку Маркировка в поле Тип эффекта.
Откройте поле со списком Символы и выберите нужный вам символ, щелкнув на нем мышью.
В поле ввода Размер определите размер символа.
Ведите значение в поле Сдвиг баз. линии, чтобы сдвинуть символ маркера вверх или вниз относительно первой строки основного текста.
В группе элементов управления Отступы выберите один из вариантов: Маркированный или Висящий отступ.
Нажмите кнопку ОК. Символы в начале выделенных абзацев появятся с заданными по умолчанию атрибутами контура и заливки.
Создание буквицы
Чтобы применить эффект буквицы, выполните следующие действия.
Введите простой текст и разбейте его на абзацы. С помощью инструмента
 отметьте абзацы, в которые вы хотите
вставить буквицу.
отметьте абзацы, в которые вы хотите
вставить буквицу.Выберите команду меню Текст → Форматировать текст. Откроется диалог Форматировать текст. Щелкните мышью на ярлычке вкладки Эффекты наверху диалога.
Выберите строку Буквица в поле Тип эффекта.
В поле ввода Опущенные определите размер первого символа, т.е. сколько строк занимает буквица.
В группе элементов Отступы выберите один из вариантов: Опущенный или Висящий отступ. Введите значение в поле Расст. от текста, чтобы определить отступ первых строк текста относительно буквицы.
Нажмите кнопку ОК. В начале выделенных абзацев первый символ будет увеличен.
