
- •Використання вбудованих функцій
- •Приклади використання вбудованої логічної функції если
- •З'єднання формул
- •Робота з іменами діапазонів
- •Присвоєння імені діапазону
- •Вставка імен
- •Видалення імен діапазонів
- •4. Використання діаграм
- •Створення діаграми за допомогою майстра діаграм
- •Переміщення діаграми та зміна її розмірів
- •Зміна типу діаграми
- •Редагування діаграми
- •Використання автоформатів
- •5. Друкування даних робочих листів (таблиць)
- •Друкування заданої області
- •Друкування заданого діапазону
- •Задання області друкування
- •Видалення заданої області друкування
- •Вставка і видалення кінців сторінок
- •Видалення кінця сторінки
- •Пропорційна зміна друкованого листа
- •Зміна параметрів сторінки
- •Зміна полів друкування
- •Задання і видалення друкованих заголовків
- •Установка інших опцій друкування
- •Верхні і нижні колонтитули
- •Створення власних колонтитулів
- •Попередній перегляд робочого листа перед друкуванням
- •Використання збільшення
- •Друкування робочого листа
- •Друкування діаграми
Переміщення діаграми та зміна її розмірів
Після вставки діаграми в робочий лист ви можете змінити її розміри або перемістити в інше місце, попередньо виділивши її. Щоб виділити діаграму, помістіть на ній курсор мишки і клацніть лівою кнопкою мишки. При цьому навколо діаграми з’явиться тонка прямокутна рамка з маркерами у вигляді чорних квадратиків по кутам і по середині кожної із сторін (розмірні маркери). Для зміни розмірів діаграми виконайте такі дії:
Виділіть діаграму.
Змініть розміри діаграми, переміщуючи розмірні маркери.
Для пропорційної зміни розмірів переміщайте кутові розмірні маркери, для зміни ширини або висоти – відповідні маркери на серединах сторін.
Для переміщення діаграми виконайте такі дії:
Виділіть діаграму.
Встановіть на діаграмі курсор мишки, натисніть ліву кнопку і, не відпускаючи її, перемістіть діаграму на нове місце.
Зміна типу діаграми
У будь-який момент ви можете змінити тип або формат діаграми. При цьому Ехсel перетворить діаграму відповідно до зміненого типу. Для зміни типу діаграми виконайте такі дії:
Клацніть лівою кнопкою мишки на діаграмі, тип якої вам потрібно змінити.
Клацніть правою кнопкою мишки і виберіть команду Тип диаграммы із контекстного меню. З’явиться діалогове вікно Тип диаграммы.
Виберіть потрібний тип діаграми.
Клацніть на кнопці ОК. Ехсel змінить тип діаграми.

Редагування діаграми
Якщо Ви створюєте діаграму за допомогою майстра діаграм, Ехсel будує її відповідно до даних виділеного діапазону робочого листа. Ви можете використовувати ряд команд для редагування активної діаграми. Наприклад, можна видалити дані із діаграми або добавити нові, змінити їх порядок.
Для видалення даних із діаграми виділіть їх і натисніть клавішу Del. Ехсel видалить дані і відобразить поновлену діаграму на екрані.
Щоб добавити дані в діаграму або видалити їх із діаграми виконайте такі кроки:
Клацніть лівою кнопкою мишки на діаграмі або зробіть активним лист діаграми, в якій Вам потрібно змінити дані.
Клацніть правою кнопкою мишки і виберіть команду Исходные данные контекстного меню. З’явиться діалогове вікно Исходные данные.
Внесіть зміни у діапазон з даними.
Клацніть на кнопці ОК. Ехсel внесе зміни у діаграму.
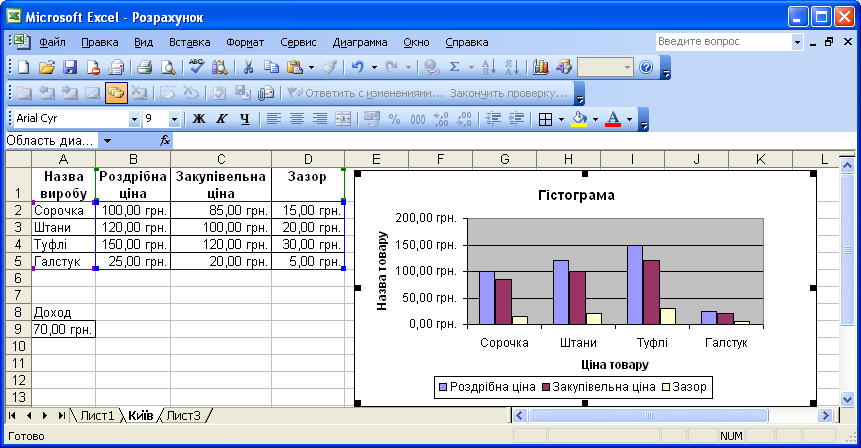
Для зміни порядку слідування даних виконайте такі дії:
Клацніть правою кнопкою мишки на будь-якому стовпчику гістограми і виберіть команду Формат рядов данных із контекстного меню, яке з’явилося. З’явиться діалогове вікно Формат ряда данных.
Виберіть корінець Порядок рядов.
Виділіть ряди, порядок яких вам потрібно змінити, потім клацніть на одній із кнопок Вверх або Вниз і внесіть відповідні зміни в порядок слідування рядів.
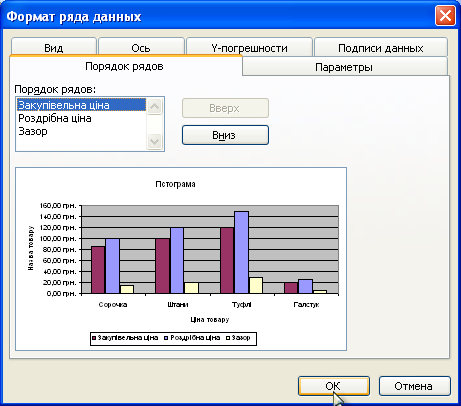
Натисніть на кнопку ОК.
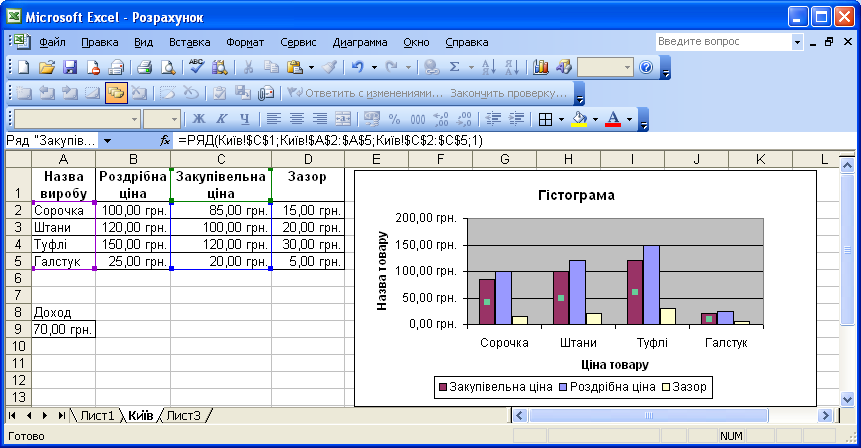
Використання автоформатів
Ви можете відформатувати діаграму, використовуючи вбудовані автоформати Ехсеl. До кожного із типів діаграм можна застосувати декілька автоформатів. Крім того, на основі вбудованих ви можете створювати власні автоформати. Щоб застосувати автоформат до діаграми виконайте такі кроки:
Клацніть правою кнопкою мишки на діаграмі, до якої вам потрібно застосувати автоформат. Виберіть із контекстного меню, яке з’явилося, команду Тип диаграммы. З’явиться діалогове вікно Тип диаграммы.
Виберіть одну із вкладок: Стандартные або Нестандартные. Якщо ви вибрали останню, то при необхідності включіть опцію Встроенные.
Виділіть тип діаграми у зоні Тип. Виділіть у зоні Вид (у випадку, коли Ви вибрали вкладку Стандартные) діаграму, яку Вам потрібно використати.
Клацніть на кнопці ОК і Ехсel застосує до діаграми заданий вами автоформат.
Для створення формату користувача діаграми виконайте такі дії:
Клацніть правою кнопкою мишки на діаграмі або зробіть активним лист діаграми, формат якої вам потрібно використати як формат користувача. Виберіть із контекстного меню, яке з’явилося, команду Тип диаграммы. З’явиться діалогове вікно Тип диаграммы.
Виберіть вкладку Нестандартные. При необхідності включіть опцію Дополнительные. Після чого клацніть лівою кнопкою мишки на кнопці Добавить. З’явиться діалогове вікно Добавление нового типа диаграм. У відповідних полях якого введіть назву та опис нового типу діаграми і клацніть на кнопці OK.

Клацніть на кнопці OK.
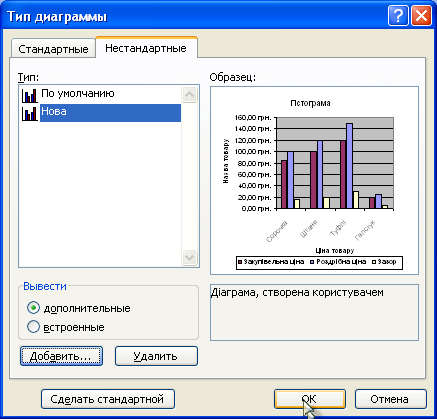
Щоб застосувати автоформат користувача, виконайте такі кроки:
Клацніть правою кнопкою на діаграмі, до якої вам потрібно застосувати автоформат користувача, або зробіть активним її лист.
У контекстному меню, яке з’явилося, виберіть команду Тип диаграммы. З’явиться відповідне діалогове вікно.
Виберіть опцію Дополнительные.
Виділіть у зоні Тип формат, який вам потрібно застосувати.
Клацніть на кнопці OK.
Добавлення в діаграму міток даних, назв та інших компонентів
За допомогою команд Ехсel ви можете модифікувати вашу діаграму. Наприклад, для опису діаграми ви можете добавити мітки даних. Також можна ввести заголовки і лінії сітки.
Щоб добавити в діаграму мітки даних, виконайте такі дії:
Клацніть правою кнопкою мишки на діаграмі, в яку вам потрібно добавити мітки даних, і виберіть команду Параметры диаграммы із контекстного меню. З’явиться відповідне діалогове вікно.
Виберіть вкладку Подписи данных і встановіть опцію значения.
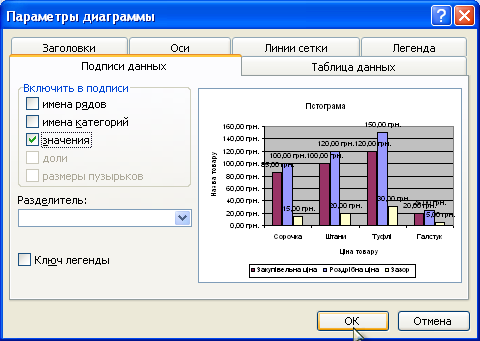
Клацніть на кнопці ОК. Ехсel відобразить мітки даних у діаграмі.
Щоб добавити в діаграму лінії сітки виконайте такі кроки:
Клацніть правою кнопкою мишки на діаграмі, в яку вам потрібно добавити лінії сітки, і виберіть команду Параметры диаграммы із контекстного меню. З’явиться відповідне діалогове вікно.
Виберіть вкладку Линии сетки і встановіть потрібні опції.
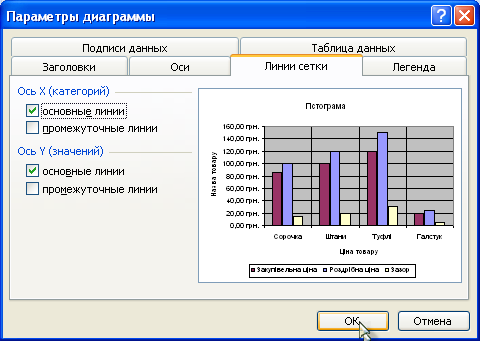
Клацніть на кнопці ОК. Ехсеl добавить сітку в діаграму.
Щоб добавити в діаграму назви, виконайте такі дії:
Клацніть правою кнопкою мишки на діаграмі, в яку вам потрібно добавити назви, і виберіть команду Параметры диаграммы із контекстного меню. З’явиться відповідне діалогове вікно.
2. Виберіть вкладку Заголовки і встановіть потрібні опції.
3. Клацніть на кнопці ОК. Ехсеl добавить назви в діаграму.
