
- •Використання вбудованих функцій
- •Приклади використання вбудованої логічної функції если
- •З'єднання формул
- •Робота з іменами діапазонів
- •Присвоєння імені діапазону
- •Вставка імен
- •Видалення імен діапазонів
- •4. Використання діаграм
- •Створення діаграми за допомогою майстра діаграм
- •Переміщення діаграми та зміна її розмірів
- •Зміна типу діаграми
- •Редагування діаграми
- •Використання автоформатів
- •5. Друкування даних робочих листів (таблиць)
- •Друкування заданої області
- •Друкування заданого діапазону
- •Задання області друкування
- •Видалення заданої області друкування
- •Вставка і видалення кінців сторінок
- •Видалення кінця сторінки
- •Пропорційна зміна друкованого листа
- •Зміна параметрів сторінки
- •Зміна полів друкування
- •Задання і видалення друкованих заголовків
- •Установка інших опцій друкування
- •Верхні і нижні колонтитули
- •Створення власних колонтитулів
- •Попередній перегляд робочого листа перед друкуванням
- •Використання збільшення
- •Друкування робочого листа
- •Друкування діаграми
Робота з іменами діапазонів
Посилання на адреси клітинок не завжди достатньо повно описує дані, над якими проводяться обчислення. Наприклад, із формули =В9-С9 не можна зрозуміти, які дані використовуються. Можна краще описати дані робочих листів (таблиць), якщо присвоїти імена клітинкам або діапазонам клітинок. Наприклад, ви зразу бачите, які дані використовуються у формулі:
=Підсумки_продаж - Витрати
Присвоєння імені діапазону
Для присвоєння діапазону імені виконайте такі дії:
Виділіть клітинку або діапазон клітинок, яким вам потрібно присвоїти ім'я.
Клацніть на вікні імені, розташованому зліва від рядка формули.
Введіть ім'я, яке вам потрібно присвоїти виділеному діапазону.
Натисніть клавішу Enter.
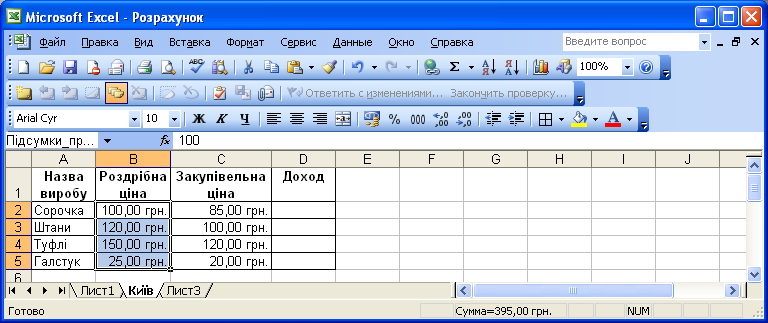
Присвоїти ім'я діапазону можна і таким способом:
Виберіть команду ВставкаИмяПрисвоить. З’явиться діалогове вікно Присвоить имя.
Введіть ім'я в текстове вікно Имя.
Клацніть на кнопці ОК.
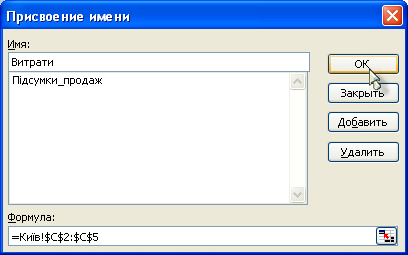
Для зображення списку, який розгортається, всіх імен діапазонів активного робочого листа відкрийте список Поле імені.
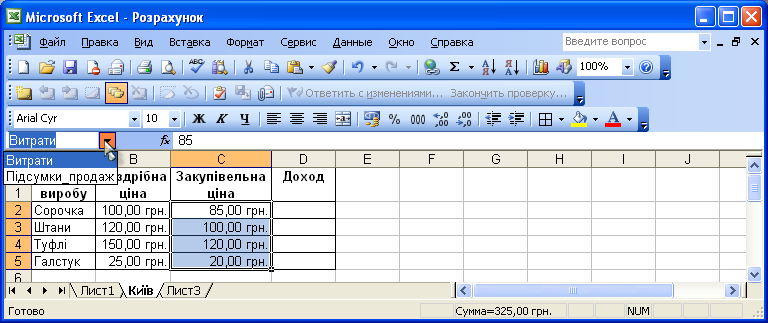
Вставка імен
Після того як ви присвоїли діапазону ім'я, можна посилатись на нього так само, як на адреси клітинок. Виконайте такі дії для вставки імені у формулу:
Для початку створення формули, яка використовує імена діапазонів, введіть знак рівності (=).
Виберіть команду ВставкаИмяВставить. З’явиться діалогове вікно Вставка имени.
У списку Имя виберіть ім'я діапазону, який вам потрібно вставити.
Клацніть на кнопці ОК для закриття діалогового вікна.
Наберіть частину формули, яка залишилася, і натисніть клавішу Enter.
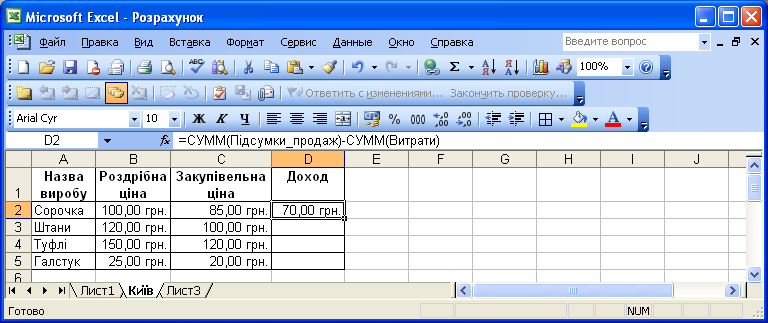
Видалення імен діапазонів
Для видалення імені діапазону виконайте такі дії:
Виберіть команду ВставкаИмяПроисвоить. З’явиться діалогове вікно Присвоение имени.
В списку Имя виділіть ім'я діапазону, яке вам потрібно видалити.
Клацніть на кнопці Удалить.
Клацніть на кнопці ОК.
4. Використання діаграм
Використовуючи діаграми, ви можете представити в графічному вигляді дані ваших робочих листів (таблиць). Дані робочого листа, які використовуються при створенні діаграми, зв'язуються з нею і при їх зміні діаграма поновлюється. В Ехсеl ви можете створити вбудовану діаграму, яка добавлена безпосередньо в робочий лист, або виконати її на окремому листі діаграми в робочій книзі. Після створення ви можете доповнити діаграму назвами і лініями сітки. Для зміни формату діаграми можна використовувати автоформати.
Створення діаграми за допомогою майстра діаграм
Для створення діаграми за допомогою майстра діаграми виконайте такі дії:
Виділіть дані, які вам потрібно використовувати в діаграмі.
Виконайте команду ВставкаДиаграмма або клацніть на кнопці майстра діаграм.
З’явиться діалогове вікно Мастер диаграмм (шаг 1 из 4). Виберіть тип діаграми із відповідного списку, а потім її вид. Після чого клацніть на кнопці Далее>. У вас є можливість побачити попередній вигляд діаграми, натиснувши лівою кнопкою мишки на кнопку Просмотр результата.
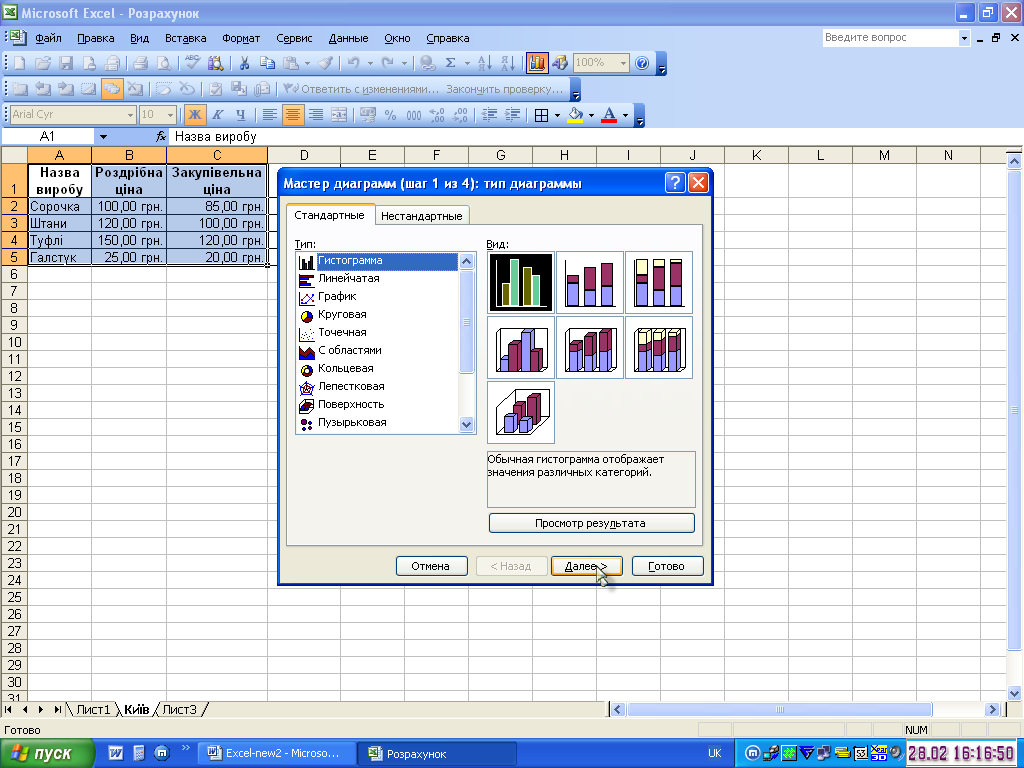
Якщо адреса діапазону в текстовому полі Диапазон вкладки Диапазон данных правильна, клацніть на кнопці Далее>. В противному випадку виділіть діапазон у робочому вікні або введіть адреси його клітинок і після цього клацніть на кнопці Далее>.
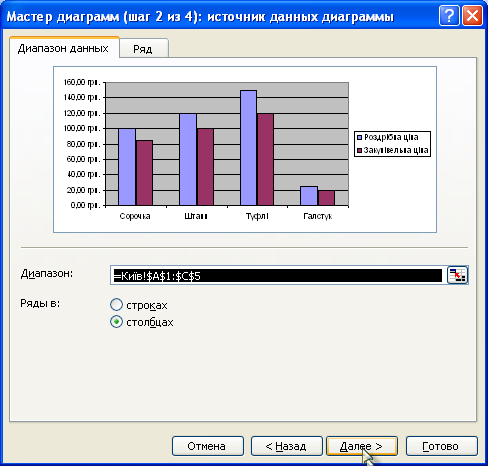
Ви також можете внести певні зміни, вибравши вкладку Ряд:
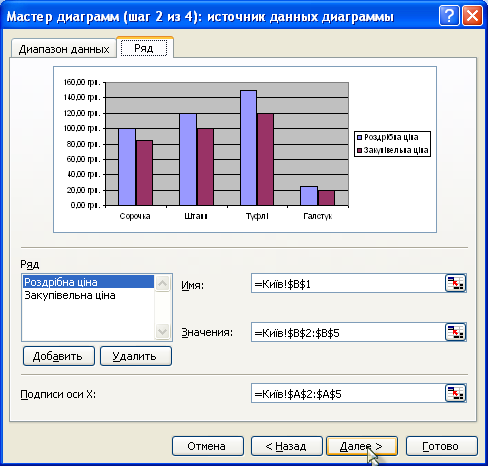
З’явиться нове діалогове вікно.
У даному вікні ви можете вдосконалювати діаграму, використовуючи відповідні вкладки. Наприклад, гістограма може прийняти такий вигляд.

Клацніть на кнопці Далее>. З’явиться останнє діалогове вікно майстра діаграм.

Вкажіть місце розташування діаграми.
Клацніть на кнопці Готово. Діаграма з’явиться на робочому листі.
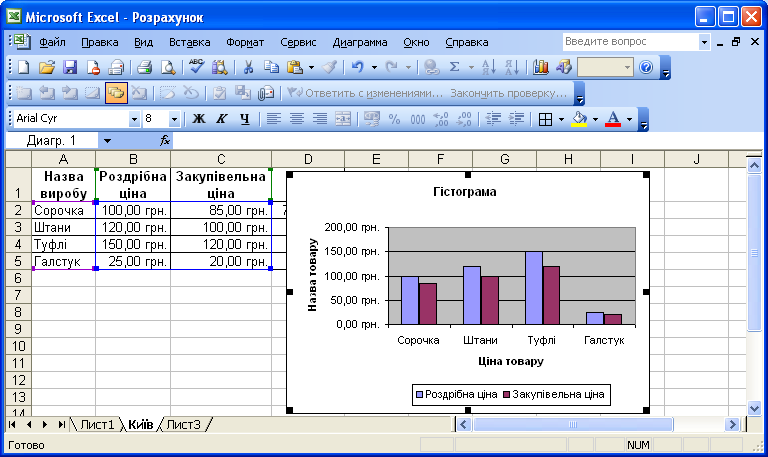
Для створення діаграми за умовчанням (за установками Ехсеl) натисніть клавішу F11.
