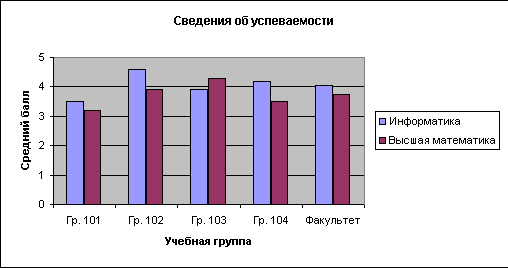Практическая работа 2. Построение, редактирование и форматирование диаграмм задание 1
Для таблицы на рис. 3.7 постройте два вида диаграмм - внедренную на лист с исходными данными и на отдельном листе.
Для этого вам необходимо выполнить следующие действия:
-
Провести подготовительную работу, которая состоит в следующем:
-
создать рабочую книгу;
-
сохранить рабочую книгу;
-
переименовать Лист1 на Успеваемость.
Создать таблицу в соответствии с рис. 3.7 и вычислить средний балл по факультету по каждому предмету.
Построить внедренную диаграмму, оформив ее так, как показано на рис. 3.8.
Построить диаграмму другого типа и разместить ее на отдельном листе.
|
|
|
Рис. 3.7. Таблица успеваемости к заданию 1 |
|
|
|
Рис. 3.8. Диаграмма типа Гистограмма для задания 1 |
Методика выполнения
-
Проделайте подготовительную работу:
-
создайте новую рабочую книгу командой Файл, Создать;
-
сохраните в выбранной папке созданную книгу под именем Diag командой Файл, Сохранить как;
-
переименуйте Лист 1.
-
установите курсор на Лист 1 и вызовите правой кнопкой мыши контекстное меню;
-
выполните команду Переименовать и введите новое имя - Успеваемость.
-
Создайте таблицу согласно рис. 3.7, например, начиная с ячейки A1. В пустые ячейки с названием Факультет введите формулу вычисления среднего балла по факультету, например в ячейку В6 столбца Информатика:
-
вызовите Мастер функций, щелкнув по его кнопке на панели инструментов;
-
выберите категорию функций Статистическая, имя функции - СРЗНАЧ, щелкните по кнопке <ОК>;
-
введите в первую строку диалогового окна адреса первой и последней ячеек столбца с оценками, используя для этого мышь, например В2:В5;
-
скопируйте формулу в ячейку С6 столбца Высшая математика.
-
Постройте внедренную диаграмму, выполнив следующие операции:
-
нажмите кнопку Мастер диаграмм или выполните команду Вставка, Диаграмма.
Этап 1. Выбор типа и формата диаграммы:
-
на вкладке Стандартные выберите тип диаграммы Гистограмма и вид диаграммы ‑ номер 1;
-
щелкните по кнопке <Далее>.
Этап 2. Выбор и указание диапазона данных для построения диаграммы:
-
на вкладке Диапазон данных установите переключатель Ряды в столбцах;
-
выделите диапазон данных А2:С6;
-
в том же диалоговом окне щелкните по вкладке Ряд;
-
в окне Ряд выделена строка с названием Ряд1, установите курсор в строке Имя и щелкните в ячейке В1 с названием Информатика;
-
в окне Ряд щелкните по названию Ряд2, установите курсор в строке Имя и щелкните в ячейке С1 с названием Высшая математика;
-
для создания подписей по оси X щелкните в строке Подписи оси X и выделите данные первого столбца таблицы, т.е. диапазон А2:А6;
-
щелкните по кнопке <Далее>.
Этап 3. Задание параметров диаграммы:
-
на вкладке Заголовки введите названия в соответствующих строках:
|
Название диаграммы: Сведения об успеваемости Ось X: Учебные группы Ось Y: Средний балл |
-
на вкладке Легенда поставьте флажок Добавить легенду и переключатель Справа;
-
щелкните по кнопке <Далее>.
Этап 4. Размещение диаграммы:
-
установите переключатель Поместить диаграмму на имеющемся листе и выберите из списка лист Успеваемость;
-
щелкните по кнопке <Готово>;
-
в результате на рабочем листе будет создана внедренная диаграмма. Сравните результат с рис. 3.8.
Внимание! Для изменения размера диаграммы установите курсор мыши в поле диаграммы и один раз щелкните левой кнопкой на контуре диаграммы. На контуре появятся выделенные черные метки (квадраты). Установите курсор мыши на эти метки. Курсор мыши изменит свое начертание на черную тонкую двустороннюю стрелку. Удерживая нажатой левую кнопку протащите мышь для изменения размеров поля диаграммы.
-
Постройте диаграмму другого типа на отдельном листе. Для этого выполните действия, аналогичные описанным в п.3, но на четвертом шаге установите переключатель На отдельном листе.