
- •Використання вбудованих функцій
- •Приклади використання вбудованої логічної функції если
- •З'єднання формул
- •Робота з іменами діапазонів
- •Присвоєння імені діапазону
- •Вставка імен
- •Видалення імен діапазонів
- •4. Використання діаграм
- •Створення діаграми за допомогою майстра діаграм
- •Переміщення діаграми та зміна її розмірів
- •Зміна типу діаграми
- •Редагування діаграми
- •Використання автоформатів
- •5. Друкування даних робочих листів (таблиць)
- •Друкування заданої області
- •Друкування заданого діапазону
- •Задання області друкування
- •Видалення заданої області друкування
- •Вставка і видалення кінців сторінок
- •Видалення кінця сторінки
- •Пропорційна зміна друкованого листа
- •Зміна параметрів сторінки
- •Зміна полів друкування
- •Задання і видалення друкованих заголовків
- •Установка інших опцій друкування
- •Верхні і нижні колонтитули
- •Створення власних колонтитулів
- •Попередній перегляд робочого листа перед друкуванням
- •Використання збільшення
- •Друкування робочого листа
- •Друкування діаграми
Використання вбудованих функцій
Excel містить багато вбудованих функцій, які дозволяють легко створювати формули для різних розрахунків – економічних, наукових та інженерних. Кожна функція складається із імені та аргументу – клітинки (діапазону клітинок), вміст яких використовується для обчислень. Наприклад, функція СУММ додає числа заданого діапазону клітинок. Адреси заданих клітинок, складають частину аргументу функції. В активній клітинці відображається значення функції, якщо формула містить лише цю функцію, а в рядку формул відображається функція, за якою відбувся розрахунок.
Введення функцій
Для введення функції в активну клітинку наберіть знак рівності "=", ім'я функції (наприклад, СУММ) і відкриту круглу дужку. Потім задайте клітинку або діапазон клітинок, які використовуються в функції закрийте круглу дужку і натисніть клавішу Enter. Наприклад, після введення у клітинку А11 такої функції: =СУММ(А1:А10), буде розраховано суму всіх чисел, які розміщуються в усіх клітинках діапазону А1:А10. №Цей спосіб введення функцій у формулу вимагає знання імен функцій для їх безпомилкового написання з клавіатури.
Використання кнопки Автосумма для додавання значень клітинок діапазону
Для швидкого додавання виділіть клітинки діапазону, значення яких вам потрібно скласти, і клацніть на кнопці Автосумма стандартної панелі інструментів. Excel вставить функцію СУММ і виділить клітинки з колонки над активною клітинкою або в рядку зліва від неї. Ви також можете виділити діапазон клітинок (включаючи і порожні), значення яких вам потрібно скласти, а потім клацніть на кнопці Автосумма. Excel підсумує ці значення.
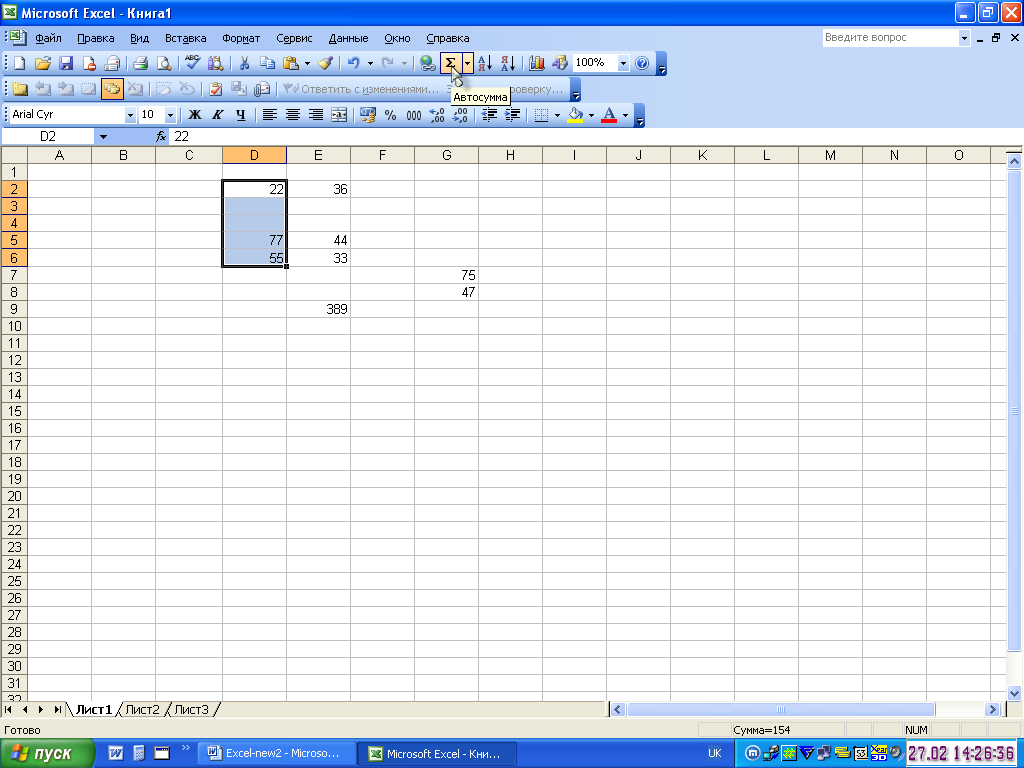
Використання майстра функцій
Якщо ви не впевнені в тому, як працює та чи інакшa функція, майстер функцій проведе вас по всьому процесу її введення.
Для
появи діалогового вікна майстра функцій
виберіть команду Вставка–Функция
або клацніть на кнопці
![]() Вставка
функції.
Вставка
функції.
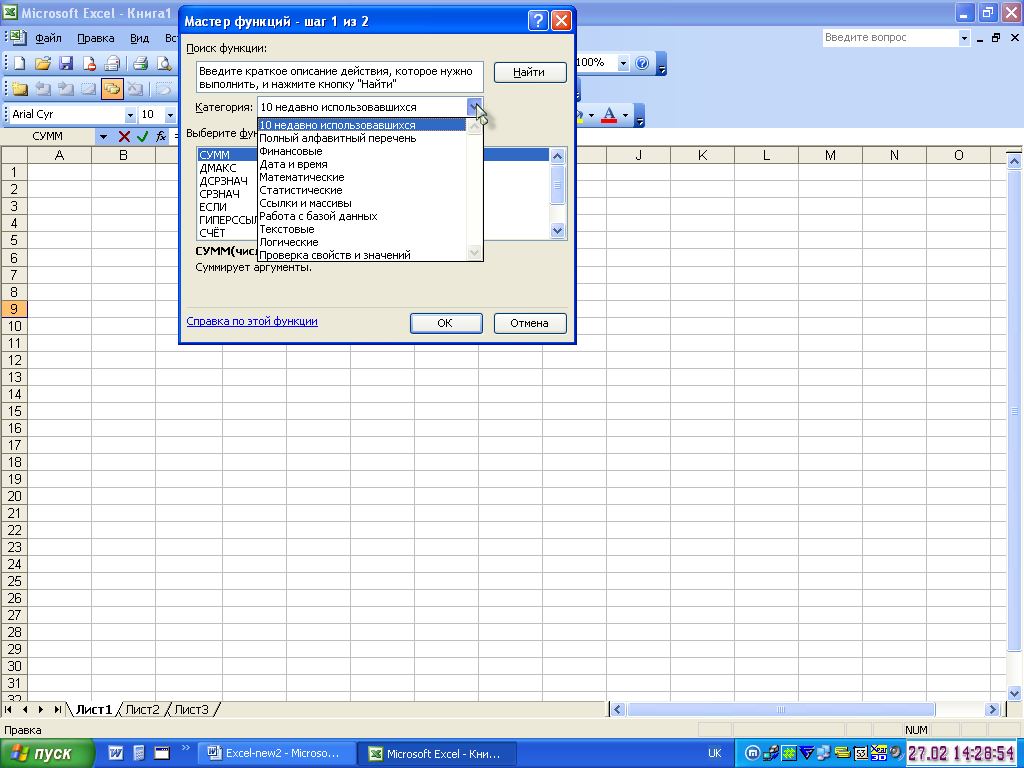
На екрані відобразиться діалогове вікно Майстер функцій — крок 1 з 2. Воно складається з двох частин:
• Категорія — список дванадцяти категорій функцій;
• Вибір функції — список імен функцій, що входять у вибрану категорію.
Категорія Повний алфавітний перелік містить всі вбудовані функції і їх імена впорядковані в алфавітному порядку, категорія 10, що недавно використовувалися, містить імена десяти останніх використовуваних функцій. Ця категорія прискорює виклик функцій, що постійно використовуються користувачем. .
Математичні функції
Стандартні математичні функції робочого листа, що часто вживаються, приведені нижче.
Функція (російська) |
Функція (англ.) |
Опис |
ABS(число) |
ABS(число) |
Повертає абсолютну величину аргументу |
ACOS (число) |
ACOS(number) |
Повертає арккосинус аргументу |
ASIN(число) |
ASIN(number) |
Повертає арксинус аргументу |
ATAN (число) |
ATAN(number) |
Повертає арктангенс аргументу |
COS(число) |
COS(number) |
Повертає косинус аргументу |
ЕХР (число) |
ЕХР(number) |
Повертає експоненту аргументу, тобто результат зведення підстави натурального логарифма е ступінь, рівний значенню аргументу |
LN(число) |
LN(number) |
Повертає натуральний логарифм аргументу |
LOG(число; основа) |
LOG(number; ba se) |
Повертає логарифм аргументу по даній основі, якщо основа опущена, то вона вважається рівною 10 |
LOG10 (число) |
LOG10(number) |
Повертає десятковий логарифм аргументу |
SIN (число) |
SIN(number) |
Повертає синус аргументу |
TAN(число) |
TAN(number) |
Повертає тангенс аргументу |
ЗНАК(число) |
SGN(number) |
Повертає знак аргументу |
ОСТАТ(число; дільник) |
MOD(number; nuftberi) |
Повертає залишок від ділення: числа
|
Пи() |
PI() |
Повертає значення числа Пі з точністю до 15 знаків |
Слчис() |
RND() |
Повертає випадкове число між 0 і 1. |
Целое(число)
|
INT(number) |
Округляє число до найближчого меншого цілого |
Логічні функції
Функція (рос.) |
Функція (англ.) |
Опис |
И(логзнач1; логзнач2; ...) |
And(arg1, arg2,...) |
Логічне множення. Повертає значення Истина, якщо всі аргументи мають значення істина; повертає значення ЛОЖЬ, якщо хоча б один аргумент має таке значення. |
ИЛИ (лог1знач1; логзнач2; ...) |
OR(arg1, arg2...) |
Логічне складання. Повертає Истина, якщо хоча б один з аргументів має значення істина і повертає ЛОЖЬ, якщо всі аргументи мають значення ЛОЖЬ.
|
НЕ (логзнач) |
NOT(arg) |
Логічне заперечення. Змінює на протилежне значення логічне значення свого аргументу.
|
ЕСЛИ (условие; значение_ если_истина; значение_ если_ложь)
|
IF()
|
В залежності від виконання умови, виконується одна або друга дія. |
Виділіть тип вбудованої функції в списку Категория та її ім'я в алфавітному списку Выберите функцию. Коли ви виділяєте функцію, вона появиться в рядку формул, роблячи його активним.
Після того як ви виділили потрібну функцію, клацніть на OK або натисніть клавішу Enter для переходу до наступного діалогового вікна, яке пропонує ввести аргумент функції. Аргументом може бути посилання на окрему клітинку або їх діапазон, число або інша функція. Деяким функціям потрібний один аргумент, іншим декілька. Аргументи функцій беруться в круглі дужки і розділяються комою (,) або крапка з комою (; – російськомовний варіант Excel). Крапку з комою називають оператором об’єднання. За її допомогою можна об’єднувати клітинки, діапазони клітинок. Кожне із текстових вікон аргументу повинно містити адрес клітинки або дані.
Для введення даних аргументу клацніть лівою кнопкою мишки для установки місця введення в перше текстове поле аргументу або натисніть клавішу Tab. Введіть значення аргументів, використовуючи мишку для виділення клітинок у робочому листі або клавіатуру для введення їх адрес. Значення зображаються в правому текстовому полі.
Щоб ввести перший аргумент функції, виділіть клітинку або діапазон клітинок, які містять потрібні вам дані або введіть адреси клітинок з клавіатури. Наприклад, якщо вам потрібно скласти числа із клітинок D2, E2, введіть у текстове поле аргументу: D2:E2 або D2, E2 і т.д. Кожний із аргументів появляється в дужках у рядку формул.
Коли ви закінчите введення аргументів, в текстовому вікні Значение буде зображене значення функції. Клацніть на кнопці OK. Тоді діалогове вікно зникне і результат формули появиться в активній клітинці.
Якщо в формулі є помилка, появиться вікно з повідомленням про неї. Клацніть на кнопці ? цього вікна, щоб більш детально взнати про помилку. У вікні, яке появилося, описуються можливі причини помилки. Для того щоб закрити вікно з повідомленням про помилку, клацніть на кнопці ОК.
В деяких випадках Excel виділяє частину формули, яка містить помилку. Зробіть виправлення в рядку формули і по закінченню редагування натисніть клавішу Enter.
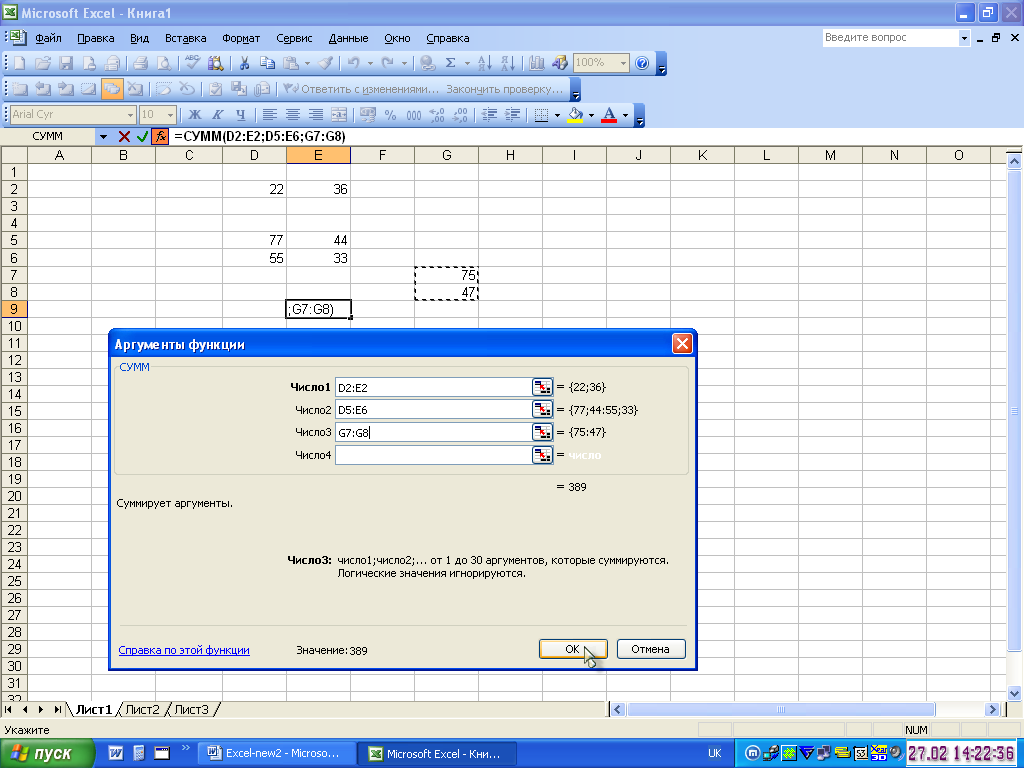



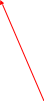

Редагування функцій
Після введення функції ви можете відредагувати її. Для цього ви можете використати майстер функцій або виправити формулу або функцію в рядку формул або прямо в клітинці. Для редагування функції за допомогою майстра функцій виконайте такі дії:
Виділіть клітинку, в якій вам потрібно виправити функцію.
Виберіть команду Вставка–Функция або клацніть на кнопці Вставка функції. В діалоговому вікні появиться функція, яка використовується у формулі.
Змініть необхідні аргументи.
Клацніть нa кнопці OK для закінчення роботи з функцією.
Виконайте пп. 3 і 4 для кожної із функцій, які вам потрібно редагувати.
Щоб відредагувати функцію вручну, виконайте такі дії:
Виділіть клітинку, в якій вам потрібно виправити функцію.
Двічі клацніть в клітинці або один раз в рядку формули.
Виділіть аргумент, який вам потрібно змінити.
Введіть новий аргумент.
Натисніть клавішу Enter.
Копіювання формул
Коли ви копіюєте формулу, адреси клітинок, які містяться в ній, міняються в залежності від її нового розташування. Наприклад, якщо ви копіюєте формулу =С5+С6 із клітинки С13 в Е13, вона приймає такий вигляд: =Е5+Е6. В Ехсel такий тип адресації називається відносним посиланням. Якщо при копіюванні вам потрібно залишити адреси попередніми, використовуйте в формулі абсолютне посилання. У випадку абсолютного посилання зліва від адресу колонки і/або рядка появиться знак ($), наприклад $Е$6.
Якщо вам потрібно застосувати абсолютне посилання до колонки, а відносне до рядка і навпаки, використовуйте змішане посилання, наприклад $С9. У даному випадку, якщо ви копіюєте формулу з таким типом посилання, колонка залишається попередньою, а рядок міняється. У випадку посилання С$9 міняється колонка, а рядок залишається попереднім.
Перед тим, як копіювати формулу можна зробити посилання на клітинки абсолютним. Для цього виконайте такі дії:
Виділіть клітинку з формулою.
Перейдіть в режим редагування (Натисніть клавішу F2 або двічі клацніть на клітинці).
Використовуючи клавіші переміщення (зі стрілками) або мишку, встановіть курсор вводу зліва від адреси клітинки і натисніть клавішу F4. При цьому Ехсel вставить знак долара ($). Слід також відмітити, що коли ви будете натискати клавішу F4 декілька раз, то Ехсel послідовно циклічно буде міняти посилання: відносне, абсолютне, змішане, а далі знову відносне і т.д.
