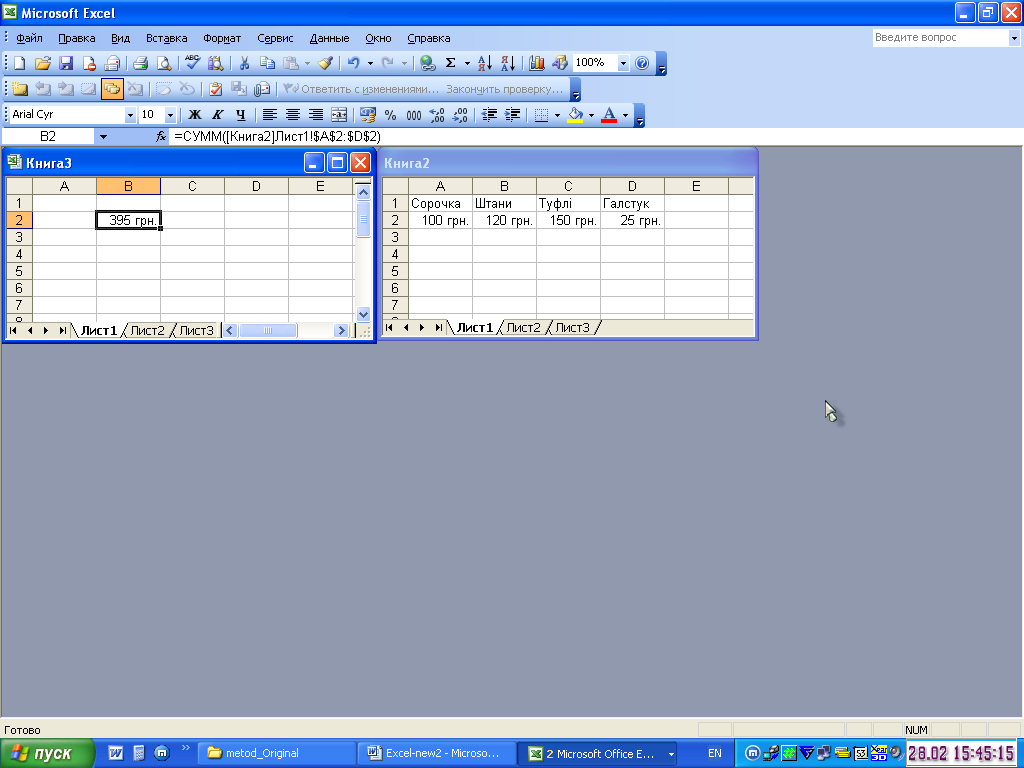- •Використання вбудованих функцій
- •Приклади використання вбудованої логічної функції если
- •З'єднання формул
- •Робота з іменами діапазонів
- •Присвоєння імені діапазону
- •Вставка імен
- •Видалення імен діапазонів
- •4. Використання діаграм
- •Створення діаграми за допомогою майстра діаграм
- •Переміщення діаграми та зміна її розмірів
- •Зміна типу діаграми
- •Редагування діаграми
- •Використання автоформатів
- •5. Друкування даних робочих листів (таблиць)
- •Друкування заданої області
- •Друкування заданого діапазону
- •Задання області друкування
- •Видалення заданої області друкування
- •Вставка і видалення кінців сторінок
- •Видалення кінця сторінки
- •Пропорційна зміна друкованого листа
- •Зміна параметрів сторінки
- •Зміна полів друкування
- •Задання і видалення друкованих заголовків
- •Установка інших опцій друкування
- •Верхні і нижні колонтитули
- •Створення власних колонтитулів
- •Попередній перегляд робочого листа перед друкуванням
- •Використання збільшення
- •Друкування робочого листа
- •Друкування діаграми
Приклади використання вбудованої логічної функції если
Приклад 1.
Використання логічної функції ЕСЛИ стає доцільним, коли ставиться завдання провести аналіз даних за певною заданою умовою, і відповідно до задоволення/не задоволення цієї умови провести розрахунки.
Нехай є Нараховано і Утримано. Обрахувати їх різницю, якщо вона є додатньою, в іншому випадку нехай виводиться прочерк.
Цю умову можна записати у формалізованому вигляді так:
Якщо (Нарах - Утрим) > 0; то Нарах - Утрим; інакше " – "
Введіть дані та за допомогою майстра функцій введіть потрібну формулу:
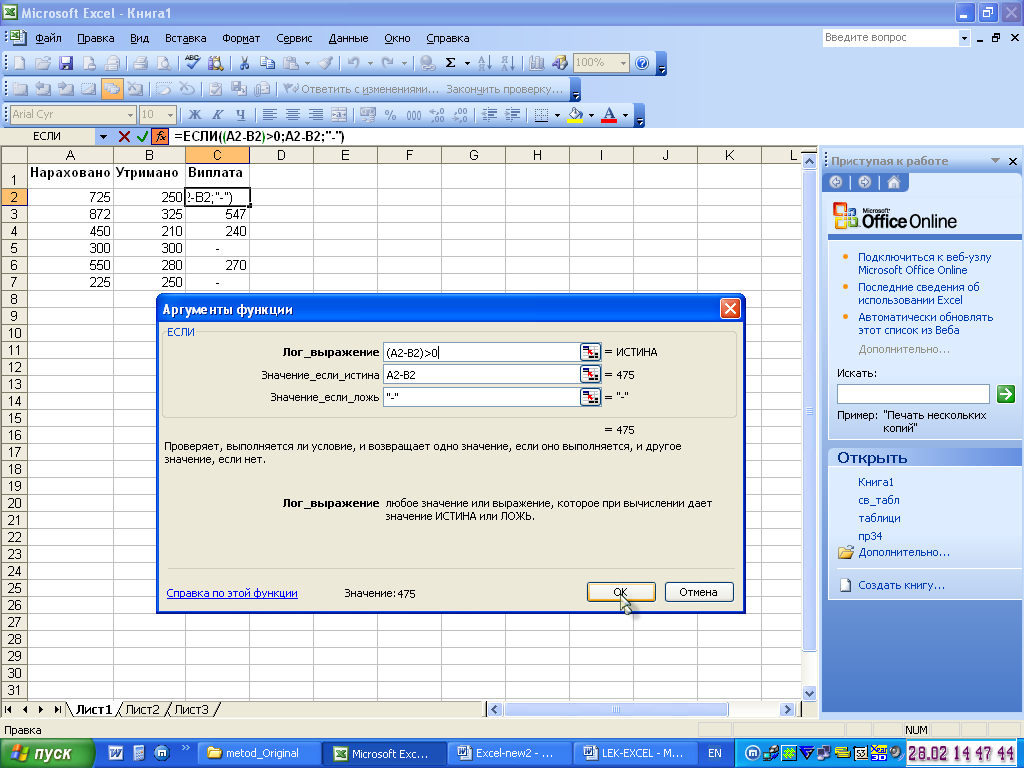
Отриману формулу достатньо розмножити за допомогою Автозаполнителя і розрахунок буде завершено.
Приклад 2.
Розрахувати податок за умови:
що з суми до 200 грн. податок складає 1%,
від 200 до 400– 2%,
понад 400 – 5%.
Цю умову можна записати у формалізованому вигляді так (перша клітинка, яка містить потрібні дані має адресу А2):
Якщо А2<200; то А2*1%;
інакше Якщо А2<400; то А2*2%;
інакше А2*5%
Введіть дані та за допомогою майстра функцій введіть формулу:
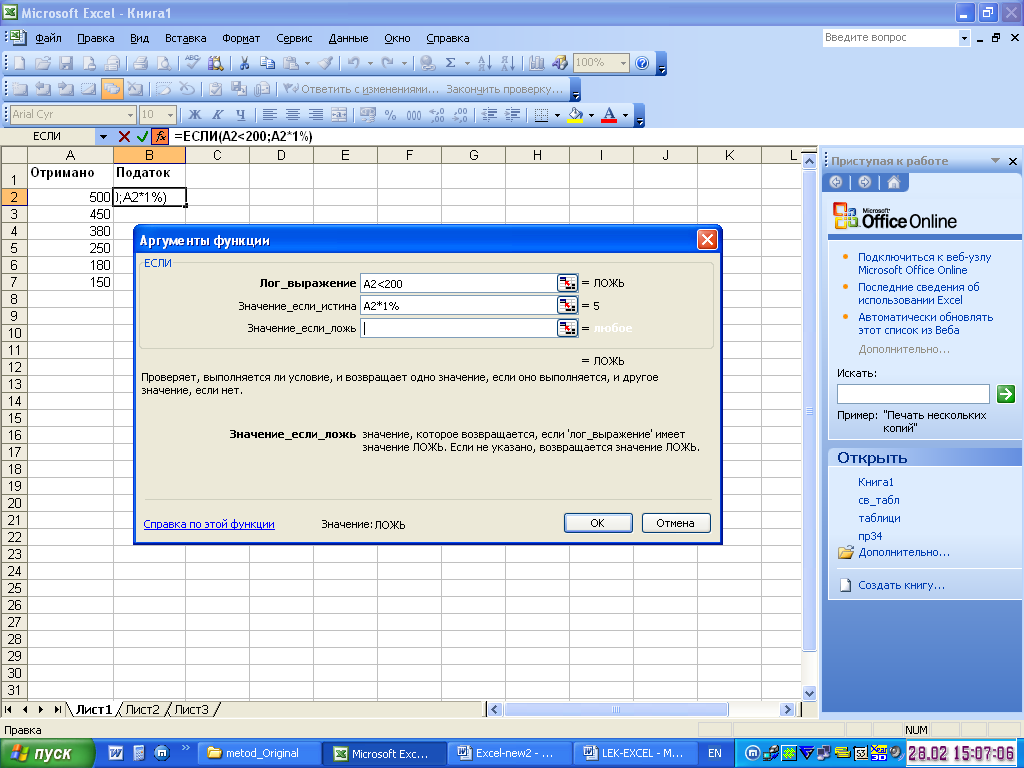
Щоб ввести умову А2<400 (у полі Значение_если_ложь), виберіть функцію ЕСЛИ із списку:
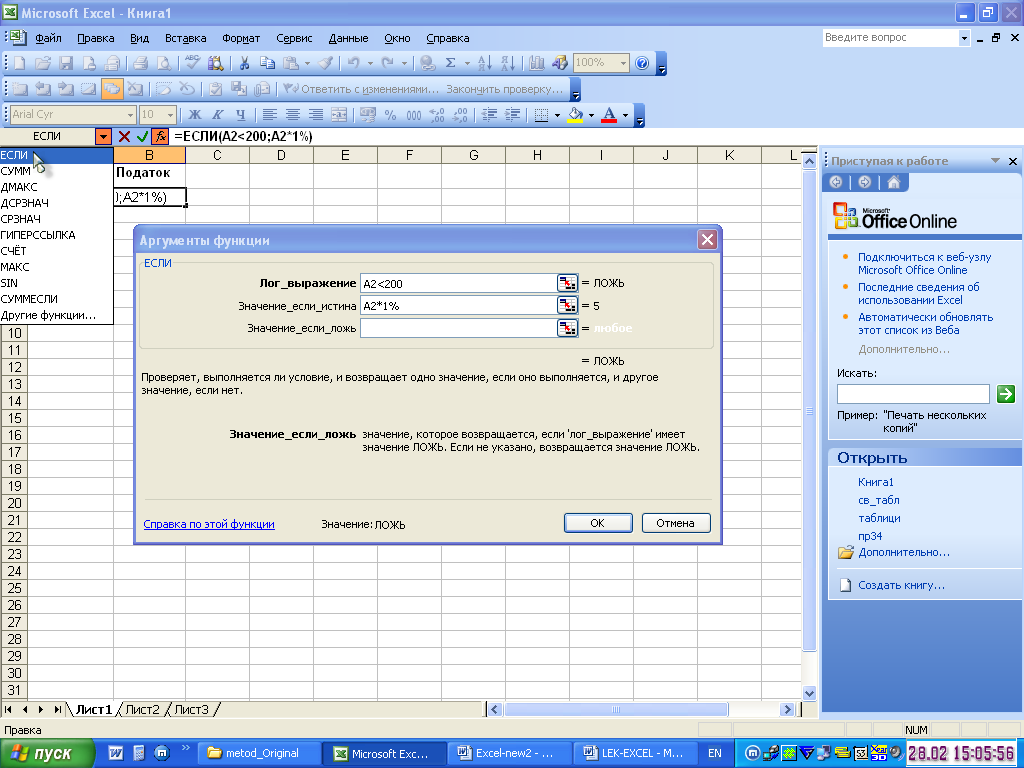
Заповніть нове вікно вкладеної функції ЕСЛИ:
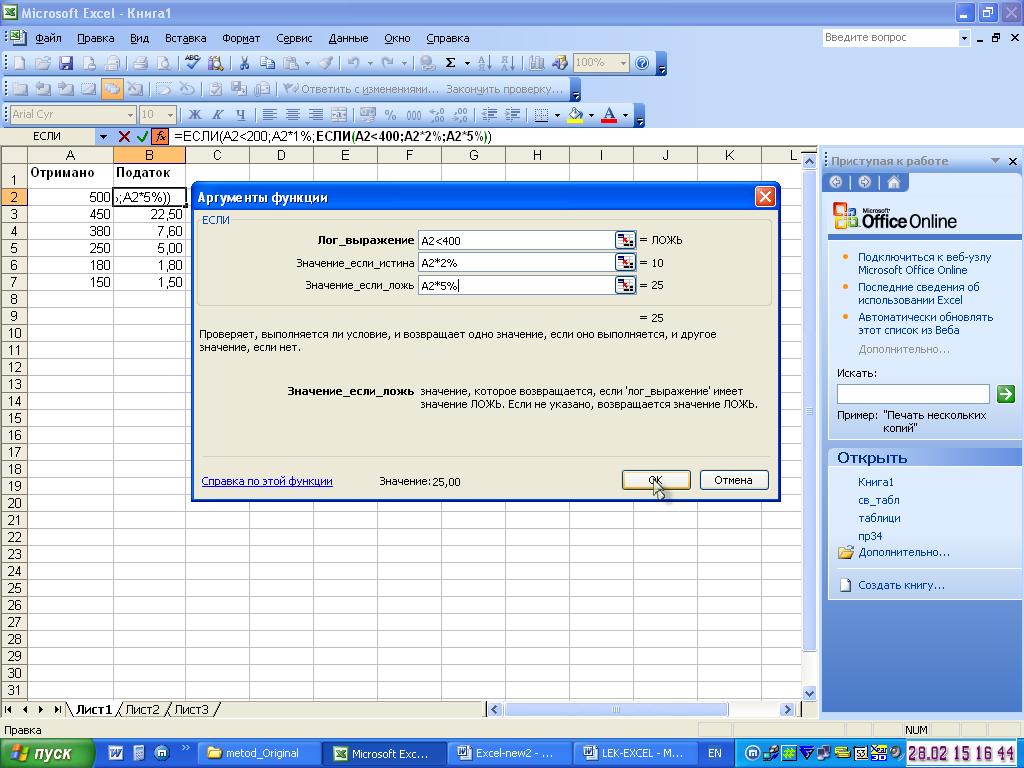
Таким чином, друга функція ЕСЛИ вкладена у першу як Значение_если_ложь.
Примітка. До 7 функцій ЕСЛИ можуть бути вкладені одна в одну як значення аргументів Значение_если_истина і Значение_если_ложь для конструювання складніших перевірок.
З'єднання формул
Якщо ви використовуєте декілька робочих листів, виникає необхідність посилатися у формулах на клітинки з різних листів. Наприклад, якщо дані про продажі для кожного із регіонів містяться на різних листах, ви можете створити лист з підсумковою таблицею і за допомогою з'єднаних формул підвести підсумки по кожному регіону.
Створення з'єднаних формул
Для з'єднання формул виконайте такі дії:
Введіть знак "=".
Клацніть на корінці робочого листа, який містить клітинку, на яку посилається формула. Ім'я робочого листа відобразиться у формулі.
Виділіть клітинку або діапазон клітинок, на який ви посилаєтесь.
Натисніть клавішу Enter. Ехсеl відобразить у рядку формули ім'я робочого листа і адреси клітинок, на які робиться посилання. Наприклад, клітинка С10 з функцією СУММ містить посилання на робочий лист з іменем "Київ" і на діапазон клітинок у цьому листі C6:F6, то формула виглядає так: =СУММ( Київ!C6:F6).


Створення формул, які зв'язують робочі книги (файли)
Ви можете використовувати у формулах дані не тільки інших робочих листів, але і інших робочих книг(файлів), попередньо відкривши їх. Щоб приєднати іншу робочу книгу, виконайте такі дії:
Введіть формулу.
У меню Окно виберіть книгу, яка містить дані, які вам потрібно використовувати.
При необхідності виділіть робочий лист, а потім клітинки, дані яких вам потрібно використати.
Натисніть клавішу Enter.
Примітка. Можна за допомогою команди ОкноРазположить розмістити вікна відкритих робочих книг так, щоб вони були видимі на екрані.