
- •Лабораторна робота № 1 за темою: "Створення Робочої таблиці в ms Excel"
- •Теоретичні відомості Дії з робочими книгами
- •Діапазон клітин
- •Виділення клітинки
- •Редагування даних
- •Видалення даних з клітинки
- •Типи даних
- •Об’єднання клітинок
- •Використання елементарних формул
- •Копіювання формул
- •Відносна та абсолютна адресація
- •Використання функцій
- •Функції если, и та или
- •Додаткові логічні функції:
- •Функція или
- •Вставка вкладених функцій
- •Умовне форматування
- •Робота з функціями списків
- •Функція впр (вертикальний пошук рішень)
- •Створення розкриваючого списку значень
- •Сортування даних
- •Способи упорядкування
- •Км Данные – Сортировка
- •Використання особливого порядку упорядкування (по першому ключу)
- •Фільтрація даних
- •Автофільтр
- •Обчислення проміжних підсумків
- •Приклад виконання завдання.
Додаткові логічні функції:
Функція И використовується тоді, коли потрібно перевірити виконання декількох умов одночасно. Одне з найбільш частіших використовувань функції И - є перевірка чи попадає число х до діапазону від х1 до х2.
=И(логическое_значение1; логическое_значение2; ...)
Функція И приймає від 1 до 30 аргументів (в Office 2007 -- до 256), повертає значення ИСТИНА, якщо всі аргументи дійсні, та ЛОЖЬ, якщо хоч один аргумент недійсний.
Приклад, якщо кількість товару лежить в межах від нуля до 2 включно, потрібно у поле тара занести 1 кульок, інакше – 2 кулька.
Порядок виконання:
1. Активізуємо клітину Н2, , в діалоговому вікні вибираємо Категория: Логические, Функция: ЕСЛИ, ОК.
2. В наступному діалоговому вікні
заповнюємо поля Значение_если_истина
та Значение_если_ложь (рис. 23), ставимо
курсор у поле Лог_выражение та
натискаємо на
![]() у лівій частині рядка формул, у
розкриваючому списку вибираємо Другие
функции… , вибираємо Категория:
Логические, Функция: И,
ОК.
у лівій частині рядка формул, у
розкриваючому списку вибираємо Другие
функции… , вибираємо Категория:
Логические, Функция: И,
ОК.
3. В діалоговому вікні заповнюємо (рис. 24) відповідні поля і натискаємо ОК.

Рис. 24
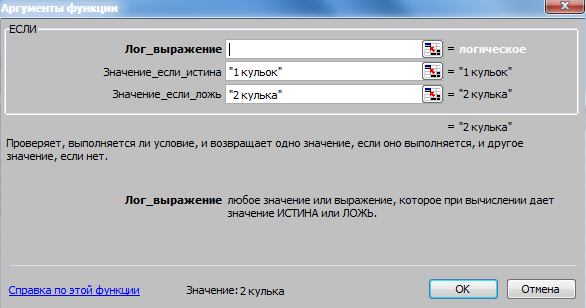
Рис. 23
Результат представлений на рис. 25

Рис. 25
Функція или
Функція ИЛИ використовується тоді, коли потрібно перевірити, чи виконується хоча б одне із багатьох умов.
=ИЛИ(логическое_значение1;логическое_значение2; ...)
Функція ИЛИ приймає від 1 до 30 аргументів (в Office 2007 -- до 256), повертає значення ИСТИНА, якщо хоч би один із аргументів є ИСТИНА.
Зауваження: функції И та ИЛИ в переважній більшості не використовуються самі по собі, найчастіше їх використовують в якості аргументів інших функцій, наприклад, ЕСЛИ.
Вставка вкладених функцій
В одну функцію можна вставити іншу функцію. Дозволяється до 7-ми рівнів вкладення функцій (в Office 2007 - до 64). Існує дуже зручний спосіб вкладення функції – спеціальна кнопка у лівій частині рядка формул, що відкриває розкриваючий список, в якому відображуються функції, що недавно використовувалися і пункт Другие функции…
Приклад, в залежності від категорії (рис. 26) тарифна ставка набуває наступних значень
![]()
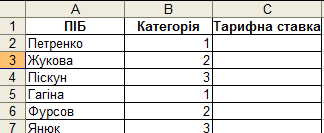
Рис. 26
Виконання:
1. Активізуємо клітину C2, , в діалоговому вікні вибираємо Категория: Логические, Функция: ЕСЛИ, ОК.
2. Заповнюємо перші два вікна відповідними значеннями (рис.27), ставимо курсор у третє вікно і натискаємо кнопку , у розкриваючому списку (рис. 28), вибираємо функцію ЕСЛИ, ОК.
3. З’являється діалогове вікно функції ЕСЛИ, яка буде вкладеною функцією і заповнюємо його відповідно умові (рис. 29).
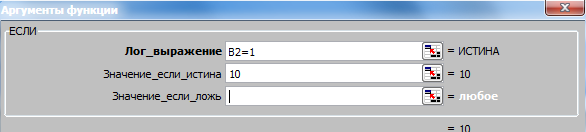
Рис. 27
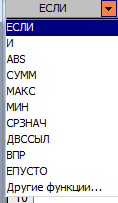
Рис. 28

Рис. 29
Результат виконання представлений на рис 30.
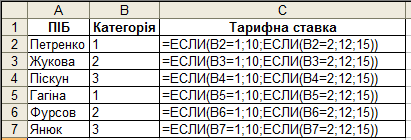
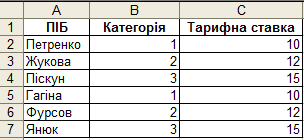
Рис. 30
Умовне форматування
При умовному форматуванні використовується КМ Формат - Условное форматирование… За допомогою цього інструмента Excel сам форматує клітини в залежності від умови.
Наприклад, потрібно щоб вартість товару що перевищує 30 грн. мала червоний колір, тип шрифту полужирный курсив (див. табл. 1).
Виконання:
1. Виділяємо клітини D2: D5
2. КМ Формат - Условное форматирование… У діалоговому вікні Условное форматирование вибираємо умову больше (рис. 31).
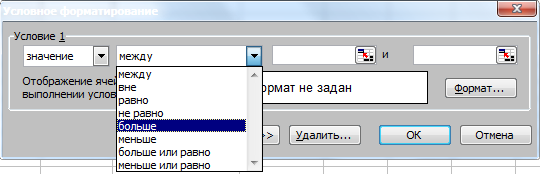
Рис. 31
Праворуч вказуємо значення 30 (рис. 32).

Рис. 32
Натискаємо кнопку Формат… та вибираємо потрібний червоний колір та тип накреслення шрифту (рис. 33), кнопка ОК. У діалоговому вікні Условное форматирование знову натискаємо кнопку ОК.
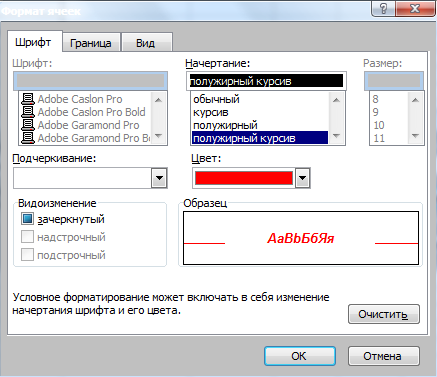
Рис. 33
Натиснувши на кнопці А также >> можна задати ще одну умову для умовного форматування.
Результат умовного форматування представлено на рис. 34.
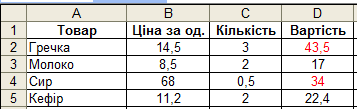
Рис. 34
Зауваження: в MS Excel версії до 2003 включно можна використати не більше трьох умов.
