
- •Лабораторна робота № 1 за темою: "Створення Робочої таблиці в ms Excel"
- •Теоретичні відомості Дії з робочими книгами
- •Діапазон клітин
- •Виділення клітинки
- •Редагування даних
- •Видалення даних з клітинки
- •Типи даних
- •Об’єднання клітинок
- •Використання елементарних формул
- •Копіювання формул
- •Відносна та абсолютна адресація
- •Використання функцій
- •Функції если, и та или
- •Додаткові логічні функції:
- •Функція или
- •Вставка вкладених функцій
- •Умовне форматування
- •Робота з функціями списків
- •Функція впр (вертикальний пошук рішень)
- •Створення розкриваючого списку значень
- •Сортування даних
- •Способи упорядкування
- •Км Данные – Сортировка
- •Використання особливого порядку упорядкування (по першому ключу)
- •Фільтрація даних
- •Автофільтр
- •Обчислення проміжних підсумків
- •Приклад виконання завдання.
Виділення клітинки
Перед тим, як копіювати, переміщати або видаляти дані в клітинках, потрібно спочатку їх виділити і тільки потім виконувати перелічені вище операції. Для виділення однієї клітинки просто клацніть на ній. Щоб виділити групу (діапазон) сусідніх клітинок, клацніть у лівому верхньому куту групи і, утримуючи ліву кнопку миші, перетягніть її покажчик у правий нижній кут, а потім відпустіть кнопку. Для виділення несуміжних клітин утримуйте CTRL. Щоб виділити цілий стовпчик (рядок), клацніть на його позначенні. Для виділення групи сусідніх стовпчиків або рядків перетягніть покажчик миші по їхніх позначеннях. Щоб виділити несуміжні рядки або стовпчики, клацніть на їхніх позначеннях, утримуючи при цьому натиснутою клавішу CTRL.
Редагування даних
Після введення даних можна виправити їх у рядку формул або у самій клітині. Для цього необхідно виділити потрібну клітинку та клацнути в рядку формул або виділити клітинку та натиснути клавішу F2 чи двічі клацнути в потрібній клітинці. Так клітинка переходить у режим редагування.
Видалення даних з клітинки
Для видалення даних з клітинки необхідно виділити клітинку або діапазон, а потім натиснути клавішу Dеlеtе. Можна також виділити потрібний діапазон клітин, натиснути праву кнопку миші і в контекстному меню обрати пункт Очистить содержимое.
Типи даних
Існує п’ять типів даних в Ехсеl: текстові, числові, дати, формули, функції. Текстові дані являють собою послідовність букв, цифр і пробілів між ними. За замовченням текст, який вводиться до клітинки, вирівнюється по її лівому краю.
Числові дані представляються у вигляді послідовності цифр від 0 до 9. За замовченням числові дані, які вводяться до клітини, вирівнюється по її правому краю.
Розділовим знаком є: 1) в дійсних числах цілу частину від дробової відділяє кома, наприклад 333,145; 2) в датах день від місяця і року відділяє крапка, наприклад 01.09.2012; 3) в часі години відділяються від хвилин і секунд двокрапками, наприклад 8:15:00.
Для різних типів даних можливі різні операції. Наприклад, числа можна додавати, а дати не можна. Із тексту можна вирізати символи, а із формул - ні. Тип визначається автоматично за введеною інформацією. Визначення ведеться в порядку: функція, формула, дата, число, текст. Якщо в першій позиції стоїть знак = «дорівнює», то це функція або формула. Інакше, якщо розпізнається номер дня, місяць, рік з розділовим знаком дати, то це дата. Інакше розпізнається число. Якщо введена інформація не підійшла під перші 4 типи, то вважається, що в клітині знаходиться текст.
Зауваження: якщо Ви використали в якості розділового знака числа крапку, наприклад, 1.5, то в клітині замість числа з’явиться дата (рис. 4).

Рис. 4
Тепер, скільки б не вводили в цю клітину 1,5 – все рівно буде дата. Щоб змінити формат клітинки, потрібно вибрати із Головного меню: Формат - Ячейки. В діалоговому вікні вибрати вкладку Число. У списку Числовые форматы вибрати формат Общий або Числовой. Для Числового формату вказується ще й число десяткових знаків (рис. 5).
Із Головного меню: Данные - Проверка використовується для того, щоб значення, що вводяться в таблицю, задовольняли деяким умовам. Для цього у вікні діалогу Проверка вводимых значений на вкладці Параметры зазначається тип та інтервал значень, що дозволяється вводити. Вкладка Сообщение для ввода дозволяє створити підказування користувачу про те, які дані можна вводити. На вкладці Сообщение об ошибке можна ввести повідомлення, яке буде з’являтися на екрані, якщо введено некоректні дані.

Рис. 5
Наприклад, в діапазон клітин B2:B5 (рис. 6) можна вводити тільки цілі числа в діапазоні від 5 до 9. При введенні даних в клітини передбачити підказку, при введенні некоректних даних вивести на екран повідомлення про помилку.

Рис. 6
Виділяємо стовпчик B, Із Головного меню: Данные – Проверка, в діалоговому вікні «Проверка вводимых значений» у вкладці Параметры задаємо умови перевірки (рис. 7).
У вкладці Сообщения для ввода заповнюємо потрібні поля (рис.8).

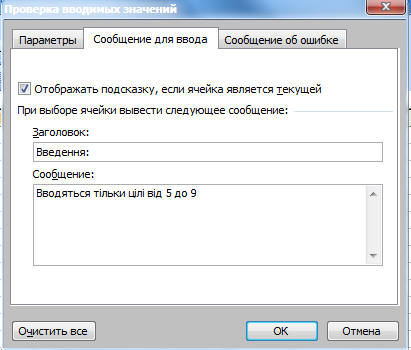
Рис. 7 Рис. 8
У вкладці Сообщение об ошибке вводимо текст повідомлення та заголовок (рис. 9).
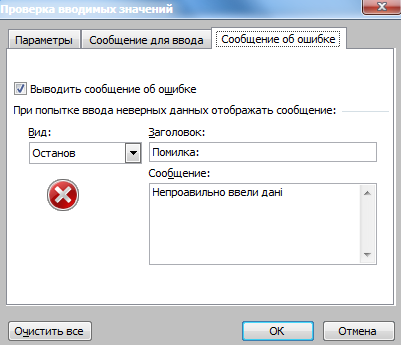
Рис. 9
Тепер при активізації будь-якої клітини з цього діапазону завжди буде висвічуватися текст повідомлення для введення (рис. 10).

Рис. 10
Якщо при введенні Ви допустили помилку, то з’явиться текст повідомлення про помилку (рис. 11).

Рис. 11
