
- •«Оренбургский государственный университет»
- •Кафедра информационных технологий
- •Информационные техноЛоГии
- •Рецензент – преподаватель кафедры вычислительной техники и математики Цыганкова с.С.
- •Введение
- •1 Лабораторная работа 1. Знакомство с текстовым процессором основные операции редактирования и форматирования текста.
- •1.1 Цель работы
- •1.2 Теоретическая справка
- •1.3 Ход работы
- •Создать текстовый документ с именем Лаб. Doc.
- •1.4 Технология выполнения работы
- •2.3 Ход работы
- •2.4 Технология выполнения работы
- •3.3 Ход работы
- •3.4 Ход работы
- •3.5 Контрольные вопросы
- •4 Лабораторная работа 4. Работа с таблицами в Word
- •4.1 Цель работы
- •4.2 Теоретическая справка
- •4.5 Контрольные вопросы
- •Создание шаблонов
- •Работа с формами
- •Добавление полей формы
- •Определение свойств полей формы
- •Защита формы
- •5.3 Ход работы
- •5.4 Технология выполнения работы
- •5.5 Контрольные вопросы
- •6.3 Ход работы
- •6.4 Технология выполнения работы
- •7.3 Ход работы
- •Фильтрация списков
- •8.3 Ход работы
- •8.4 Технология выполнения работы
- •9.3 Ход работы
- •9.4 Технология выполнения работы
- •10.3 Ход работы
- •10.4 Технология выполнения работы
- •12. 3 Ход работы
- •12. 4 Технология выполнения работы
- •В группе Управляющие кнопки выберите кнопку, которую требуется добавить.
- •Щелкните место на слайде и перетащите туда фигуру для кнопки.
- •В диалоговом окне Настройка действия выполните одно из следующих действий.
- •13. 5 Содержание отчета
- •Список использованных источников
- •Microsoft Office System 2007 Обучение приложениям Office 2007. – [Электронный ресурс] – Режим доступа:http://lessons-tva.Info/articles/informat/7.Html. – 10.02.2011.
Фильтрация списков
Основное отличие фильтра от упорядочивания - это то, что во время фильтрации записи, не удовлетворяющие условиям отбора, временно скрываются (но не удаляются), в то время, как при сортировке показываются все записи списка, меняется лишь их порядок.
Для применения автофильтра нажмите ту же кнопку, что и при сортировке - Сортировка и фильтр и выберите пункт Фильтр (конечно же, перед этим должен быть выделен диапазон ячеек) (рисунок 18).

Рисунок 18 - Пункт Фильтр
В столбцах списка появятся кнопки со стрелочками, нажав на которые можно настроить параметры фильтра.
Поля, по которым установлен фильтр, отображаются со значком воронки. Если подвести указатель мыши к такой воронке, то будет показано условие фильтрации (рисунок 19).
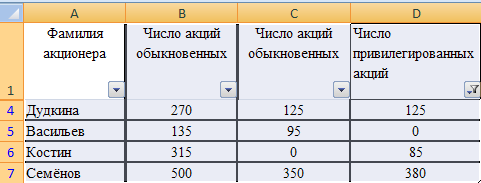
Рисунок 19 - Обозначение фильтрованных полей
Условное форматирование
Excel 2007 предоставляет еще более мощные и удобные инструменты условного форматирования.
Такое форматирование является удобным для анализа данных - можно раскрасить рабочий лист так, что каждый цвет будет соответствовать определенным данным.
Для применения условного форматирования служит кнопка Условное форматирование на панели Стили вкладки Главная, в ней можно ознакомиться с предложенными вариантами форматирования.
Если вас не устраивают параметры форматирования по умолчанию, воспользуйтесь пунктом Другие правила для формирования нужных правил форматирования.
Следует обратить внимание на возможность условного форматирования одной ячейки, содержащей текст, число или дату. Данный способ позволяет быстро найти ячейки с определенным значением. Для применения такого вида форматирования, необходимо выделить ячейку, нажать кнопку Условное форматирование и выбрать пункт Правила выделения ячеек.
В появившемся окне задайте конкретные условия форматирования. Если не подходят стандартные операторы для форматирования, воспользуйтесь пунктом Другие правила.
Для удаления условного форматирования необходимо выделить нужный диапазон ячеек, нажать кнопку Условное форматирование и выбрать пункт Удалить правила.
8.3 Ход работы
Создать таблицу расчёта премии за экономию горючесмазочных материалов, в расчётах использовать функцию ЕСЛИ.
В таблице «Доход сотрудников» выполнить сортировку и фильтрацию данных.
В таблице выполнить условное форматирование и ввод данных.
8.4 Технология выполнения работы
Применение функции ЕСЛИ при проверке условий. На Листе 1 создайте таблицу расчёта премии за экономию горючесмазочных материалов. Исходные данные представлены на (рисунок 20).
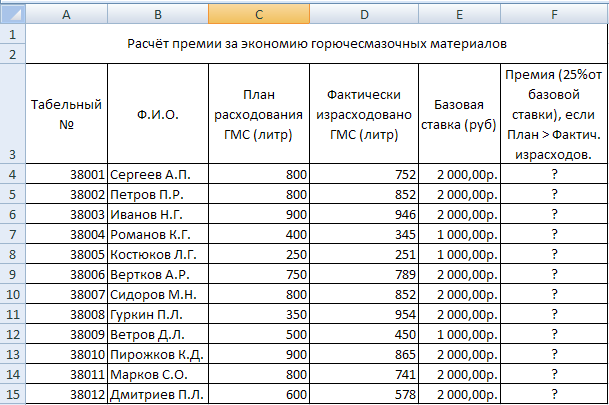
Рисунок 20 - Расчёт премии за экономию горючесмазочных материалов
Произведите расчет Премии (25% от базовой ставки) по формуле
Премия = Базовая ставка * 0,25 при условии,
что План расходования ГМС > Фактически израсходованного ГМС.
Для проверки условия используйте функцию ЕСЛИ, которую вы можете набрать с клавиатуры или воспользоваться Мастером функций.
Мастер функций можно запустить, выбрав вкладку Формулы – Вставить функцию. В категории Логические выберите ЕСЛИ. Задайте параметры функции (рисунок 21).

Рисунок 21 - Аргументы функции ЕСЛИ
Получившимся значениям столбца F задайте денежный формат.
Произведите сортировку по столбцу фактического расходования ГМС по возрастанию. Для сортировки выделите значения столбца D, выберите в кладку Главная группу Редактирование команда Сортировка и фильтр, Сортировка по возрастанию.
На втором листе создайте таблицу, исходные данные представлены на рисунке 31.
Создайте для расчета заработной платы таблицу следующего вида (Таблица 2).
Таблица 2 – Расчет заработной платы
-
Ф.И.О.
Ставка
Часов
Начислено
Налог
К выдаче
Алёхин А. В.
350
165
БикбаеваА. Х.
460
165
Василенко Н. М.
360
165
Дмитрюков А. В.
440
165
КапнулинА. А.
300
140
Кирдяшев А. Г.
500
165
Костылева Н. В.
550
150
Кузьмин П. Г.
400
165
Кузнецов А..П.
330
165
Новосельцев А. В.
550
165
Петрищев Д. М
600
165
Радаев А. А.
400
140
Размазнин Н. С.
470
154
Родкин А. Х.
440
100
Всего:
Для вычисления недостающих значений используйте формулы:
а) НАЧИСЛЕНО=СТАВКА*ЧАСОВ;
б) НАЛОГ=10%*НАЧИСЛЕНО;
в) КВЫДАЧЕ=НАЧИСЛЕНО-НАЛОГ;
Произведите сортировку поля Ф.И.О. по возрастанию.
Произведите фильтрацию значений дохода, превышающих определённое значение. Установите курсор в ячейке таблицы и выберите вкладку Главная в группе Редактирования - Сортировка и фильтр – Фильтр. Щелкните по стрелочке в заголовке поля на которое будет наложено условие ( столбец К выдаче). Выберите Числовые фильтры условие больше, в окне Пользовательский фильтр укажите больше какого значения необходимо выбрать, нажмите ОК. Произойдёт отбор данных по заданному условию.
На очередном листе электронной книги создайте таблицу «Количество выпавших осадков (в мм)» (рисунок 22).
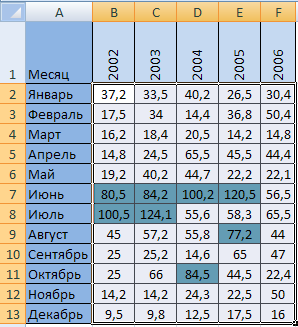
Рисунок 22 - Количество выпавших осадков (в мм.)
При наборе месяцев воспользуйтесь автокопированием. Используйте автоподбор ширины ячеек, предварительно выделив ячейки, вкладка Главная группа Ячейки – Формат – Автоформат ширины столбца.
Проведите условное форматирование значений выпавших осадков, для этого на вкладке Главная в группе Стили выберите Условное форматирование – Правила выделения ячеек – Больше. В окне Больше укажите 66,8 мм. И выберите цветовое выделение.
8.5 Контрольные вопросы
Как осуществляется сортировка списков?
Чем отличается фильтрация от упорядочивания?
Как осуществить фильтрацию данных?
Что такое условное форматирование?
Как задать параметры функции ЕСЛИ?
8.6 Содержание отчета
Тема работы.
Цель работы.
Ход работы
Распечатка таблиц.
Электронный вариант работы.
9 Лабораторная работа 9. Работа с числовыми данными, различные типы ссылок в табличном процессоре.
9.1 Цель работы
Научиться применять относительные и абсолютные ссылки при вычислениях в MS Excel. Применять ссылки на ячейки из других рабочих листов.
9.2 Теоретическая справка
При изменении положения формулы (например, при копировании), автоматически меняются ссылки на ячейки в формуле, относительно исходной. Это касается относительных ссылок. Абсолютные ссылки при перемещении или копировании не изменяются (ячейка фиксируется). Для фиксации ячейки применяют знак $. Например: $А$1, $G$45
Ссылка - адрес объекта (ячейки, блока ячейки), используемый при записи формулы.
Относительная ссылка - автоматически изменяющаяся при копировании формулы
Абсолютная ссылка - не изменяющаяся при копировании формулы ссылка (не изменяется буква столбца и номер строки). Абсолютная ссылка указывается с помощью символа $, который ставится и перед буквой столбца и перед номером строки. Например, $A$1; $D$5.
В формулах могут содержаться ссылки на ячейки из других рабочих листов, причем эти рабочие листы могут находиться даже в другой рабочей книге. Для работы с такими типами ссылок в MS Excel используется специальный тип записи.
Чтобы использовать ссылку на ячейку из другого рабочего листа, который принадлежит той же рабочей книге, придерживайтесь следующего формата - Имя_Листа!Адрес_Ячейки
Другими словами, перед адресом ячейки нужно вставить имя рабочего листа с восклицательным знаком. Например, формула, в которой используется ссылка на ячейку из рабочего листа «Лист2», имеет вид - =А1+Лист2!А1.
Изменить тип ссылки можно следующим образом:
Выделить ячейку с формулой.
В строке формул выделить ссылку, которую нужно изменить.
Нажатием клавиши F4 выбрать требуемый тип ссылки.
Последовательность изменения типов ссылок для ячейки А1 при использовании клавиши F4 такая:
$А$1 - абсолютная ссылка (фиксированная ячейка);
А$ 1 - изменяемый столбец и неизменяемая строка;
$А1 - неизменяемый столбец и изменяемая строка;
А1 - относительная ссылка.
