
- •«Оренбургский государственный университет»
- •Кафедра информационных технологий
- •Информационные техноЛоГии
- •Рецензент – преподаватель кафедры вычислительной техники и математики Цыганкова с.С.
- •Введение
- •1 Лабораторная работа 1. Знакомство с текстовым процессором основные операции редактирования и форматирования текста.
- •1.1 Цель работы
- •1.2 Теоретическая справка
- •1.3 Ход работы
- •Создать текстовый документ с именем Лаб. Doc.
- •1.4 Технология выполнения работы
- •2.3 Ход работы
- •2.4 Технология выполнения работы
- •3.3 Ход работы
- •3.4 Ход работы
- •3.5 Контрольные вопросы
- •4 Лабораторная работа 4. Работа с таблицами в Word
- •4.1 Цель работы
- •4.2 Теоретическая справка
- •4.5 Контрольные вопросы
- •Создание шаблонов
- •Работа с формами
- •Добавление полей формы
- •Определение свойств полей формы
- •Защита формы
- •5.3 Ход работы
- •5.4 Технология выполнения работы
- •5.5 Контрольные вопросы
- •6.3 Ход работы
- •6.4 Технология выполнения работы
- •7.3 Ход работы
- •Фильтрация списков
- •8.3 Ход работы
- •8.4 Технология выполнения работы
- •9.3 Ход работы
- •9.4 Технология выполнения работы
- •10.3 Ход работы
- •10.4 Технология выполнения работы
- •12. 3 Ход работы
- •12. 4 Технология выполнения работы
- •В группе Управляющие кнопки выберите кнопку, которую требуется добавить.
- •Щелкните место на слайде и перетащите туда фигуру для кнопки.
- •В диалоговом окне Настройка действия выполните одно из следующих действий.
- •13. 5 Содержание отчета
- •Список использованных источников
- •Microsoft Office System 2007 Обучение приложениям Office 2007. – [Электронный ресурс] – Режим доступа:http://lessons-tva.Info/articles/informat/7.Html. – 10.02.2011.
10.3 Ход работы
Построить таблицу значений и график функции, по примеру описанному в технологии работы.
Произвести вычисления и построить диаграмму по таблице пример описан в технологии работы.
Построить таблицу значений и график функции по своему варианту.
Оформить рамку таблицы.
Представить выполненные задания, в печатном и электронном варианте.
Подготовить устные ответы на вопросы.
10.4 Технология выполнения работы
Построить графики функций y1= x 2 и y2= x 3 на интервале [- 3 ; 3] с шагом 0,5.
Заполните таблицу значений. Для этого в ячейку А1 введите Х, в ячейку В1 y1= x 2, в ячейку С1 y2= x 3. В ячейку А2 введите первоначальное значение Х. На вкладке Главная в группе Редактирование выберите кнопку Прогрессия (рисунок 33).

Рисунок 33 - Кнопка Прогрессия
В диалоговом окне Прогрессия необходимо установить Шаг, установить Предельное значение, выбрать Расположение по столбцам, Тип арифметическая, нажать кнопку ОК. В ячейки В2 и С2 ввести формулы: = А2^2; =А2^3 соответственно. Задайте рамку для таблицы и заливку для заголовка, для этого воспользуйтесь кнопками на вкладке Главная в группе Шрифт (рисунок 34).

Рисунок 34 - Группа Шрифт
Выделить таблицу и указать тип диаграммы Точечная.
Выбрать формат точечной диаграммы с гладкими кривыми.
В Макете указать название диаграммы «Графики», дать название осей: X и Y (рисунок 35).
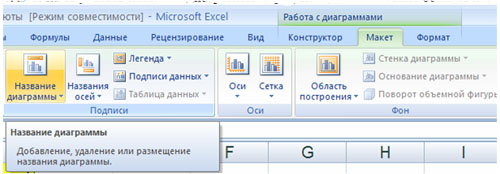
Рисунок 35 - Названия диаграммы и осей
Составьте таблицу «Оснащенность школ районов города вычислительной техникой». Введите данные о наличии в школах компьютерных классов с 2002 по 2010 год, вычислите общее количество компьютерных классов по годам, вычислите коэффициент оснащенности в 2010 году как отношение числа школ, имеющих технику, к их общему количеству. Постройте диаграмму качества оснащенности по районам в 2010 году.
|
|
Рисунок 36 – Оснащённость школ
|
|
Шаг 1. Тип - Гистограмма, вид – гистограмма с группировкой. Шаг 2. Во вкладке Конструктор выберете Макет Диаграмм 5. Введите название диаграммы «Оснащённость школ районов» и подпишите название оси «Качество оснащённости». |
Вариант №1 |
Построить графики функций y1= x 2 -1, y2= x 2+1 на интервале [- 3 ; 3] с шагом 0,3.
Вариант №2
Построить графики функций y1=![]() и
y2= 2х на интервале [- 3 ; 3] с шагом
0,5.
и
y2= 2х на интервале [- 3 ; 3] с шагом
0,5.
Вариант №3
Построить графики функций y1=
![]() ,
y2=
,
y2=![]() на
интервале [- 0,5 ; 9] с шагом 0,5.
на
интервале [- 0,5 ; 9] с шагом 0,5.
Вариант №4
Построить графики функций y1=![]() ,
y2=
,
y2=
![]() на
интервале [- 5 ; -0,5] с шагом 0,5.
на
интервале [- 5 ; -0,5] с шагом 0,5.
Вариант №5
Построить графики функций y1=
![]() ,
y2=
,
y2=![]() на
интервале [0,5 ; 5] с шагом 0,5.
на
интервале [0,5 ; 5] с шагом 0,5.
Вариант №6
Постройте на одной диаграмме два совмещенных графика: y1=x2-1, y2=x2+1 на интервале [-4;4] с шагом 0,5.
Вариант №7
Построить графики функций у1=-2/х, у2=4х на интервале [-5;5] с шагом 0,2
Вариант №8
Построить графики функций у1=lnх, у2 =log10х на интервале [-5;5] с шагом 0,2
Вариант №9
Вычислить значение и построить график функции у = ех sin(x) для -1=< х <=1 c с шагом H=0,2.
Вариант №10
Вычислить значение и построить график функции y=n·sin(2x), -5 <= х <=5, шаг H= 1, n равен номеру вашего компьютера.
10.5 Контрольные вопросы
Как производится вычисления по формулам?
Как записывается формул?
Какими способами можно копировать формулы?
Как производятся расчёты суммы?
Как заполнить прогрессию?
Для чего предназначен мастер функций?
Как построить график или диаграмму?
Как открыть окно мастера функций?
Как открыть окно мастера диаграмм?
Как отредактировать график или диаграмму?
10.6 Содержание отчета
Тема;
Цель работы;
Ход работы;
Распечатка задания;
Задание в электронном варианте.
Лабораторная работа 11. Реализация финансовых документов в электронных таблицах Excel
11.1 Цель работы
Разработка в среде Excel финансовых документов, используемых на автоматизированном рабочем месте экономиста.
11.2 Ход работы
Создать на основе рабочей книги, состоящей из одного листа, шаблон табеля учета рабочего времени за текущий месяц по образцу на рисунке (рисунок 37).
Создать на основе шаблона новую рабочую книгу для учета рабочего времени за текущий месяц.
Проставить для каждого сотрудника:
количество часов, отработанных за день;
о, если он находится в отпуске;
б, если в этот день сотрудник болеет;
п, если прогуливает;
о, б, п — русские буквы, проставляются без кавычек.
Вставьте формулу суммирования соответствующих ячеек строки для подсчета отработанных часов.
Для подсчета дней явок необходимо в каждой строке (для каждого сотрудника) подсчитать количество ячеек, содержащих числа (не суммируя эти числа). Для этого воспользуйтесь функцией СЧЕТ.
Для подсчета количества дней, проведенных в отпуске, по болезни и прогулов, вставьте функцию СЧЕТЕСЛИ.
С оздайте
рабочую книгу "Расчет подоходного
налога" и сохраните ее в своей
папке.
оздайте
рабочую книгу "Расчет подоходного
налога" и сохраните ее в своей
папке.
Первый лист книги назовите "Ставки" и подготовьте на нем следующую таблицу данных (таблица 3).
Таблица 3 – Ставки подоходного налога
Ставки подоходного налога |
|
||
Размер дохода, руб. |
Ставка налога, руб. |
Ставка налога, % |
Необлагаемый минимум |
20000 |
|
12 |
100 |
40000 |
2400 |
15 |
|
60000 |
5400 |
20 |
Минималь- ная зарплата |
80000 |
9400 |
25 |
|
100000 |
14400 |
30 |
86,20 |
Более |
20400 |
35 |
|
Здесь и далее поля, предназначенные для заполнения пользователем, выделены фоновым цветом.
Второй лист рабочей книги назовите "Январь" и подготовьте на нем таблицу с названием "Подоходный налог за месяц" по следующему образцу ( таблица 4):
Таблица 4 – Подоходный налог за месяц
№ п/п |
Фамилия |
Начислено |
1% ПФ |
Кол-во мин. зарплат |
НОБ |
СПН |
ПНМ |
К выдаче |
1 |
Иванов |
20000 |
200 |
232 |
19568 |
2348,16 |
2348,16 |
17451,84 |
2 |
Петрова |
2000 |
20 |
23 |
1957 |
234,84 |
234,84 |
1745,16 |
3 |
Попова |
1850 |
18,5 |
21 |
1810,5 |
217,26 |
217,26 |
1614,24 |
4 |
Сидоров |
2400 |
24 |
28 |
2348 |
281,76 |
281,76 |
2094,24 |
… |
… |
… |
|
|
|
|
|
|
Поля "Номер", "Фамилия" и "Начислено" заполнить не менее, чем на 10-12 человек. Эти поля предназначены для ввода данных пользователем. Остальные поля рассчитываются следующим образом:
1% ПФ – налог в пенсионный фонд, составляющий 1% от начисленной суммы.
Кол-во минимальных зарплат – начисленная сумма, выраженная в единицах минимальной зарплаты. Сумму минимальной зарплаты взять с листа 1.
НОБ – налогооблагаемая база. НОБ за январь рассчитывается как
Начислено – 1% ПФ – Кол-во мин. Зарплат
СПН – суммарный подоходный налог. Рассчитывается по следующей формуле:
Если НОБ<20000, то СПН=НОБ*12%
Иначе если НОБ<40000, то СПН=2400+(НОБ-20000)*15%
Иначе если НОБ<60000, то СПН=5400+(НОБ-40000)*20%
Иначе если НОБ<80000, то СПН=9400+(НОБ-60000)*25%
Иначе если НОБ<100000, то СПН=14400+(НОБ-80000)*30%
Иначе СПН=20400+(НОБ-100000)*35%
Вместо подчеркнутых цифр в формуле следует использовать ссылки на данные из таблицы листа "Ставки".
ПНМ – подоходный налог за месяц.
ПНМ в январе равен СПН.
К выдаче – рассчитывается как
Начислено – ПНМ – 1% ПФ
Следующий лист рабочей книги назовите "Февраль" и скопируйте туда таблицу с листа "Январь".
Изменения в формулах:
НОБ – рассчитывается по нарастающей, т.е.
НОБ = НОБ за февраль + НОБ за январь;
ПНМ = СПН в феврале – СПН за январь
Аналогично, скопировав информацию за февраль, создайте лист "Март" и т.д. до декабря.
Проверьте работу всей книги.
Распечатайте все задания, представить электронный вариант работы.
Подготовьте устные ответы на вопросы.
Контрольные вопросы
Какие функции использовались в расчетах?
Опишите формат записи функции ЕСЛИ, СЧЁТ, СЧЁТЕСЛИ?
Содержание отчета
Тема работы.
Цель работы.
Ход работы
Электронный вариант работы.
12 Лабораторная работа 12. Работа с базами данных, справочниками и сводными таблицами Excel
12.1 Цель работы
Освоение основных возможностей Excel по автоматизации работы с базами данных.
12.2 Теоретическая справка
Довольно часто возникает необходимость хранить и обрабатывать данные представленные в виде таблиц.
Информация, хранящаяся в таблицах, организована в виде строк и столбцов. Каждая строка таблицы, называемая записью, содержит данные об одном объекте. В столбце, называемом полем, содержатся сведения о каком-либо свойстве всех объектов хранящихся в таблице.
База данных (БД)- это совокупность различных записей, обладающих определенными свойствами.
В первой строке любой базы данных обязательно должны быть указаны имена полей. Максимальный размер базы данных в MS Excel определяется возможностями версии Excel (число строк и число столбцов в листе).
БД может быть сформирована на одном листе. Один лист может содержать несколько БД, но активной и доступной для выполнения различных операций в данный момент времени может быть только одна из них.
Форма — это способ представления данных из таблицы, когда на экране представлено содержимое только одной записи. С помощью формы можно:
заносить данные в таблицу;
просматривать или корректировать данные;
удалять данные;
отбирать записи по критерию.
Вставка записей с помощью формы:
укажите ячейку списка, начиная с которой следует добавлять записи;
выберите кнопку Office – Параметры Excel – Настройка – Все комнды – Форма – добавить в панель быстрого доступа;
на панели быстрого доступа выберите Форма, заполните запись;
нажмите кнопку Добавить;
введите поля новой записи, используя клавишу TAB для перемещения к следующему полю. Для перемещения к предыдущему полю используйте сочетание клавиш SHIFT+TAB.
Чтобы добавить запись в список, нажмите клавишу ENTER. По завершении набора последней записи нажмите кнопку Закрыть, чтобы добавить набранную запись и выйти из формы.
Поиск записей в списке с помощью формы
Для перемещения на одну запись нажмите на стрелки полосы прокрутки в диалоговом окне. Чтобы переместиться на 10 записей, нажмите полосу прокрутки между стрелками.
Нажмите кнопку Далее для перехода к следующей записи списка и Назад — для перехода к предыдущей.
Чтобы задать условия поиска или условия сравнения, нажмите кнопку Критерии. Введите критерии в форме. Чтобы найти совпадающие с критериями записи, нажмите кнопки Далее или Назад. Чтобы вернуться к правке формы, нажмите кнопку Правка.
Инструмент Сводная таблица является мощным и удобным средством анализа и трансформации данных. С его помощью можно сделать практически любой «разрез» таблицы, получить итоги по любым данным. В сводной таблице можно произвольным образом изменить структуру исходных данных, располагая заголовки строк и столбцов удобным образом, а также получить все необходимые промежуточные итоги и сортировки.
Для создания сводной таблицы необходимо:
выбрать вкладку Вставка группа Таблицы команда Сводная таблица;
определить диапазон данных, по которым будет строиться сводная таблица;
в списке полей сводной таблицы выбрать поля для добавления в отчёт;
установить фильтр, если необходимо;
произвести условное форматирование.

