
- •«Оренбургский государственный университет»
- •Кафедра информационных технологий
- •Информационные техноЛоГии
- •Рецензент – преподаватель кафедры вычислительной техники и математики Цыганкова с.С.
- •Введение
- •1 Лабораторная работа 1. Знакомство с текстовым процессором основные операции редактирования и форматирования текста.
- •1.1 Цель работы
- •1.2 Теоретическая справка
- •1.3 Ход работы
- •Создать текстовый документ с именем Лаб. Doc.
- •1.4 Технология выполнения работы
- •2.3 Ход работы
- •2.4 Технология выполнения работы
- •3.3 Ход работы
- •3.4 Ход работы
- •3.5 Контрольные вопросы
- •4 Лабораторная работа 4. Работа с таблицами в Word
- •4.1 Цель работы
- •4.2 Теоретическая справка
- •4.5 Контрольные вопросы
- •Создание шаблонов
- •Работа с формами
- •Добавление полей формы
- •Определение свойств полей формы
- •Защита формы
- •5.3 Ход работы
- •5.4 Технология выполнения работы
- •5.5 Контрольные вопросы
- •6.3 Ход работы
- •6.4 Технология выполнения работы
- •7.3 Ход работы
- •Фильтрация списков
- •8.3 Ход работы
- •8.4 Технология выполнения работы
- •9.3 Ход работы
- •9.4 Технология выполнения работы
- •10.3 Ход работы
- •10.4 Технология выполнения работы
- •12. 3 Ход работы
- •12. 4 Технология выполнения работы
- •В группе Управляющие кнопки выберите кнопку, которую требуется добавить.
- •Щелкните место на слайде и перетащите туда фигуру для кнопки.
- •В диалоговом окне Настройка действия выполните одно из следующих действий.
- •13. 5 Содержание отчета
- •Список использованных источников
- •Microsoft Office System 2007 Обучение приложениям Office 2007. – [Электронный ресурс] – Режим доступа:http://lessons-tva.Info/articles/informat/7.Html. – 10.02.2011.
9.3 Ход работы
Создать таблицу Вычисления, используя абсолютную и относительную адресацию.
Создать таблицу Стаж работы, используя ссылки на другие рабочие листы.
Выполнить отчёт.
9.4 Технология выполнения работы
Задание 1
Создайте новую книгу Excel. Перейти на «Лист1». Переименуйте его в Ссылки.
Введите произвольные числовые значения в блок ячеек А1:В3.
В ячейку С1 ввести формулу =А1*В1.
Из ячейки С1 с помощью маркера заполнения скопируйте формулу в ячейки С2 и С3.
В ячейку Е1 введите формулу =$А$1*В1 и скопируйте ее в ячейки Е2 и Е3.
В ячейку С16 введите формулу =(В2+В3)*$D$4. Затем эту формулу распространите вправо с помощью маркера заполнения.
Какая формула будет содержаться в ячейке К16? Какая формула будет содержаться в ячейке С22, если выполнить аналогичные действия вниз?
Сохраните таблицу под именем Вычисления в своей папке.
Задание 2
Создайте новую книгу Excel. Перейдите на «Лист1». Создайте таблицу согласно (рисунок 23) «Надбавка».
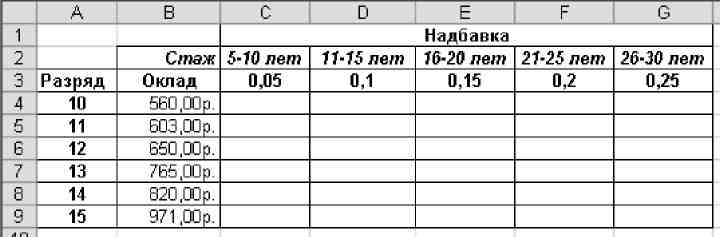
Рисунок 23- Надбавка
В ячейку С4 введите формулу: =C$3*$B4. Данная формула содержит две смешанные ссылки на ячейки. В ссылке С$3 координата столбца является относительной, а координата строки – абсолютной. В ссылке $B4, наоборот, координата столбца является абсолютной, координата строки – относительной.
Методом автозаполнения скопируйте эту формулу в ячейки столбца С, затем ячейки строки 4. Просмотрите, как изменились ссылки на ячейки ( рисунок 24) «Расчет надбавки».
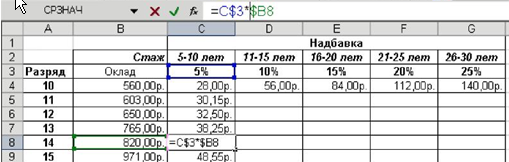
Рисунок 24 - Расчет надбавки
Заполните всю таблицу.
Сохраните рабочую книгу.
Перейдите на «Лист2». Создайте таблицу согласно (рисунок 25)«Стаж работников».
Установите табличный курсор в ячейке D2.
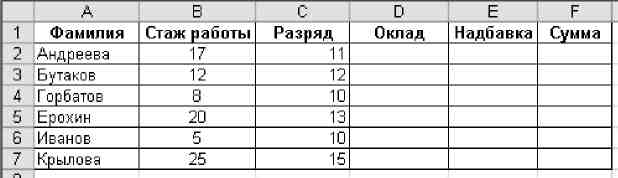
Рисунок 25 - Стаж работников
В строку формул введите знак равенства.
Переключитесь на лист «Лист1». Обратите внимание, что в строке формул появилась ссылка на этот лист (рисунок 26).
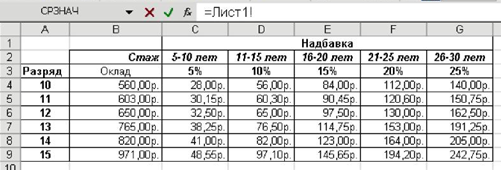
Рисунок 26 - Ссылка на «Лист1» в стоке формул.
Щелкните указателем мыши на ячейке со значением оклада 11-разряда. В строке формул появилась ссылка на эту ячейку (рисунок 27).
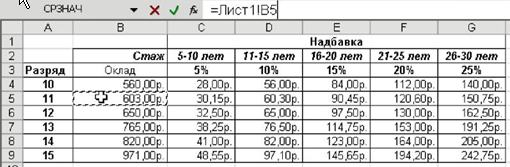
Рисунок 27 - Ссылка на ячейку B5
Не переключаясь на другие листы, нажмите клавишу «Enter».
Убедитесь, что на листе «Лист1» в ячейке D2 появилось такое же значение, как и на листе «Лист2» (рисунок 28).
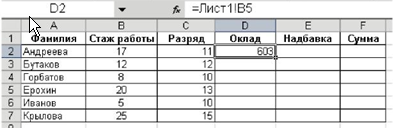
Рисунок 28 - Значение ячейки D2
Таким же образом введите значения окладов для остальных сотрудников.
Аналогично введите значения надбавок.
Рассчитайте суммы зарплат.
Отформатируйте таблицу согласно (рисунок 29).
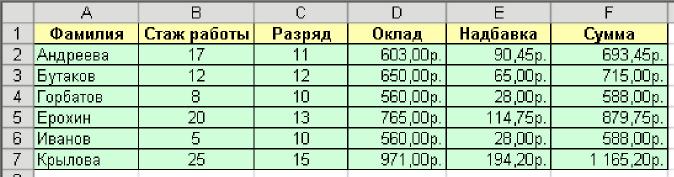
Рисунок 29 - Пример форматирования таблицы
Сохраните рабочую книгу.
9.5 Контрольные вопросы
Какие ссылки называются относительными?
Что такое абсолютная адресация ячеек?
В чем разница при записи формул абсолютной и относительной ссылки?
Какую ссылку называют смешанной?
Как осуществить ссылку с одного рабочего листа ЭТ на другие?
Определите вид ссылок: А3, С$6; $A5, $K$2.
Что означает запись «Сумма!» в ссылке ячейки?
9.6 Содержание отчета
Тема работы.
Цель работы.
Ход работы
Электронный вариант работы.
10 Лабораторная работа 10. Графическое представление числовых данных в табличном процессоре.
10.1 Цель работы
Овладеть правилами, приемами и вычислительными средствами программы MS Excel при создании новой рабочей книги и при работе со стандартными функциями рабочего листа (встроенными функциями MS Excel).
10.2 Теоретическая справка
Способы ввода формул.
Для ввода формул ячейку, в которой будет происходить расчёт, нужно сделать активной и в строке формул ввести расчётную формулу. Формулу можно вводить и самой ячейке. Ввод формул можно производить с помощью клавиатуры, а также при выборе ячейки удобно использовать мышь.
Способы копирования формул
Копирование формулы с использованием команд Буфера обмена, на вкладке Главная, Копировать, Вставить.
Копирование формулы с помощью маркера заполнения.
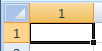

Копирование формулы двойным щелчком мыши по маркеру заполнения. Для копирования формулы следует сделать активной ячейку, подвести курсор к маркеру заполнения и после того, как курсор заполнения и после того, как курсор превратится в чёрный крестик, выполнить по маркеру заполнения выполнить двойной щелчок.
Расчёт итоговой суммы
Для вычисления итоговой суммы программа предлагает несколько способов.
Расчёт итогов ручным вводом формулы. Например =С5+С7+С8=С9.
Р
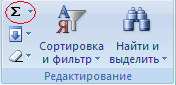 асчёт
итогов автосуммированием данных,
выполняется с помощью кнопки
Автосуммирование
(рисунок
30), на вкладке Главная
в группе Редактирование.
асчёт
итогов автосуммированием данных,
выполняется с помощью кнопки
Автосуммирование
(рисунок
30), на вкладке Главная
в группе Редактирование.
Рисунок 30 - Кнопка Автосуммирование
Для вычисления значений функции можно использовать Мастер функций (кнопка fx в строке формул). Для этого необходимо сделать активной ячейку, в которую вводится функция, и щёлкнуть мышью по кнопке fx на строке формул. В открывшемся диалоговом окне Мастер функций – шаг 1 из 2 в окне Категория: выбрать нужную категорию функций. В окне Функция: выбрать нужную функцию и щёлкнуть мышью по кнопке OK. В открывшемся диалоговом окне Аргументы функции ввести значения аргументов или адреса ячеек, в которых хранятся значения нужных аргументов. В этом окне можно получить справку об используемой функции. Например: =СУММ(А1:С6).
Построение диаграмм
Для создания диаграммы необходимо воспользоваться инструментами группы Диаграммы вкладки Вставка(рисунок 31).
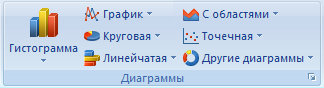
Рисунок 31 - Инструменты панели диаграмма
Если не устраивает ни один из предложенных вариантов диаграмм, то необходимо воспользоваться кнопкой вызова окна группы «Диаграммы»
(рисунок 32).
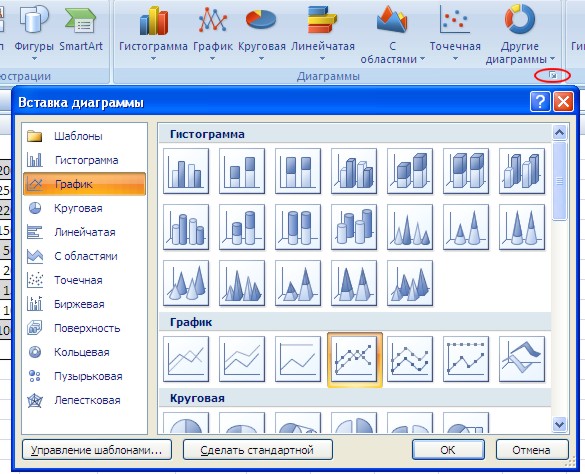
Рисунок 32 - Окно группы Диаграммы
После этого надо указать диапазон данных для построения диаграммы. Если данные берутся из всей таблицы, то достаточно указать любую ячейку таблицы. Если надо выбрать лишь определенные данные из таблицы, то надо выделить этот диапазон. Во время выделения можно пользоваться кнопками Shift, Ctrl. Для взаимной замены данных на осях надо воспользоваться кнопкой «Строка/Столбе»(рисунок 33).

Рисунок 33 – Кнопка «Строка/Столбец»
После вставки диаграммы в окне Excel 2007 появляется контекстный инструмент «Работа с диаграммами», содержащий три ленты «Конструктор», «Макет», «Формат».
В ленте Конструктор можно изменить Макет диаграммы, Стили диаграмм. В ленте Макет задать Название диаграммы, Название осей, Расположение Легенды и т.д. В ленте Формат можно изменить Стили фигур, Стили WordArt.
