
- •Лекция 1. Первый взгляд на SharePoint
- •Что такое SharePoint?
- •Управление доступом
- •О программном обеспечении
- •Основы работы в SharePoint
- •Вход на веб-узел SharePoint
- •Структура веб-страницы SharePoint
- •Работа в режиме участника: Как происходит наполнение сайта?
- •Работа в режиме Администратора
- •Режим Администратора: Добавление пользователей и настройка доступа
- •Режим Администратора: Выбор оформления узла
- •Режим Администратора: Редактирование веб-части
- •Лабораторная работа 1.1. Участник: Добавление новой ссылки
- •Лабораторная работа 1.2. Библиотеки
- •Лабораторная работа 1.3. Режим чтения: Пассивный просмотр сайта
- •Лабораторная работа 1.4. Поиск по узлу
- •Лабораторная работа 1.5. Веб-сайт на мобильном устройстве
- •Краткие итоги
- •Тесты к лекции
- •Задача 1.
- •Задача 2.
- •Задача 3.
- •Задача 4. (рис. 1.5)
- •Задача 5. (рис. 1.Т5)
- •Задача 6. (рис. 1.32)
- •Задача 7. (рис. 1.36)
- •Задача 8.
- •Задача 9. (рис. 1.Т9)
- •Лекция 2. Администрирование служб SharePointи веб-узлов
- •2.1. Действия на сервере
- •Установка и настройка служб SharePointна сервере
- •Создание веб-приложения SharePoint
- •Создание семейства веб-узлов
- •Настройка параметров безопасности и электронной почты
- •2.2. Лабораторные работы – Действия на любом компьютере рабочей группы
- •Лабораторная работа 2.1: Создание дочерних веб-узлов
- •Лабораторная работа 2.2. Управление пользователями узла
- •Лабораторная работа 2.3. Управление разрешениями для дочерних элементов узла
- •Краткие итоги
- •Тесты к лекции
- •Задача 1.
- •Задача 2.
- •Задача 3.
- •Задача 4.
- •Задача 5. (рис. 2.39)
- •Задача 6.
- •Задача 7.
- •Задача 8. (рис. 2.19)
- •Лекция 3. Проектирование веб-сайта (веб-части)
- •Веб-части: Как на самом деле работают списки и библиотеки
- •Редактирование веб-части
- •Параметры веб-частей
- •Панель инструментов веб-части
- •Скрытие и удаление веб-частей
- •Ссылки на файлы для веб-частей
- •Зоны веб-частей
- •Выбор контейнера для веб-части
- •Добавление новых веб-частей в зону
- •О других способах редактирования веб-страниц
- •Лабораторные работы
- •Лабораторная работа 3.1: Создание новой страницы веб-частей
- •Лабораторная работа 3.2: Персонификация страниц веб-частей
- •Краткие итоги
- •Тесты к лекции
- •Задача 1. (рис. 3.1)
- •Задача 2. (рис. 3.3)
- •Задача 3. (рис. 3.4)
- •Задача 4. (рис. 3.9)
- •Задача 5. (рис. 3.11)
- •Задача 6.
- •Задача 7. (рис. 3.Т7)
- •Задача 8. (рис. 3.22)
- •Задача 9. (рис. 3.23)
- •Задача 10. (рис. 3.30)
- •Лекция 4.
- •Введение
- •Изменение элемента
- •Представления списка
- •Создание новых списков
- •Создание настраиваемых списков
- •Редактирование списков
- •Библиотеки
- •Лабораторные работы
- •Лабораторная работа 4.1. Обсуждения и опросы
- •Лабораторная работа 4.2. Списки в виде таблицы
- •Лабораторная работа 4.3. Фильтрация и сортировка списков
- •Лабораторная работа 4.4. Оповещения
- •Краткие итоги
- •Тесты к лекции
- •Задача 1.
- •Задача 2. (рис. 4.5)
- •Задача 3. (рис. 4.20)
- •Задача 4. (рис. 4.Т4)
- •Задача 5. (рис. 4.29)
- •Задача 6. (рис. 4.Т6)
- •Задача 7.
- •Задача 8.
- •Лекция 5. Знакомство с SharePointDesigner 2007
- •Что такое SharePointDesigner?
- •Начало работы в SharePointDesigner
- •Ввод и редактирование текста
- •Добавление элементов
- •Сохранение и предварительный просмотр веб-страницы
- •Лабораторная работа 5.1. Создание нового веб-узла
- •Лабораторная работа 5.2. Родительские и дочерние веб-узлы
- •Лабораторная работа 5.3: Открытие веб-узла SharePoint
- •Краткие итоги
- •Тесты к лекции
- •Задача 1.
- •Задача 2.
- •Задача 3. (рис. 5.Т3)
- •Задача 4. (рис. 5.Т4)
- •Задача 5. (рис. 5.Т5)
- •Задача 6. (рис. 5.1)
- •Задача 7. (рис. 5.Т7)
- •Задача 8. (рис. 5.Т8)
- •Задача 9. (рис. 5.2)
- •Лекция 6. SharePoint Designer 2007 как html-редактор
- •Преамбула
- •Подключение css-файла
- •Назначение и редактирование стилей
- •Графика
- •Быстрое редактирование графики средствами SharePoint Designer
- •Гиперссылки
- •Таблицы
- •Css-макеты
- •Лабораторные работы
- •Лабораторная работа 6.1. Применение стилей
- •Лабораторная работа 6.2. Вставка рисунка из галереи клипов
- •Краткие итоги
- •Тесты к лекции
- •Задача 5. (рис. 6.Т5)
- •Задача 6. (рис. 6.Т6)
- •Задача 7. (рис. 6.Т7)
- •Задача 8.(рис. 6.Т8)
- •Лекция 7. SharePoint Designer 2007 как редактор узлов SharePoint
- •Общий вид веб-страницы в SharePointDesigner
- •Выделение содержимого на веб-странице
- •Веб-части
- •Встраивание веб-частей на aspx-страницы
- •Настройка веб-частей и зон
- •Удаление веб-частей и зон
- •Добавление веб-частей на страницу
- •Добавление зон веб-частей
- •Обычные элементы веб-дизайна
- •Элементы главных страниц
- •Отсоединение элемента aspx-страницы от главной страницы
- •Возврат веб-страницы к определению узла
- •Лабораторные работы
- •Лабораторная работа 7.1. Добавление веб-частей в зоны и за пределы зон
- •Лабораторная работа 7.2. Настройка веб-части списка
- •Краткие итоги
- •Тесты к лекции
- •Задача 1.
- •Задача 2.
- •Задача 3. (рис. 7.7)
- •Задача 4. (рис. 7.12)
- •Задача 5. (рис. 7.19)
- •Задача 6. (рис. 7.18)
- •Задача 7. (рис. 7.28)
- •Задача 8. (рис. 7.31)
- •Лекция 8. SharePoint Designer 2007: Мастер-страницы
- •Главные страницы и страницы содержимого
- •Редактирование мастер-страниц
- •Открытие мастер-страницы
- •Редактирование прототипа содержимого
- •Редактирование неизменяемых элементов мастер-страниц
- •Возврат к определению главной страницы
- •Настройка связи мастер-страниц и страниц содержимого
- •Выбор мастер-страницы по умолчанию
- •Назначение индивидуальной мастер-страницы для aspx-страницы
- •Создание пустых страниц содержимого на основе мастер-страницы
- •Лабораторные работы
- •Лабораторная работа 8.1. Главные страницы для всего сайта и для конкретных aspx-страниц
- •Лабораторная работа 8.2. Редактирование мастер-страницы
- •Лабораторная работа 8.3. Просмотр коллекции главных страниц в браузере
- •Краткие итоги
- •Тесты к лекции
- •Задача 1. (рис. 8.2)
- •Задача 2.
- •Задача 3. (рис. 8.13)
- •Задача 4. (рис. 8.20)
- •Задача 5.
- •Задача 6. (рис. 8.Т6)
- •Задача 7. (рис. 8.Т7)
- •Задача 8. (рис. 8.Т8)
- •Лекция 9. Доступ к данным
- •Работа в браузере
- •Совместная работа с программами Microsoft Office
- •Импорт данных из файла Microsoft Access в список SharePoint
- •Импорт данных из файла Microsoft Excelв списокSharePoint
- •Экспорт данных из списков в файлы Microsoft Excelи Access
- •Создание типа содержимого из формы InfoPath
- •Работа в SharePointDesigner
- •Доступ к данным
- •Создание представления данных
- •Представление отдельных полей данных
- •Создание формы доступа к данным
- •Представление связанных данных
- •Лабораторные работы
- •Лабораторная работа 9.1. Представление данных из списка SharePoint
- •Лабораторная работа 9.2. Создание библиотеки форм на основе типа содержимого
- •Лабораторная работа 9.3. Создание xml-файла
- •Краткие итоги
- •Тесты к лекции
- •Задача 1. (рис. 9.6)
- •Задача 2.
- •Задача 3. (рис. 9.Т3)
- •Задача 4. (рис. 9.Т3)
- •Задача 5. (рис. 9.Т5)
- •Задача 6.
- •Задача 7. (рис. 9.Т7)
- •Задача 8. (рис. 9.19)
- •Задача 9. (рис. 9.31)
- •Задача 10. (рис. 9.42)
- •Список литературы
Лабораторные работы
================================================
Лабораторная работа 9.1. Представление данных из списка SharePoint
Наряду с представлением данных из внешних файлов, из веб-страниц, редактируемых в SharePointDesigner, также можно получить доступ к данным из обычных библиотек и списковSharePoint. Списки и библиотеки SharePoint, в несколько различном виде, отображаются в областях задачСписок папокиБиблиотека источников данных(рис. 9.28). Как и рассмотренные выше источники из файлов, списки и библиотеки, фактически, являются подключениями к исходным данным.
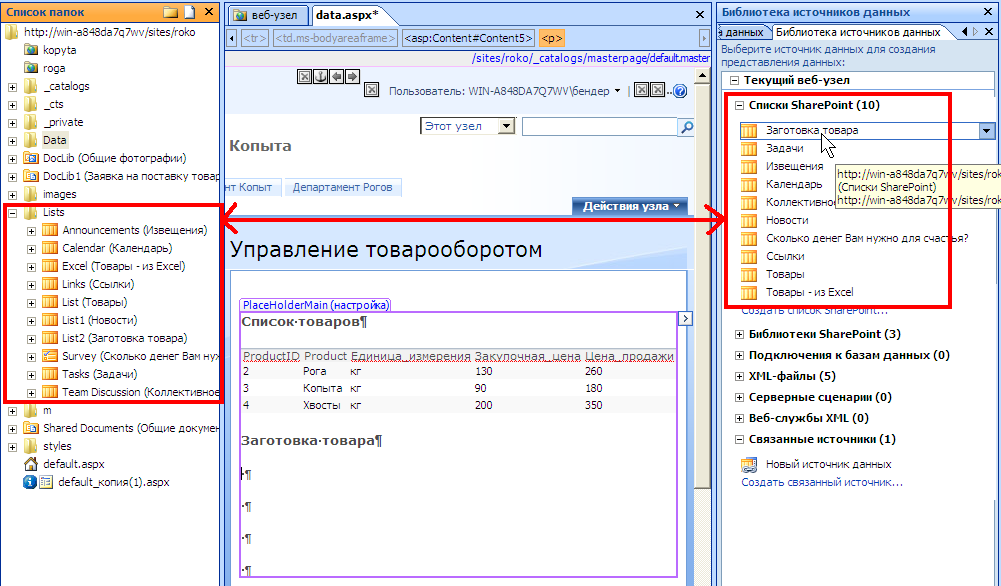
Рис. 9.28. Списки на панелях Список папокиБиблиотека источников данных
Таким образом, работа с данными из библиотек и списков осуществляется по тем же правилам, что и с рассмотренными выше источниками данных из файлов.
Откройте нужный список, например, Заготовка товара, в области задачПодробности источника данных (рис. 9.29).
Выделите поля списка, которые Вы собираетесь использовать в представлении на веб-странице.
Нажмите кнопку Вставить выбранные поля какобласти задачПодробности источника данных.
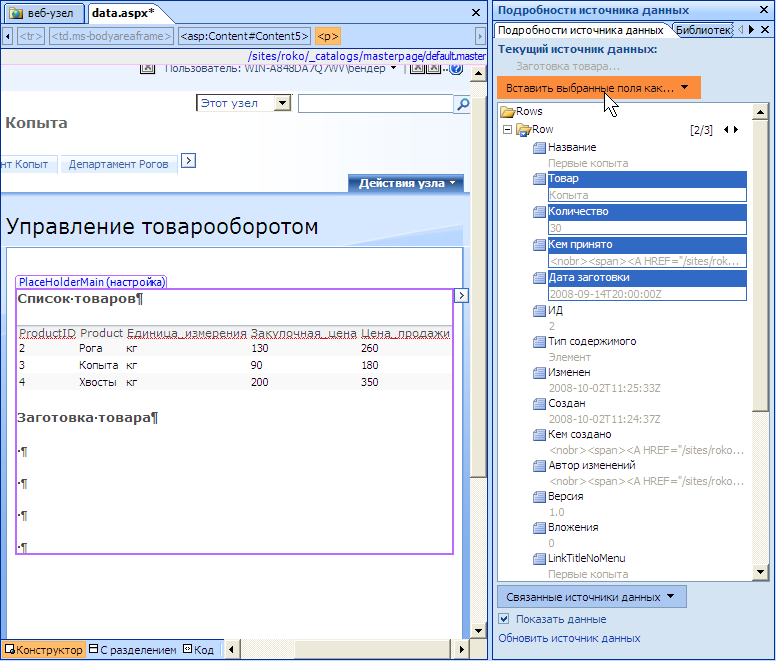
Рис. 9.29. Вставка данных из списка на веб-страницу
В меню выберите опцию вставки – как простое представление или форму.
Отредактируйте представление данных на веб-странице (рис. 9.30).
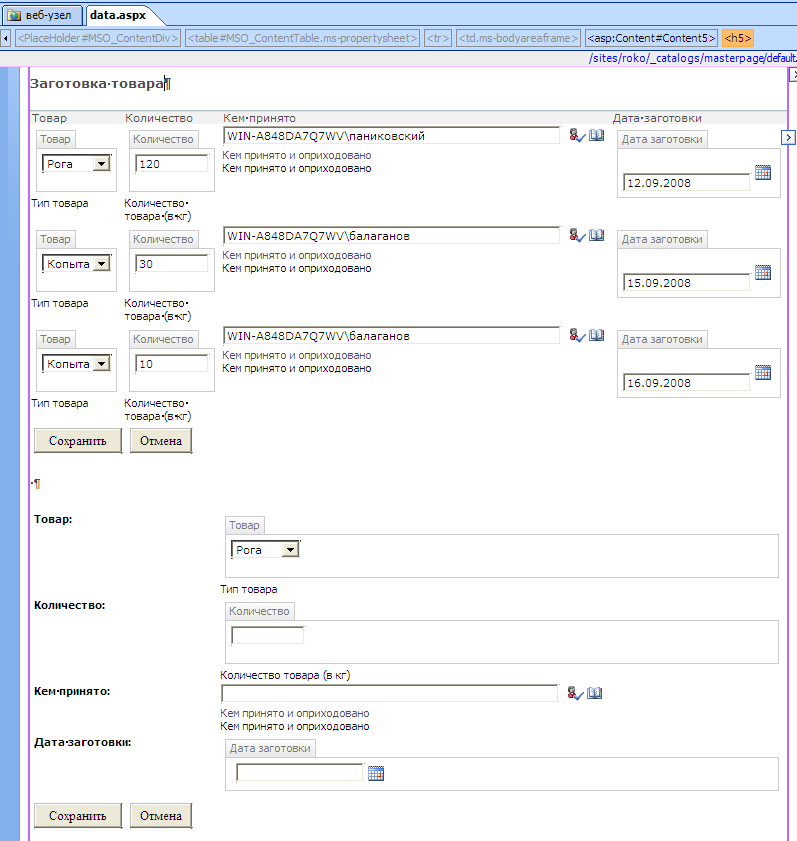
Рис. 9.30. Список Заготовка товарана веб-странице в двух вариантах
Если Вы хотите дать пользователю веб-узла возможность добавлять новые элементы в список, выполните еще раз команду Вставить выбранные поля как / Создать форму элемента.
В результате список будет вставлен на веб-страницу в двух вариантах: обычная форма и форма добавления элемента (рис. 9.30).
Сохраните веб-страницу и начните ее просмотр в браузере (рис. 9.31).
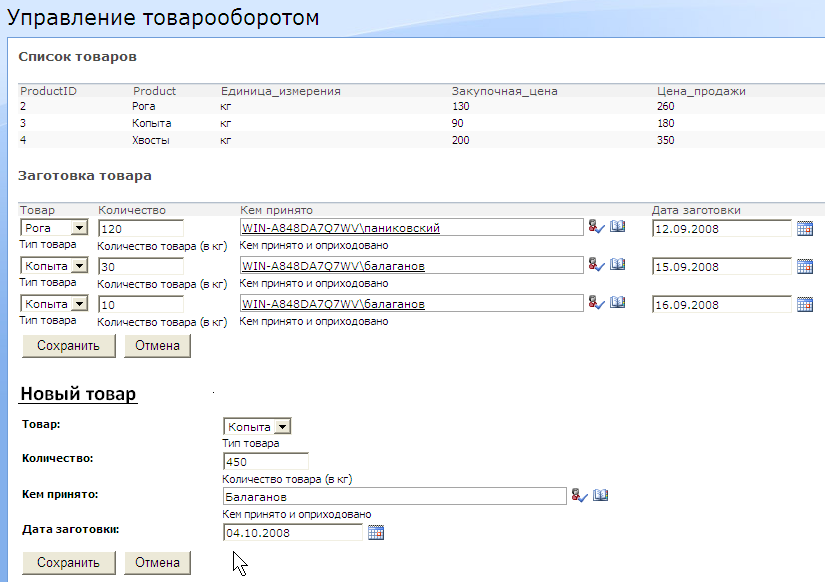
Рис. 9.31. Ввод нового элемента в список Заготовка товара(в браузере)
На рис. 9.31 показано, как пользователь веб-узла осуществляет ввод нового элемента списка. После нажатия кнопки Сохранить, введенная информация отображается в верхней форме того же списка (рис. 9.32).
Примечание:Сказанное касается и других источников данных (из файлов), которые были рассмотрены в рамках основного материала главы.
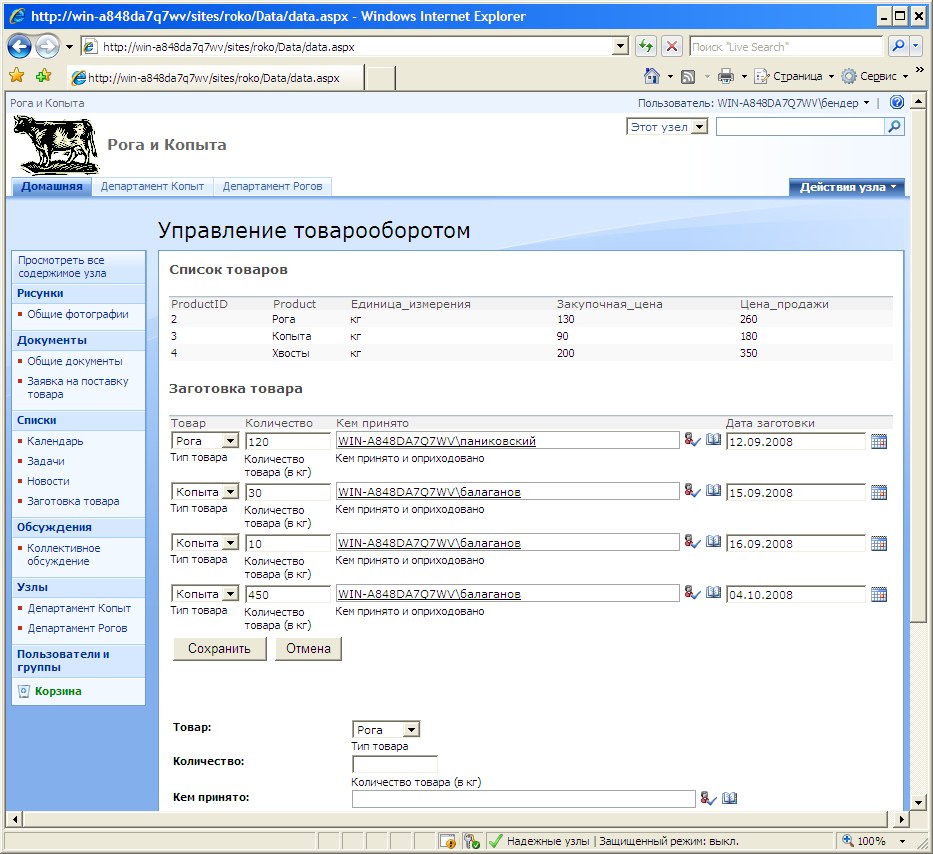
Рис. 9.32. Новая запись добавлена в список (в браузере)
Лабораторная работа 9.2. Создание библиотеки форм на основе типа содержимого
Создадим новую библиотеку, элементами которой станут формы заказа на поставку товаров, шаблон которых определяется типом содержимого Поставка товаров (см. рис. 9.10 - 9.12).
Перейдите посредством меню Действия узлак страницеСоздание.
Выберите в категории Библиотеки ссылкуБиблиотека форм.
Введите основные параметры библиотеки (название и проч.) (рис. 9.33).
Оставьте остальные параметры без изменения, в том числе элемент InfoPathраскрывающегося спискаШаблон документа.
Нажмите кнопку Создать.
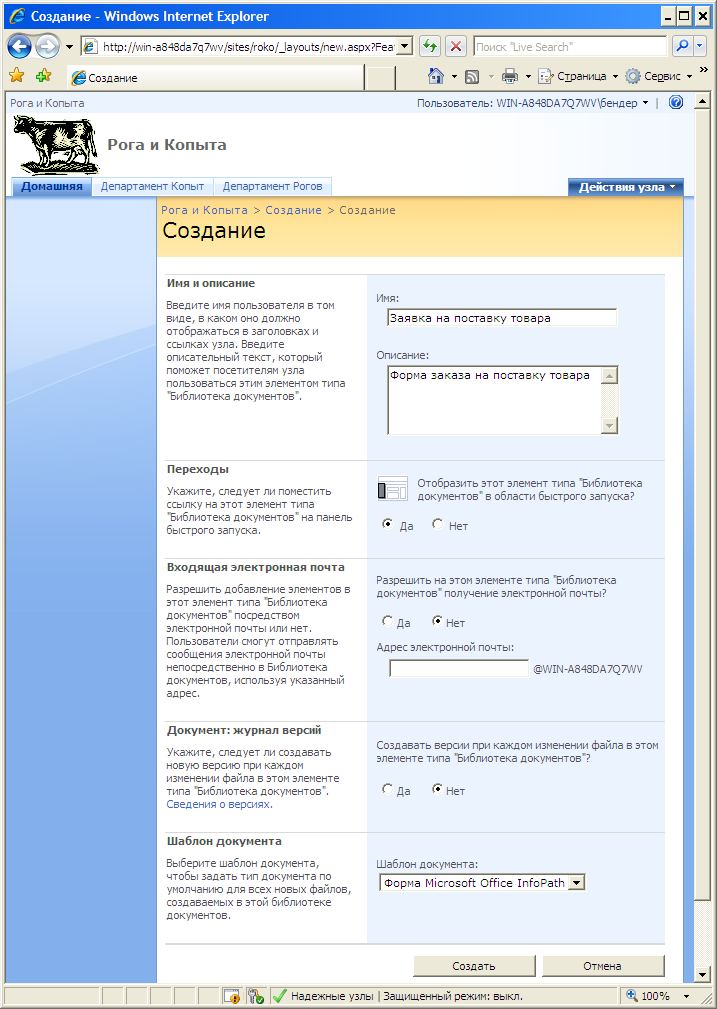
Рис. 9.33. Создайте новую библиотеку
При помощи основной страницы созданной библиотеки форм (рис. 9.34) перейдите к ее параметрам.
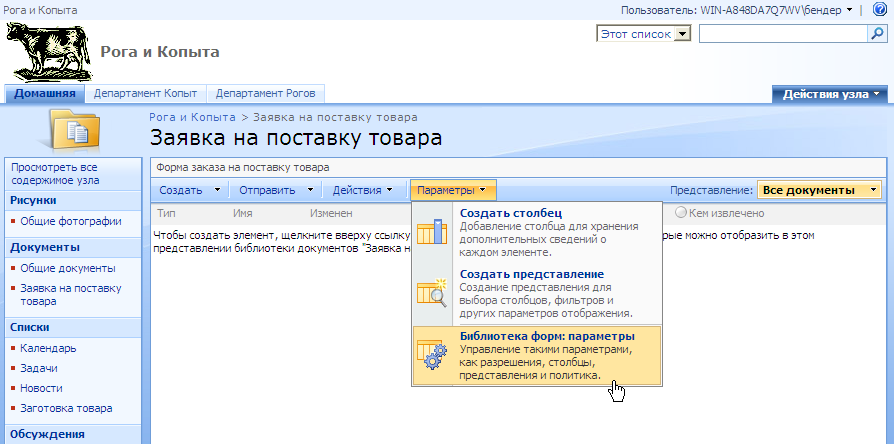
Рис. 9.34. Новая библиотека создана
Выберите в самой верхней паре переключателей Разрешить управление типами содержимого опциюДа(рис. 9.35).
Нажмите кнопку ОК.
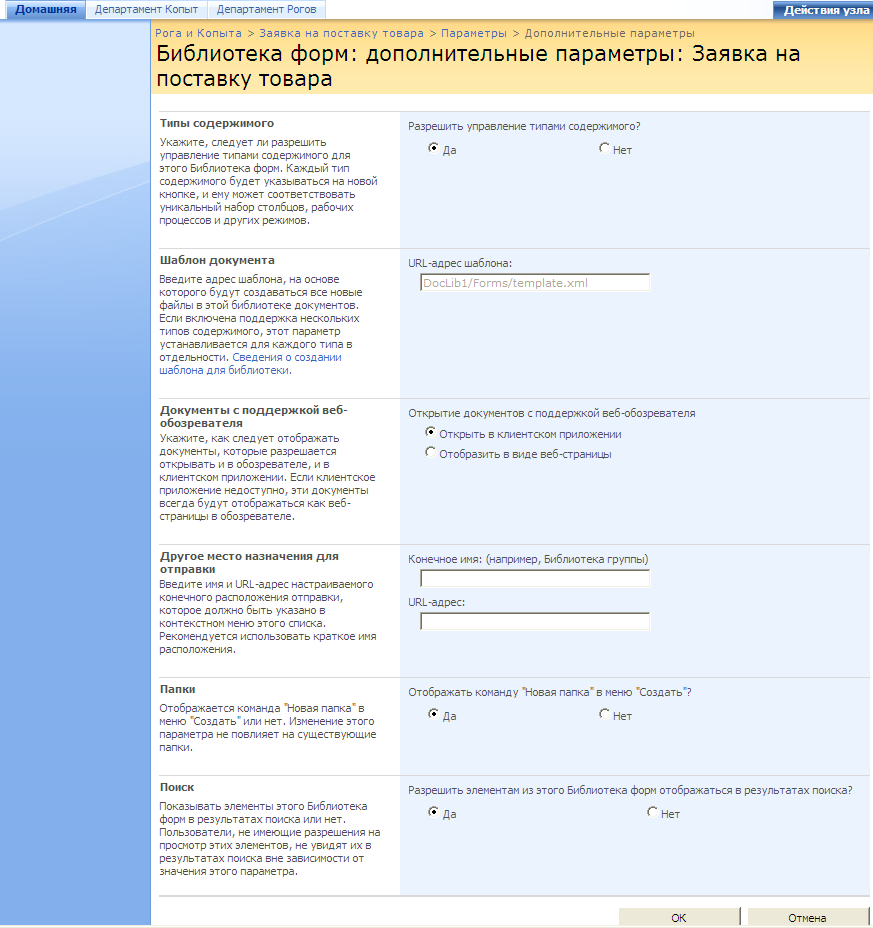
Рис. 9.35. Включите разрешение управления типами содержимого библиотеки
На странице настройки библиотеки щелкните ссылку Добавить из существующих типов содержимого узла (рис. 9.36).
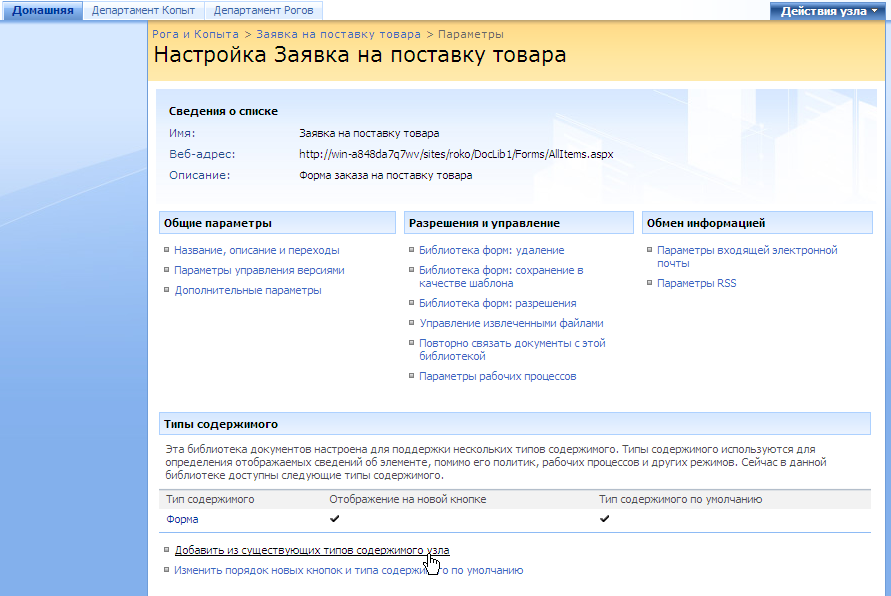
Рис. 9.36. Перейдите к выбору типа содержимого для библиотеки
В списке Доступныетипы содержимого узла выберите пользовательский типПоставка товара (рис. 9.37).
Нажмите кнопку Добавить.
Нажмите кнопку ОК.
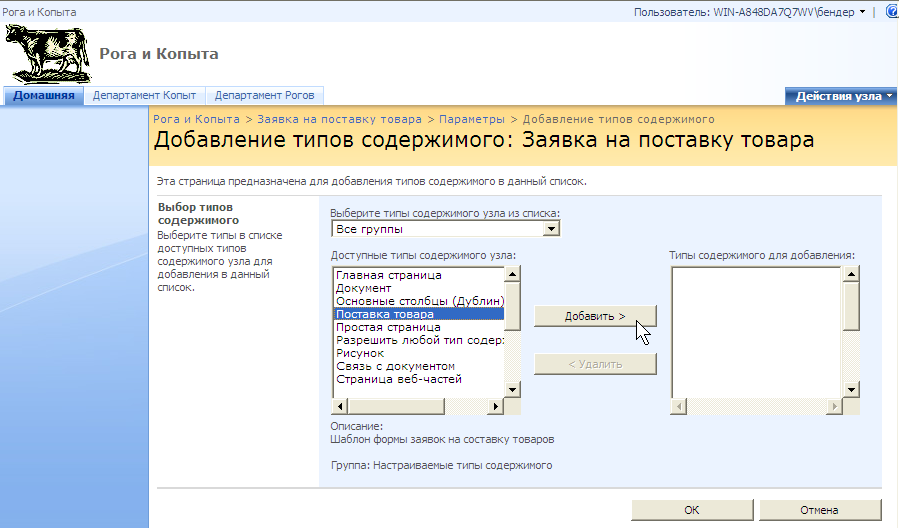
Рис. 9.37. Выберите тип содержимого для библиотеки
На странице настройки библиотеки щелкните ссылку Изменить порядок новых кнопок и типа содержимого узла (рис. 9.38).
Выберите для типа содержимого Поставка товаров 1-й порядковый номер рис. 9.38).
Нажмите кнопку ОК.
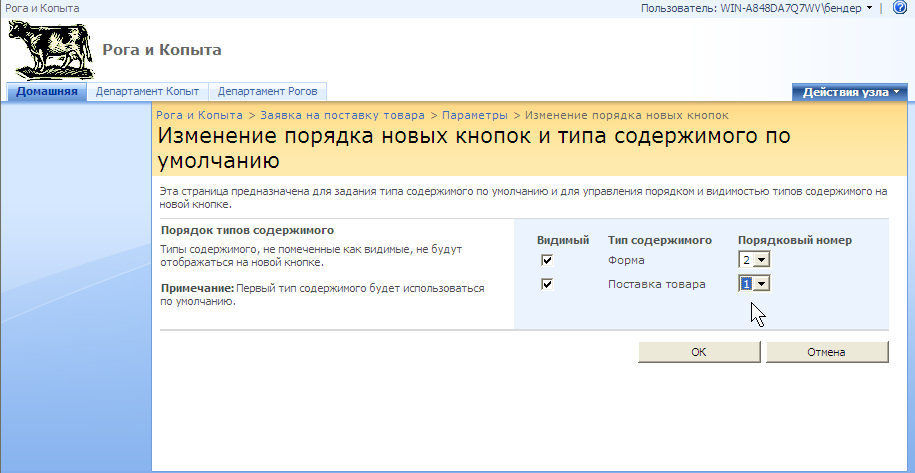
Рис. 9.38. Измените порядковый номер представления данных
На странице библиотеки нажмите кнопку Создать.
Выберите в меню тип содержимого Поставка товара (рис. 9.39).
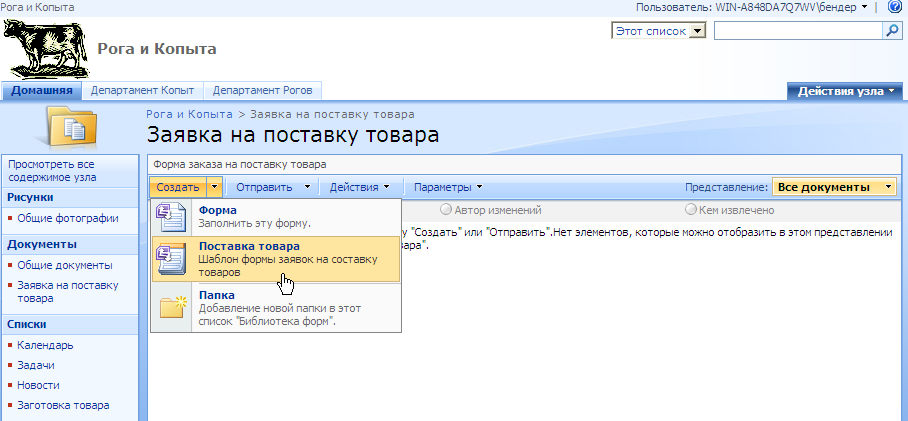
Рис. 9.39. Создайте новый документ типа Поставка товарав библиотеке форм
Заполните форму в открывшемся окне программы InfoPath(рис. 9.40).
Сохраните документ в библиотеке форм на сервере.
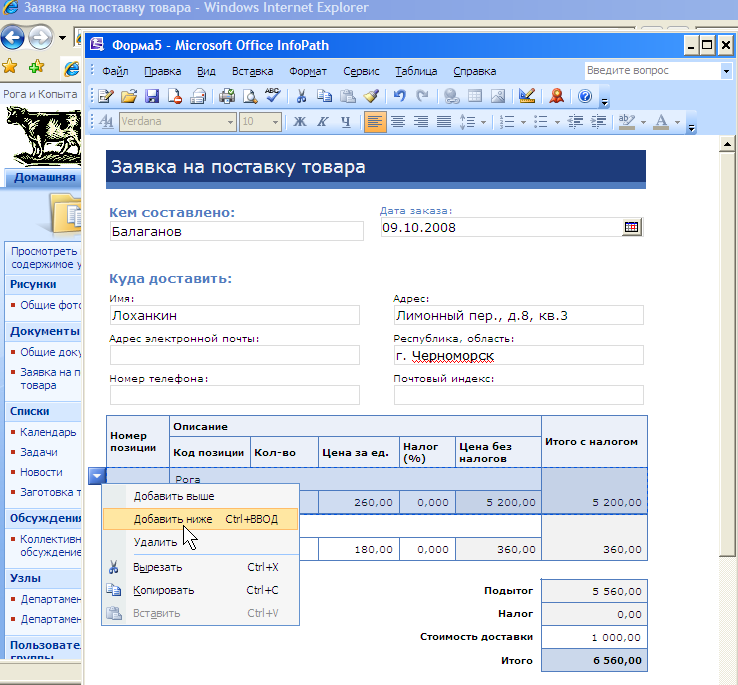
Рис. 9.40. Создайте новый документ-форму типа содержимого Поставка товара
