
- •Лекция 1. Первый взгляд на SharePoint
- •Что такое SharePoint?
- •Управление доступом
- •О программном обеспечении
- •Основы работы в SharePoint
- •Вход на веб-узел SharePoint
- •Структура веб-страницы SharePoint
- •Работа в режиме участника: Как происходит наполнение сайта?
- •Работа в режиме Администратора
- •Режим Администратора: Добавление пользователей и настройка доступа
- •Режим Администратора: Выбор оформления узла
- •Режим Администратора: Редактирование веб-части
- •Лабораторная работа 1.1. Участник: Добавление новой ссылки
- •Лабораторная работа 1.2. Библиотеки
- •Лабораторная работа 1.3. Режим чтения: Пассивный просмотр сайта
- •Лабораторная работа 1.4. Поиск по узлу
- •Лабораторная работа 1.5. Веб-сайт на мобильном устройстве
- •Краткие итоги
- •Тесты к лекции
- •Задача 1.
- •Задача 2.
- •Задача 3.
- •Задача 4. (рис. 1.5)
- •Задача 5. (рис. 1.Т5)
- •Задача 6. (рис. 1.32)
- •Задача 7. (рис. 1.36)
- •Задача 8.
- •Задача 9. (рис. 1.Т9)
- •Лекция 2. Администрирование служб SharePointи веб-узлов
- •2.1. Действия на сервере
- •Установка и настройка служб SharePointна сервере
- •Создание веб-приложения SharePoint
- •Создание семейства веб-узлов
- •Настройка параметров безопасности и электронной почты
- •2.2. Лабораторные работы – Действия на любом компьютере рабочей группы
- •Лабораторная работа 2.1: Создание дочерних веб-узлов
- •Лабораторная работа 2.2. Управление пользователями узла
- •Лабораторная работа 2.3. Управление разрешениями для дочерних элементов узла
- •Краткие итоги
- •Тесты к лекции
- •Задача 1.
- •Задача 2.
- •Задача 3.
- •Задача 4.
- •Задача 5. (рис. 2.39)
- •Задача 6.
- •Задача 7.
- •Задача 8. (рис. 2.19)
- •Лекция 3. Проектирование веб-сайта (веб-части)
- •Веб-части: Как на самом деле работают списки и библиотеки
- •Редактирование веб-части
- •Параметры веб-частей
- •Панель инструментов веб-части
- •Скрытие и удаление веб-частей
- •Ссылки на файлы для веб-частей
- •Зоны веб-частей
- •Выбор контейнера для веб-части
- •Добавление новых веб-частей в зону
- •О других способах редактирования веб-страниц
- •Лабораторные работы
- •Лабораторная работа 3.1: Создание новой страницы веб-частей
- •Лабораторная работа 3.2: Персонификация страниц веб-частей
- •Краткие итоги
- •Тесты к лекции
- •Задача 1. (рис. 3.1)
- •Задача 2. (рис. 3.3)
- •Задача 3. (рис. 3.4)
- •Задача 4. (рис. 3.9)
- •Задача 5. (рис. 3.11)
- •Задача 6.
- •Задача 7. (рис. 3.Т7)
- •Задача 8. (рис. 3.22)
- •Задача 9. (рис. 3.23)
- •Задача 10. (рис. 3.30)
- •Лекция 4.
- •Введение
- •Изменение элемента
- •Представления списка
- •Создание новых списков
- •Создание настраиваемых списков
- •Редактирование списков
- •Библиотеки
- •Лабораторные работы
- •Лабораторная работа 4.1. Обсуждения и опросы
- •Лабораторная работа 4.2. Списки в виде таблицы
- •Лабораторная работа 4.3. Фильтрация и сортировка списков
- •Лабораторная работа 4.4. Оповещения
- •Краткие итоги
- •Тесты к лекции
- •Задача 1.
- •Задача 2. (рис. 4.5)
- •Задача 3. (рис. 4.20)
- •Задача 4. (рис. 4.Т4)
- •Задача 5. (рис. 4.29)
- •Задача 6. (рис. 4.Т6)
- •Задача 7.
- •Задача 8.
- •Лекция 5. Знакомство с SharePointDesigner 2007
- •Что такое SharePointDesigner?
- •Начало работы в SharePointDesigner
- •Ввод и редактирование текста
- •Добавление элементов
- •Сохранение и предварительный просмотр веб-страницы
- •Лабораторная работа 5.1. Создание нового веб-узла
- •Лабораторная работа 5.2. Родительские и дочерние веб-узлы
- •Лабораторная работа 5.3: Открытие веб-узла SharePoint
- •Краткие итоги
- •Тесты к лекции
- •Задача 1.
- •Задача 2.
- •Задача 3. (рис. 5.Т3)
- •Задача 4. (рис. 5.Т4)
- •Задача 5. (рис. 5.Т5)
- •Задача 6. (рис. 5.1)
- •Задача 7. (рис. 5.Т7)
- •Задача 8. (рис. 5.Т8)
- •Задача 9. (рис. 5.2)
- •Лекция 6. SharePoint Designer 2007 как html-редактор
- •Преамбула
- •Подключение css-файла
- •Назначение и редактирование стилей
- •Графика
- •Быстрое редактирование графики средствами SharePoint Designer
- •Гиперссылки
- •Таблицы
- •Css-макеты
- •Лабораторные работы
- •Лабораторная работа 6.1. Применение стилей
- •Лабораторная работа 6.2. Вставка рисунка из галереи клипов
- •Краткие итоги
- •Тесты к лекции
- •Задача 5. (рис. 6.Т5)
- •Задача 6. (рис. 6.Т6)
- •Задача 7. (рис. 6.Т7)
- •Задача 8.(рис. 6.Т8)
- •Лекция 7. SharePoint Designer 2007 как редактор узлов SharePoint
- •Общий вид веб-страницы в SharePointDesigner
- •Выделение содержимого на веб-странице
- •Веб-части
- •Встраивание веб-частей на aspx-страницы
- •Настройка веб-частей и зон
- •Удаление веб-частей и зон
- •Добавление веб-частей на страницу
- •Добавление зон веб-частей
- •Обычные элементы веб-дизайна
- •Элементы главных страниц
- •Отсоединение элемента aspx-страницы от главной страницы
- •Возврат веб-страницы к определению узла
- •Лабораторные работы
- •Лабораторная работа 7.1. Добавление веб-частей в зоны и за пределы зон
- •Лабораторная работа 7.2. Настройка веб-части списка
- •Краткие итоги
- •Тесты к лекции
- •Задача 1.
- •Задача 2.
- •Задача 3. (рис. 7.7)
- •Задача 4. (рис. 7.12)
- •Задача 5. (рис. 7.19)
- •Задача 6. (рис. 7.18)
- •Задача 7. (рис. 7.28)
- •Задача 8. (рис. 7.31)
- •Лекция 8. SharePoint Designer 2007: Мастер-страницы
- •Главные страницы и страницы содержимого
- •Редактирование мастер-страниц
- •Открытие мастер-страницы
- •Редактирование прототипа содержимого
- •Редактирование неизменяемых элементов мастер-страниц
- •Возврат к определению главной страницы
- •Настройка связи мастер-страниц и страниц содержимого
- •Выбор мастер-страницы по умолчанию
- •Назначение индивидуальной мастер-страницы для aspx-страницы
- •Создание пустых страниц содержимого на основе мастер-страницы
- •Лабораторные работы
- •Лабораторная работа 8.1. Главные страницы для всего сайта и для конкретных aspx-страниц
- •Лабораторная работа 8.2. Редактирование мастер-страницы
- •Лабораторная работа 8.3. Просмотр коллекции главных страниц в браузере
- •Краткие итоги
- •Тесты к лекции
- •Задача 1. (рис. 8.2)
- •Задача 2.
- •Задача 3. (рис. 8.13)
- •Задача 4. (рис. 8.20)
- •Задача 5.
- •Задача 6. (рис. 8.Т6)
- •Задача 7. (рис. 8.Т7)
- •Задача 8. (рис. 8.Т8)
- •Лекция 9. Доступ к данным
- •Работа в браузере
- •Совместная работа с программами Microsoft Office
- •Импорт данных из файла Microsoft Access в список SharePoint
- •Импорт данных из файла Microsoft Excelв списокSharePoint
- •Экспорт данных из списков в файлы Microsoft Excelи Access
- •Создание типа содержимого из формы InfoPath
- •Работа в SharePointDesigner
- •Доступ к данным
- •Создание представления данных
- •Представление отдельных полей данных
- •Создание формы доступа к данным
- •Представление связанных данных
- •Лабораторные работы
- •Лабораторная работа 9.1. Представление данных из списка SharePoint
- •Лабораторная работа 9.2. Создание библиотеки форм на основе типа содержимого
- •Лабораторная работа 9.3. Создание xml-файла
- •Краткие итоги
- •Тесты к лекции
- •Задача 1. (рис. 9.6)
- •Задача 2.
- •Задача 3. (рис. 9.Т3)
- •Задача 4. (рис. 9.Т3)
- •Задача 5. (рис. 9.Т5)
- •Задача 6.
- •Задача 7. (рис. 9.Т7)
- •Задача 8. (рис. 9.19)
- •Задача 9. (рис. 9.31)
- •Задача 10. (рис. 9.42)
- •Список литературы

Рис. 1.14. Новое извещение крупным планом
В завершение разговора о настройке доступа пользователей, перейдите на страницу Пользователи и группыи просмотрите по очереди списки всех групп (участников,посетителейивладельцев), зарегистрированных на сайте (рис. 1.15). Отметим, что работе в режимепосетителяпосвящена лабораторная работа 1.3.
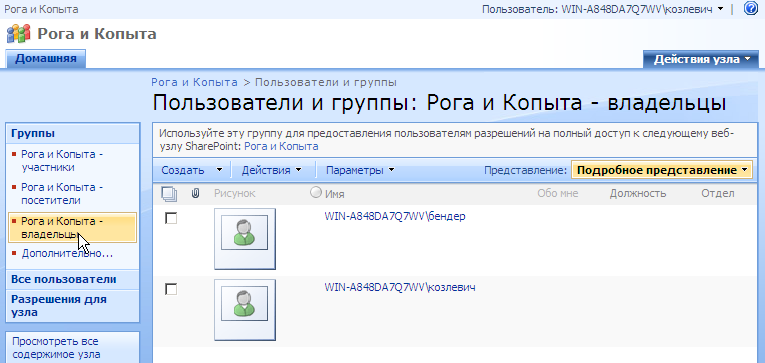
Рис. 1.15.Администраторы сайта
Режим Администратора: Выбор оформления узла
Завершим первое знакомство со службами SharePoint представлением некоторых приемов работы в режиме администратора, посвятив этот раздел возможностям настройки оформления узла, а следующий – основам редактирования контента веб-страниц. Рассмотрим, в частности, как можно заменить символический логотип веб-сайта любым пользовательским рисунком (который предварительно необходимо заготовить в виде графического файла и разместить на сервере).
Войдите как на веб-сайт как его администратор (например, Бендер).
Нажмите кнопку Действия узла (рис. 1.16).
Примечание. Напомним, что эта кнопка отображается в браузере, только, если Вы войдете на узел в качестве его администратора (т. е. имея разрешение уровня «полный доступ»).
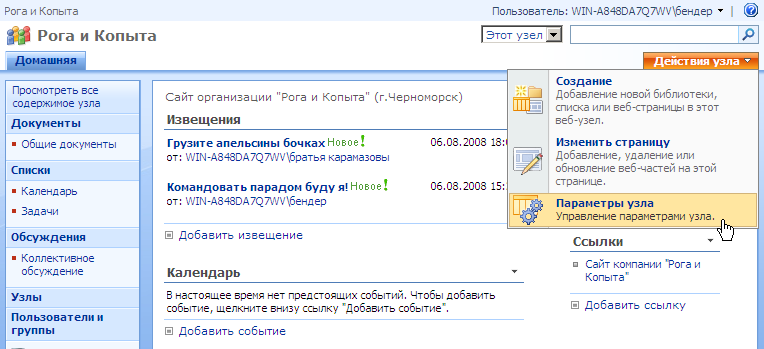
Рис. 1.16. Перейдите к параметрам узла
В меню Действия узла выберите командуПараметры узла.
Внимательно рассмотрите содержимое страницы Параметры узла, знакомясь с группами параметров, задавая которые, можно настраивать различные функции веб-узла SharePoint (рис. 1.17).
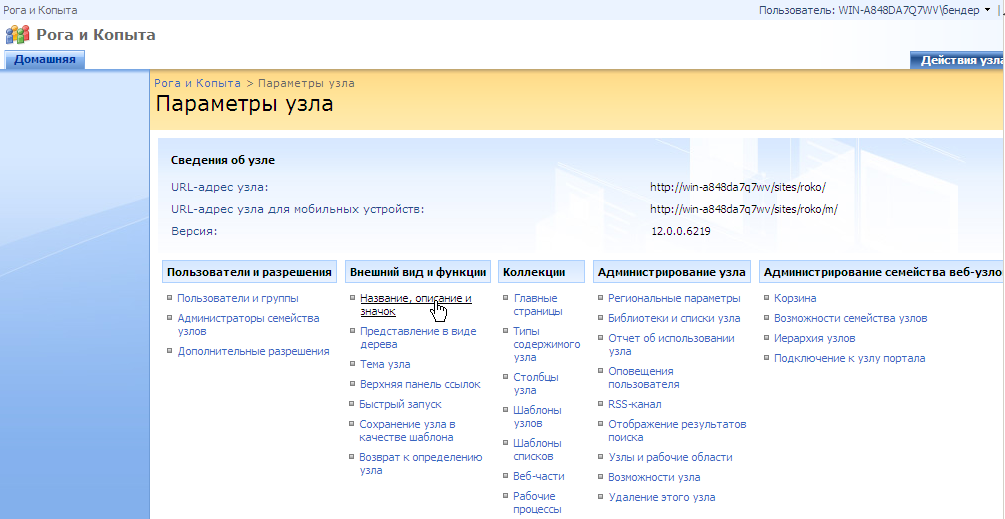
Рис. 1.17. Домашняя страница администрирования узла
Щелкните ссылку Название, описание и значок.
На странице Название, описание и значокв полеURL-адресвведите путь к заготовленному графическому файлу (рис. 1.18).
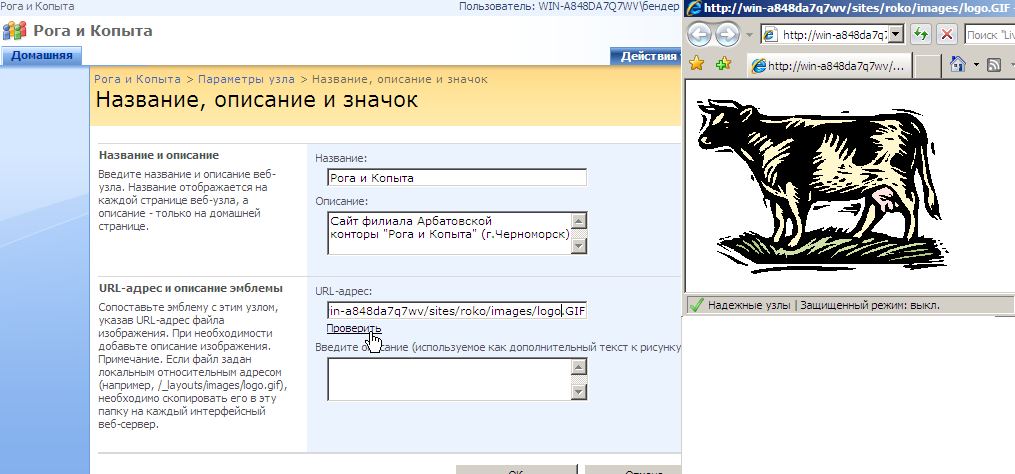
Рис. 1.18. Введите адрес изображения логотипа
Щелкните ссылку Проверить под полемURL-адрес, чтобы убедиться в правильности ввода пути к файлу (в подтверждение этого рисунок с новым логотипом будет открыт для просмотра в новом окне браузера).
При желании введите дополнительный текст описания нового логотипа.
Нажмите кнопку ОКи вернитесь на домашнюю страницу сайта, чтобы оценить вид логотипа (рис. 1.19).

Рис. 1.19. Новый логотип появляется на всех страницах сайта
Таким образом, мы видим, что базовую настройку внешнего вида веб-узла можно осуществлять непосредственно в браузере, на странице Параметры узла, доступной администраторам сайта.
Режим Администратора: Редактирование веб-части
Режим администратора позволяет не только управлять дизайном сайта, но и непосредственно выбирать наполнение конкретных веб-страниц. Редактирование веб-страницы в браузере основано на понятии веб-части(подробнее см. в главе 3).
Приведем пример редактирования правой веб-части, заменив логотип Windowsсобственным рисунком из некоторого файла на сервере.
Войдите на домашнюю страницу веб-сайта как его администратор (например, под учетной записью Бендер).
Нажмите кнопку Действия узлаи выберите в открывшемся меню командуИзменить страницу(рис. 1.20).
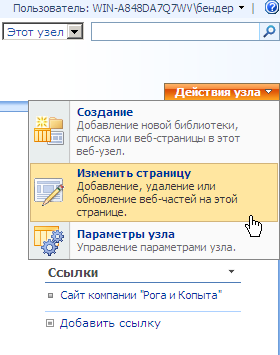
Рис. 1.20.Войдите в режим редактирования страницы
Нажмите кнопку Изменитьна правой веб-части (с логотипомWindows) (рис. 1.21).
Выберите в меню пункт Изменить общую веб-часть.
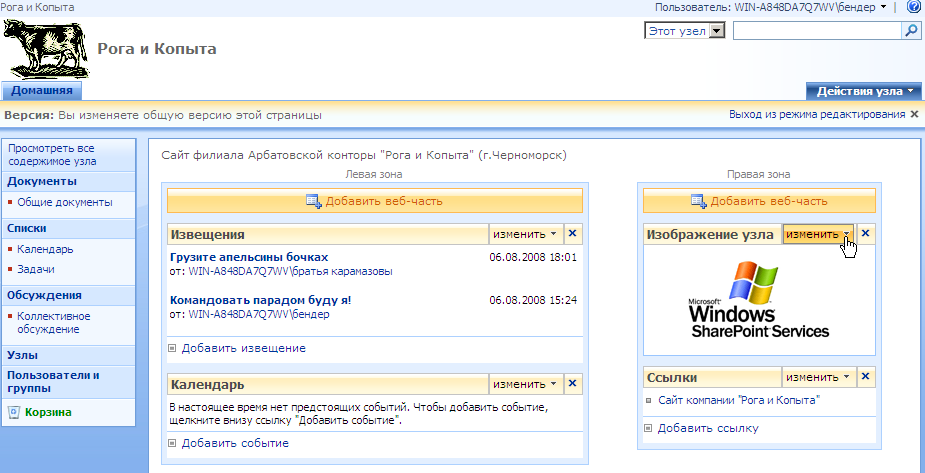
Рис. 1.21. Перейдите к режиму изменения веб-части
На открывшейся панели Изображение узлавведите адрес ссылки на графический файл на сервере (рис. 1.22).
Щелкните текст Проверить ссылку, чтобы убедиться в работоспособности рисунка.
При желании введите замещающий текст и остальные параметры рисунка.
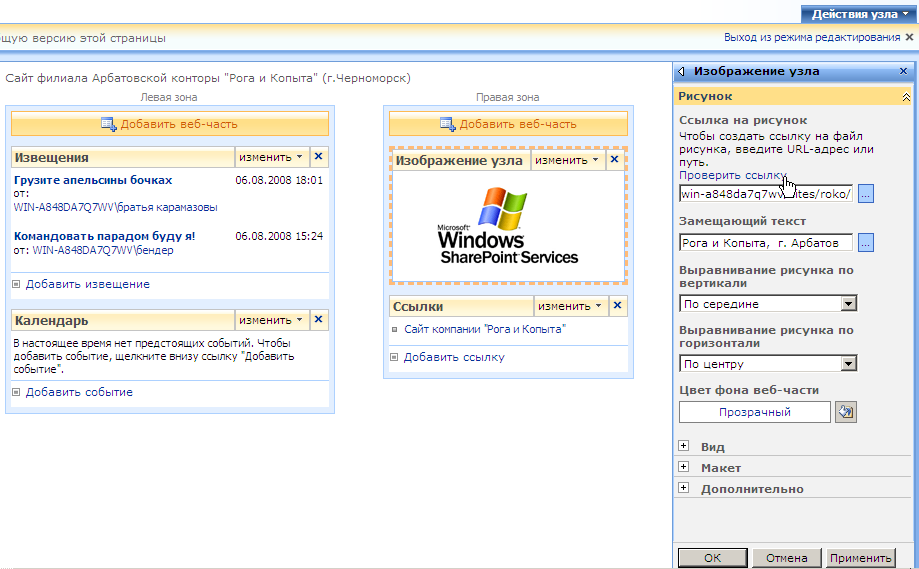
Рис. 1.22. Редактирование веб-части
Нажмите кнопку ОК на панели Изображение узла.
Просмотрите домашнюю страницу и убедитесь в изменении веб-части (рис. 1.23).
Щелкните по ссылке Выход из режима редактирования, располагающейся под кнопкойДействия узла.
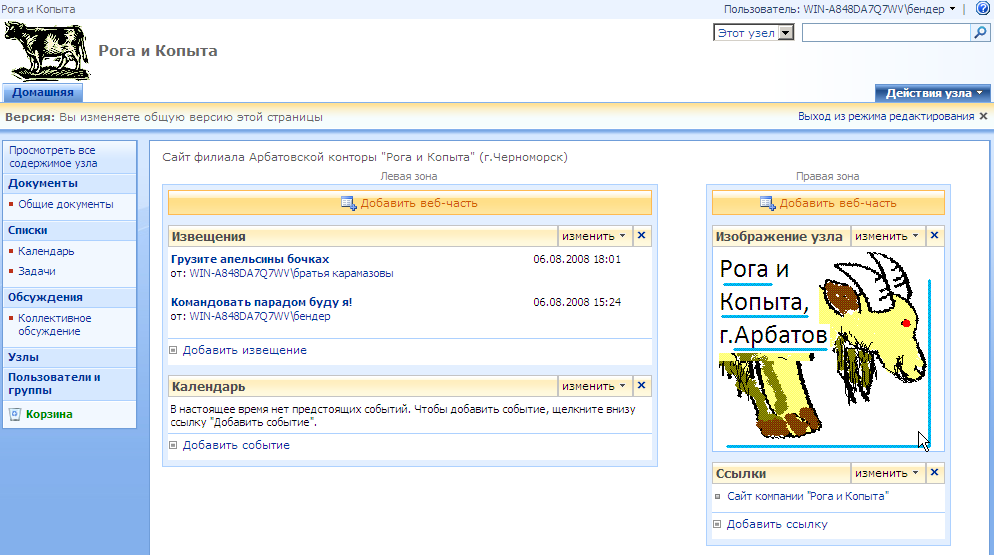
Рис. 1.23. Веб-часть изменена
Аналогичным образом допускается осуществлять и более информативное редактирование: удалять существующие веб-части (с библиотеками и списками) и, по желанию владельцев сайта, добавлять и настраивать новые списки и библиотеки.
