
- •Лекция 1. Первый взгляд на SharePoint
- •Что такое SharePoint?
- •Управление доступом
- •О программном обеспечении
- •Основы работы в SharePoint
- •Вход на веб-узел SharePoint
- •Структура веб-страницы SharePoint
- •Работа в режиме участника: Как происходит наполнение сайта?
- •Работа в режиме Администратора
- •Режим Администратора: Добавление пользователей и настройка доступа
- •Режим Администратора: Выбор оформления узла
- •Режим Администратора: Редактирование веб-части
- •Лабораторная работа 1.1. Участник: Добавление новой ссылки
- •Лабораторная работа 1.2. Библиотеки
- •Лабораторная работа 1.3. Режим чтения: Пассивный просмотр сайта
- •Лабораторная работа 1.4. Поиск по узлу
- •Лабораторная работа 1.5. Веб-сайт на мобильном устройстве
- •Краткие итоги
- •Тесты к лекции
- •Задача 1.
- •Задача 2.
- •Задача 3.
- •Задача 4. (рис. 1.5)
- •Задача 5. (рис. 1.Т5)
- •Задача 6. (рис. 1.32)
- •Задача 7. (рис. 1.36)
- •Задача 8.
- •Задача 9. (рис. 1.Т9)
- •Лекция 2. Администрирование служб SharePointи веб-узлов
- •2.1. Действия на сервере
- •Установка и настройка служб SharePointна сервере
- •Создание веб-приложения SharePoint
- •Создание семейства веб-узлов
- •Настройка параметров безопасности и электронной почты
- •2.2. Лабораторные работы – Действия на любом компьютере рабочей группы
- •Лабораторная работа 2.1: Создание дочерних веб-узлов
- •Лабораторная работа 2.2. Управление пользователями узла
- •Лабораторная работа 2.3. Управление разрешениями для дочерних элементов узла
- •Краткие итоги
- •Тесты к лекции
- •Задача 1.
- •Задача 2.
- •Задача 3.
- •Задача 4.
- •Задача 5. (рис. 2.39)
- •Задача 6.
- •Задача 7.
- •Задача 8. (рис. 2.19)
- •Лекция 3. Проектирование веб-сайта (веб-части)
- •Веб-части: Как на самом деле работают списки и библиотеки
- •Редактирование веб-части
- •Параметры веб-частей
- •Панель инструментов веб-части
- •Скрытие и удаление веб-частей
- •Ссылки на файлы для веб-частей
- •Зоны веб-частей
- •Выбор контейнера для веб-части
- •Добавление новых веб-частей в зону
- •О других способах редактирования веб-страниц
- •Лабораторные работы
- •Лабораторная работа 3.1: Создание новой страницы веб-частей
- •Лабораторная работа 3.2: Персонификация страниц веб-частей
- •Краткие итоги
- •Тесты к лекции
- •Задача 1. (рис. 3.1)
- •Задача 2. (рис. 3.3)
- •Задача 3. (рис. 3.4)
- •Задача 4. (рис. 3.9)
- •Задача 5. (рис. 3.11)
- •Задача 6.
- •Задача 7. (рис. 3.Т7)
- •Задача 8. (рис. 3.22)
- •Задача 9. (рис. 3.23)
- •Задача 10. (рис. 3.30)
- •Лекция 4.
- •Введение
- •Изменение элемента
- •Представления списка
- •Создание новых списков
- •Создание настраиваемых списков
- •Редактирование списков
- •Библиотеки
- •Лабораторные работы
- •Лабораторная работа 4.1. Обсуждения и опросы
- •Лабораторная работа 4.2. Списки в виде таблицы
- •Лабораторная работа 4.3. Фильтрация и сортировка списков
- •Лабораторная работа 4.4. Оповещения
- •Краткие итоги
- •Тесты к лекции
- •Задача 1.
- •Задача 2. (рис. 4.5)
- •Задача 3. (рис. 4.20)
- •Задача 4. (рис. 4.Т4)
- •Задача 5. (рис. 4.29)
- •Задача 6. (рис. 4.Т6)
- •Задача 7.
- •Задача 8.
- •Лекция 5. Знакомство с SharePointDesigner 2007
- •Что такое SharePointDesigner?
- •Начало работы в SharePointDesigner
- •Ввод и редактирование текста
- •Добавление элементов
- •Сохранение и предварительный просмотр веб-страницы
- •Лабораторная работа 5.1. Создание нового веб-узла
- •Лабораторная работа 5.2. Родительские и дочерние веб-узлы
- •Лабораторная работа 5.3: Открытие веб-узла SharePoint
- •Краткие итоги
- •Тесты к лекции
- •Задача 1.
- •Задача 2.
- •Задача 3. (рис. 5.Т3)
- •Задача 4. (рис. 5.Т4)
- •Задача 5. (рис. 5.Т5)
- •Задача 6. (рис. 5.1)
- •Задача 7. (рис. 5.Т7)
- •Задача 8. (рис. 5.Т8)
- •Задача 9. (рис. 5.2)
- •Лекция 6. SharePoint Designer 2007 как html-редактор
- •Преамбула
- •Подключение css-файла
- •Назначение и редактирование стилей
- •Графика
- •Быстрое редактирование графики средствами SharePoint Designer
- •Гиперссылки
- •Таблицы
- •Css-макеты
- •Лабораторные работы
- •Лабораторная работа 6.1. Применение стилей
- •Лабораторная работа 6.2. Вставка рисунка из галереи клипов
- •Краткие итоги
- •Тесты к лекции
- •Задача 5. (рис. 6.Т5)
- •Задача 6. (рис. 6.Т6)
- •Задача 7. (рис. 6.Т7)
- •Задача 8.(рис. 6.Т8)
- •Лекция 7. SharePoint Designer 2007 как редактор узлов SharePoint
- •Общий вид веб-страницы в SharePointDesigner
- •Выделение содержимого на веб-странице
- •Веб-части
- •Встраивание веб-частей на aspx-страницы
- •Настройка веб-частей и зон
- •Удаление веб-частей и зон
- •Добавление веб-частей на страницу
- •Добавление зон веб-частей
- •Обычные элементы веб-дизайна
- •Элементы главных страниц
- •Отсоединение элемента aspx-страницы от главной страницы
- •Возврат веб-страницы к определению узла
- •Лабораторные работы
- •Лабораторная работа 7.1. Добавление веб-частей в зоны и за пределы зон
- •Лабораторная работа 7.2. Настройка веб-части списка
- •Краткие итоги
- •Тесты к лекции
- •Задача 1.
- •Задача 2.
- •Задача 3. (рис. 7.7)
- •Задача 4. (рис. 7.12)
- •Задача 5. (рис. 7.19)
- •Задача 6. (рис. 7.18)
- •Задача 7. (рис. 7.28)
- •Задача 8. (рис. 7.31)
- •Лекция 8. SharePoint Designer 2007: Мастер-страницы
- •Главные страницы и страницы содержимого
- •Редактирование мастер-страниц
- •Открытие мастер-страницы
- •Редактирование прототипа содержимого
- •Редактирование неизменяемых элементов мастер-страниц
- •Возврат к определению главной страницы
- •Настройка связи мастер-страниц и страниц содержимого
- •Выбор мастер-страницы по умолчанию
- •Назначение индивидуальной мастер-страницы для aspx-страницы
- •Создание пустых страниц содержимого на основе мастер-страницы
- •Лабораторные работы
- •Лабораторная работа 8.1. Главные страницы для всего сайта и для конкретных aspx-страниц
- •Лабораторная работа 8.2. Редактирование мастер-страницы
- •Лабораторная работа 8.3. Просмотр коллекции главных страниц в браузере
- •Краткие итоги
- •Тесты к лекции
- •Задача 1. (рис. 8.2)
- •Задача 2.
- •Задача 3. (рис. 8.13)
- •Задача 4. (рис. 8.20)
- •Задача 5.
- •Задача 6. (рис. 8.Т6)
- •Задача 7. (рис. 8.Т7)
- •Задача 8. (рис. 8.Т8)
- •Лекция 9. Доступ к данным
- •Работа в браузере
- •Совместная работа с программами Microsoft Office
- •Импорт данных из файла Microsoft Access в список SharePoint
- •Импорт данных из файла Microsoft Excelв списокSharePoint
- •Экспорт данных из списков в файлы Microsoft Excelи Access
- •Создание типа содержимого из формы InfoPath
- •Работа в SharePointDesigner
- •Доступ к данным
- •Создание представления данных
- •Представление отдельных полей данных
- •Создание формы доступа к данным
- •Представление связанных данных
- •Лабораторные работы
- •Лабораторная работа 9.1. Представление данных из списка SharePoint
- •Лабораторная работа 9.2. Создание библиотеки форм на основе типа содержимого
- •Лабораторная работа 9.3. Создание xml-файла
- •Краткие итоги
- •Тесты к лекции
- •Задача 1. (рис. 9.6)
- •Задача 2.
- •Задача 3. (рис. 9.Т3)
- •Задача 4. (рис. 9.Т3)
- •Задача 5. (рис. 9.Т5)
- •Задача 6.
- •Задача 7. (рис. 9.Т7)
- •Задача 8. (рис. 9.19)
- •Задача 9. (рис. 9.31)
- •Задача 10. (рис. 9.42)
- •Список литературы
Работа в режиме участника: Как происходит наполнение сайта?
Итак, узлы SharePoint характеризуются распределением сегментов работы между участниками рабочей группы, достигающимся авторизованным доступом к узлу. Рассмотрим основные принципы формирования контента веб-узла, рассматривая его с позиции участника– лица, участвующего в наполнении сайта содержимым.
Оставляя до следующих глав вопросы администрирования служб SharePoint и настройку дизайна веб-узла, рассмотрим основы добавления информации на веб-узел участником рабочей группы. Для доступа к онлайн-редактированию сайта пользователи веб-узла, должны иметь, как минимум, полномочия участника.
Войдите на веб-узел как его Администратор (Бендер).
В списке Извещения щелкните ссылку Добавить извещение(рис. 1.6).
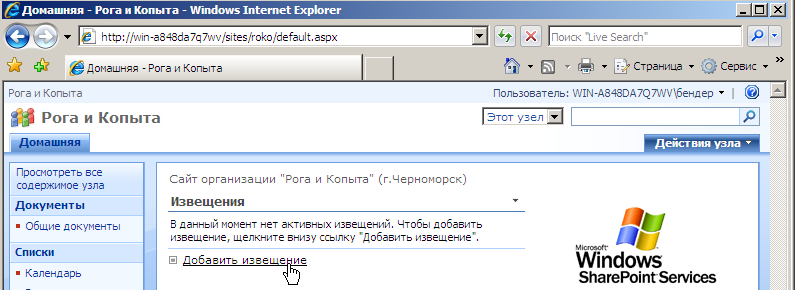
Рис. 1.6. На домашней странице сайта щелкните ссылку Добавить извещение
На открывшейся странице введите заголовок нового извещения (рис. 1.7) и, при желании, основной текст.
Нажмите ОК.
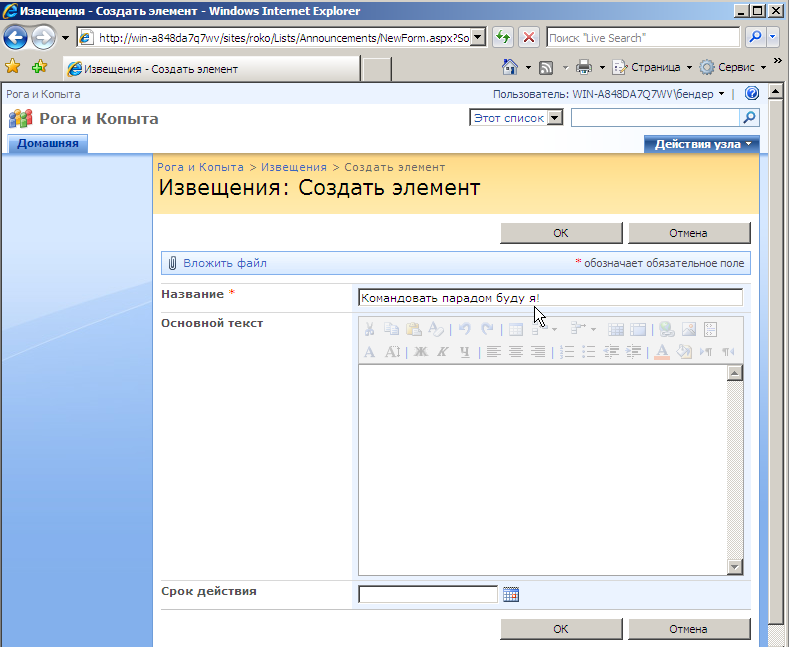
Рис. 1.7. Введите заголовок нового извещения
Вернитесь на Домашнююстраницу узла.
В результате на домашней странице, в списке Извещения появится новый элемент (рис. 1.8), содержимое которого соответствует введенной информации. Стоит сказать, что на Домашней странице сайта элементы списка представляются, как правило, в кратком виде. Щелкнув соответствующий элемент списка, Вы перейдете на отдельную страницу, на которой он будет представлен в развернутой форме (рис. 1.9).
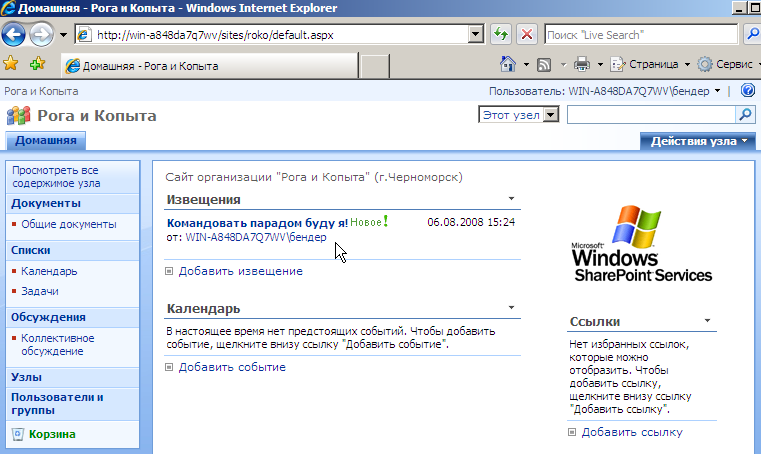
Рис. 1.8. Новый элемент появляется в списке Извещения
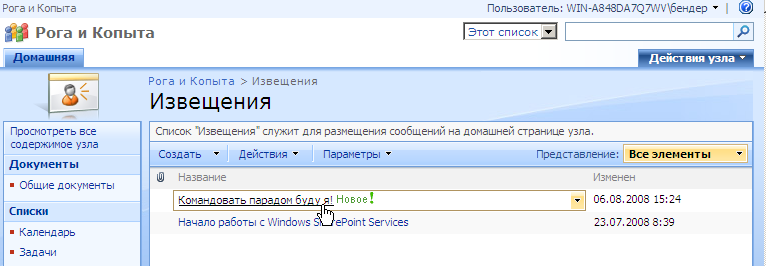
Рис. 1.9. Просмотр элементов списка Извещения
Итак, мы видим, что участникирабочей группы могут оставлять на веб-узле желаемые сообщения (а также добавлять документы в библиотеки, участвовать в обсуждениях и др.).
Работа в режиме Администратора
В рассмотренном выше примере изменения в контент вносились администраторомвеб-узла – лицом с неограниченными правами (включающими в себя, в частности, и праваучастника). Отчасти, мы прибегли к такому примеру из-за того, что для нашего узла пока не настроено пользователей, помимо его администраторов (КозлевичаиБендера), хотя достаточно было бы обладания полномочиями участника.
Режим Администратора: Добавление пользователей и настройка доступа
Для создания сообщений от имени других пользователей, их необходимо явно включить в число участников SharePoint-сайта. Покажем, как осуществляется добавление новых пользователей в рабочую группу.
Войдите как на сайт как его администратор (например, Бендер).
Щелкните ссылку Пользователи и группына левой панели (панели быстрого запуска).
Перейдите в списке групп на левой панели к группе участников, щелкнув на левой панели навигации ссылку Рога и Копыта – участники.
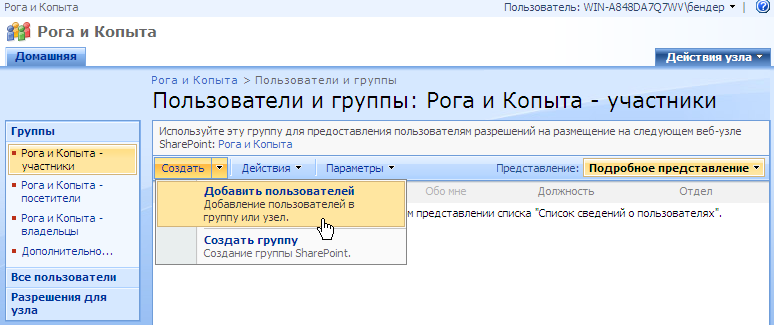
Рис. 1.10. Начните добавление новых пользователей к группе Участники
На странице со списком участников узла нажмите кнопку Создать.
В появившемся меню выберите команду Добавить пользователей(рис. 1.10).
На странице добавления пользователей на узел (рис. 1.11) введите учетную запись пользователя, которому Вы собираетесь разрешить доступ на сайт, например, Братья Карамазовы.
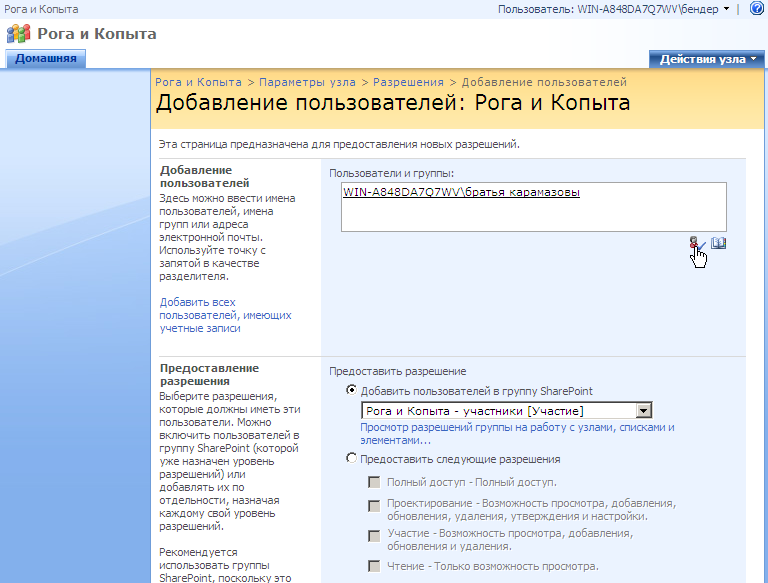
Рис. 1.11. Добавьте нового пользователя к группе Участники
Нажмите кнопку Проверить имена (рис. 1.11), чтобы убедиться в том, что учетная запись пользователя зарегистрирована на сервере.
Теперь от имени нового пользователя (имеющего разрешение уровня участие) добавим новое сообщение в списокИзвещения.
Щелкните по имени текущего пользователя узла SharePoint (рис. 1.12).
В меню выберите команду Войти в качестве другого пользователя.
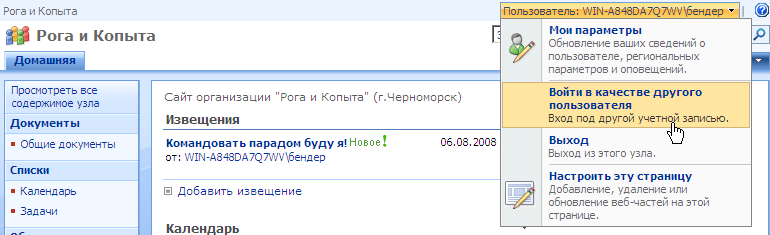
Рис. 1.12. Войдите на сайт под вновь созданной учетной записью
В появившемся окне авторизации (см. пример на рис. 1.3 выше) введите учетную запись и пароль нового пользователя (Братья Карамазовы).
Работая от имени нового пользователя (рис. 1.13), перейдите к домашней странице и щелкните на ней ссылку Добавитьизвещение.
Введите желаемое извещение, подтвердите ввод нажатием кнопки ОКи вернитесь на домашнюю страницу.
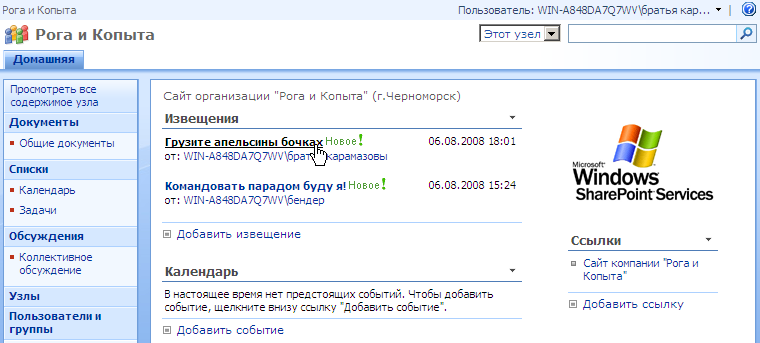
Рис. 1.13. Добавьте новое извещение от имени другого пользователя
Оцените введенный элемент списка Извещения на домашней странице (рис. 1.13).
Щелкните по заголовку добавленного элемента на домашней странице.
Просмотрите подробное представление элемента списка Извещения (рис. 1.14) и, при желании, отредактируйте его, нажав кнопкуИзменить элемент.
