
- •Оглавление
- •Введение
- •ПЕЧАТЬ ДОКУМЕНТОВ И ОТЧЕТОВ
- •Добавление формы
- •Печать
- •Редактирование и создание форм
- •ОБМЕН ДАННЫМИ С ВНЕШНИМИ ПРИЛОЖЕНИЯМИ
- •ХРОНОЛОГИЧЕСКИЙ УЧЕТ ДАННЫХ
- •Установка даты
- •Настройка системы
- •Расчетные алгоритмы
- •Дополнительные отчеты
- •Дополнительные функции
- •Импорт/Экспорт/XML-конвертер
- •Ведомости
- •Проводки
- •Депоненты, Перечисления
- •Банковские документы
- •Кассовые документы
- •Журнал отпусков, Журнал больничных листов
- •Основные данные
- •Дополнительно
- •Налогообложение
- •Примечание
- •Семья
- •Стаж
- •Адреса
- •Лицевой счет
- •Примечание
- •Подразделения
- •Рабочие календари
- •Отработанное время
- •Расчетный лист, массовый расчет
- •Основания для начислений
- •Расчетный период
- •Ведомости и "расчеты"
- •Категории персонала
- •Должности
- •Звания и чины
- •Виды лицевых счетов
- •Виды расчетов
- •Виды стажей
- •Группы стажей
- •Учет рабочего времени
- •Зависимость
- •Функции контроля
- •Выплаты и удержания
- •Метод расчета
- •Зависимость
- •Видимость
- •График работы
- •Наименование, Порядковый номер
- •Отчетность
- •Перечисление
- •Запрет на повторное начисление
- •Округление
- •Формирование оснований
- •Постоянная, Автопересчет, Автопересчет в межведомости, Конфиденциальная, Вспомогательная
- •Группы выплат и удержаний
- •Составы затрат
- •Группы составов затрат
- •Учет проводок
- •В/у, включаемые в строку ордера
- •Расчет суммы строки по формуле
- •Проводка
- •Макроподстановки
- •Некоторые особенности формирования строк ордера
- •Использование особых отметок
- •Контрагенты
- •Страны и регионы
- •Типы персональных документов
- •Степени родства
- •План счетов
- •Наименования и курсы валют
- •Особые отметки
- •Документы
- •Шаблоны отчетов
- •Реквизиты поставляемых Excel-отчетов:
- •ЗАВОДИМ АНКЕТУ
- •ЗАВОДИМ ЛИЦЕВОЙ СЧЕТ
- •ПОДГОТОВКА СИСТЕМЫ К РАСЧЕТАМ
- •Регистрируем алгоритмы расчета в Системе
- •Настраиваем оклад
- •Настраиваем премию
- •Настраиваем подоходный налог
- •Формируем рабочий календарь
- •Создаем "расчеты"
- •Формируем список положенных сотруднику выплат и удержаний
- •Подготовка списка оснований
- •Разнесение оснований по лицевым счетам
- •Массовые действия над основаниями
- •Об автоматическом формировании оснований
- •РАСЧЕТ
- •Установка расчетного периода
- •Расчет в расчетном листе
- •Расчетная форма
- •Расчет оклада за апрель
- •Анализ результатов расчета
- •Массовый расчет
- •Параметры массового расчета
- •Расчетная форма
- •Справочное окно
- •Подведем итоги
- •ФОРМИРОВАНИЕ ВЕДОМОСТИ
- •РАБОТА С ВЕДОМОСТЬЮ В ЖУРНАЛЕ УЧЕТА ВЕДОМОСТЕЙ
- •Печать
- •РАСФОРМИРОВАНИЕ, ПЕРЕФОРМИРОВАНИЕ, УДАЛЕНИЕ ВЕДОМОСТИ
- •МЕЖРАСЧЕТНЫЕ ВЕДОМОСТИ
- •ПЕРЕЧИСЛЕНИЕ
- •Настройка словаря "Выплаты и удержания"
- •Настройка словаря "Контрагенты"
- •Расчет
- •Ведомость
- •Формирование карточек перечислений
- •Формирование документа в журнале учета банковских документов
- •Отработка перечисления в журнале учета хозяйственных операций
- •ДЕПОНИРОВАНИЕ
- •НАСТРОЙКА СЛОВАРЯ "ТИПОВЫЕ ПРОВОДКИ"
- •ФОРМИРОВАНИЕ СВОДА ПРОВОДОК
- •СОВМЕЩЕНИЕ РАБОТ (ДОЛЖНОСТЕЙ)
- •ПЕРЕВЕСТИ НА ДРУГУЮ РАБОТУ (ДОЛЖНОСТЬ)
- •ОСВОБОДИТЬ ОТ СОВМЕЩЕНИЯ РАБОТ (ДОЛЖНОСТЕЙ)
- •УВОЛИТЬ
- •УЧЕТ ОТРАБОТАННОГО ВРЕМЕНИ БЕЗ ИСПОЛЬЗОВАНИЯ ЖУРНАЛА
- •ЖУРНАЛ УЧЕТА ОТРАБОТАННОГО ВРЕМЕНИ
- •Формирование данных
- •Классификация дней
- •Сверхурочные часы. Правка количества часов
- •Автоматическое распределение заданного количества времени по дням месяца
- •НАСТРОЙКА АЛГОРИТМА
- •ФОРМУЛА РАСЧЕТА ТАРИФНЫХ СТАВОК
- •НАСТРОЙКА ТАРИФНОЙ СЕТКИ
- •ТАРИФНЫЙ ОКЛАД
- •НАДБАВКА КАК ПОВЫШЕНИЕ ТАРИФНОГО РАЗРЯДА
- •Хроника тарифной сетки
- •Отработка внесенных исправлений в лицевых счетах
- •ОБЩИЕ СВЕДЕНИЯ
- •СЛОВАРЬ "ЗВАНИЯ И ЧИНЫ"
- •ПРИСВОЕНИЕ ЗВАНИЙ И ЧИНОВ
- •РАСЧЕТ ВЫПЛАТ ЗА ЗВАНИЕ ИЛИ ЧИН
- •Создаем категорию ФОТ
- •Включаем категорию в ФОТ лицевого счета
- •Корректируем ФОТ при помощи функций контроля и функций корректировки
- •ДЕНЕЖНЫЙ АТТЕСТАТ
- •ПЕЧАТЬ ДОКУМЕНТОВ
- •ОБЩИЕ СВЕДЕНИЯ
- •СПРАВКА О ДОХОДАХ ФИЗИЧЕСКОГО ЛИЦА
- •ВЫГРУЗКА НАЛОГОВОЙ ФОРМЫ НА МАГНИТНЫЙ НОСИТЕЛЬ
- •РЕЕСТР СВЕДЕНИЙ О ДОХОДАХ ФИЗИЧЕСКИХ ЛИЦ ЗА ГОД
- •НАЛОГОВАЯ КАРТОЧКА
- •ИНДИВИДУАЛЬНАЯ КАРТОЧКА
- •СОСТАВЛЕНИЕ ОТЧЕТОВ ПО ЕСН
- •ГЕНЕРАТОР ОТЧЕТОВ
- •ВВОД ДАННЫХ
- •ОТРАБОТКА (ОТКАТ) ДОКУМЕНТА
- •Предметный указатель
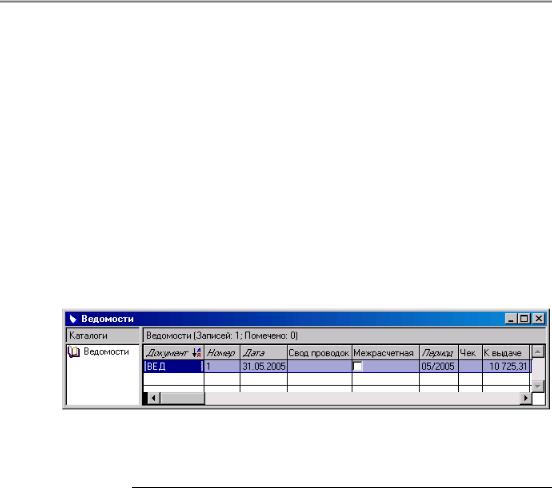
144 |
Глава 6 |
РАБОТА С ВЕДОМОСТЬЮ В ЖУРНАЛЕ УЧЕТА ВЕДОМОСТЕЙ
Итак, ведомость сформирована. Теперь мы можем распечатать ее и выдать заработную плату. А прежде – для получения денег в кассе – сформировать кассовый ордер (или банковский документ), в котором будут автоматически указаны требуемые реквизиты и рассчитаны нужные суммы (НДС, СНП и т.п.). Если кто-то из сотрудников не получил денег вовремя, можем оформить их перевод на депонент; можем оформить перевод заработной платы (или ее части) на банковский счет или по почте. Для выполнения этих и других действий необходимо перейти в журнал уч.ета ведомостей, находящийся в разделе
Документы | Ведомости
Войдя в журнал, убеждаемся, что ведомость действительно сформирована, о чем свидетельствует запись в корневом каталоге:
Примечание: Журнал ведомостей, как и все прочие журналы Системы, позволяет создать структуру вложенных каталогов. Сформированные ведомости автоматически помещаются в корневой каталог; затем Вы можете распределить их по каталогам, воспользовавшись функцией Переместить контекстного меню .
Теперь, щелкнув правой клавишей мыши, вызовем контекстное меню и сделаем краткий обзор представленных в нем пунктов.
Назначение пунктов Отобрать – Удалить, Переместить, Отчеты,
Функции понятно без комментариев, это стандартные функции контекстного меню, имеющиеся во всех разделах Системы.
Итоги – этот пункт меню предназначен для перехода в специальный регистр, называемый "итогами ведомости" (см. ниже "Итоги ведомости").
Лицевые счета – пункт предназначен для просмотра списка лицевых счетов, включенных в ведомость. В этом списке выполняется
Чтобы избежать лишней работы по перемещению ведомостей из корневого в другие каталоги, распределите их один раз по каталогам и затем формируйте новые при помощи функции "Переформировать" (см. ниже "Расформирование, переформирование ведомости").
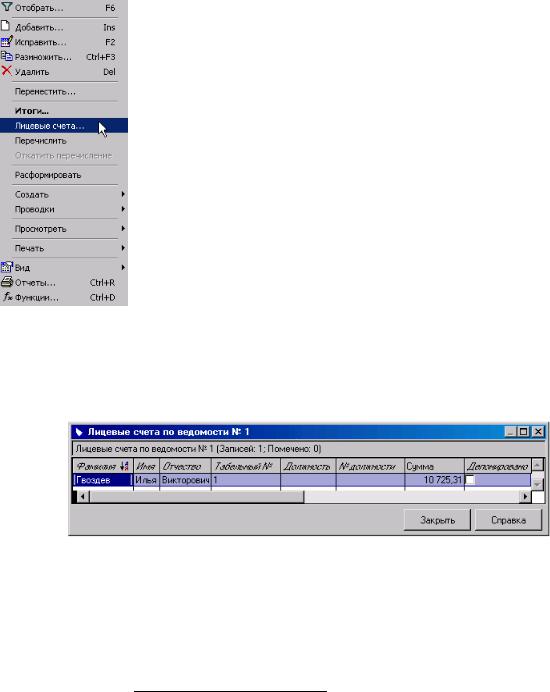
Ведомости |
145 |
|
|
|
депонирование начисленных сумм. Подробно о депонировании |
|
будет рассказано в главе 7; там же Вы узнаете о назначении |
|
пункта Перечислить. |
|
Пункт Просмотреть позволяет просмотреть карточки перечисле- |
|
ний и депонентов, созданные по текущей (выбранной курсором) |
|
ведомости. |
|
Пункт Создать предназначен для формирования кассовых и |
|
банковских документов на основе текущей или всех отмечен- |
|
ных ведомостей. Описание работы с банковскими и кассовыми |
|
документами Вы сможете найти в руководстве пользователя к |
|
модулю "Бухгалтерия". |
|
Проводки – пункт предназначен для формирования свода прово- |
|
док (см. главу "Формирование свода проводок по оплате труда"). |
|
Пункт Печать предназначен для печати ведомости и формиро- |
|
вания на ее основе различных документов и отчетов (см. ниже |
|
"Печать"). |
|
Ниже мы более подробно познакомимся с тем, что стоит за |
|
пунктами контекстного меню журнала учета ведомостей. |
Лицевые счета |
Выглядит наш список следующим образом: |
В ведомость включен один сотрудник , Гвоздев Илья Викторович, табельный номер 1, сумма к выдаче – 10686 рублей 31 копейка. Должность не указана, потому что не указана в лицевом счете. Отметка о депонировании отсутствует, так как депонирование мы не проводили. Кстати, депонирование начисленных сумм проводится именно в этом списке (см. главу "Перечисление и депонирование заработной платы").
Точнее, не сотрудник, а его лицевой счет – сотрудник может иметь несколько лицевых счетов и каждый из них может быть включен в ведомость.

146 |
Глава 6 |
|
|
Печать
ментов и отчетов",
стр. 11.
Пункт меню Печать имеет три подпункта: Платежная ведомость,
Настраиваемые формы ведомостей Настраиваемые формы сводов ведомостей. Первый подпункт преè дназначен для печати платежных и расчетно-платежных ведомостей по стандартной форме. Эта форма "зашита" в программе; тем не менее, она допускает настройку в достаточно широких пределах.
Второй и третий подпункты предназначены для печати ведомостей (а также любых других документов, которые могут быть напечатаны с использованием имеющихся в ведомости данных) и сводов ведомостей по свободно настраиваемым шаблонам. Каждый такой шаблон представляет собой файл в формате MS Exсel, содержащий описание (линии графления и переменные, указывающие, какие данные и где должны быть расположены) печатаемого документа. Ряд шаблонов поставляется вместе с Системой – после установки они находятся в подкаталоге Template каталога, в котором располагается Система. Вы можете править эти шаблоны (редактируя их, как обычный файл Exсel), можете использовать их как образец для создания своих шаблонов.
Мы распечатаем ведомость по стандартной форме, воспользовавшись первым подпунктом – Платежная ведомость. Задаем параметры печати:
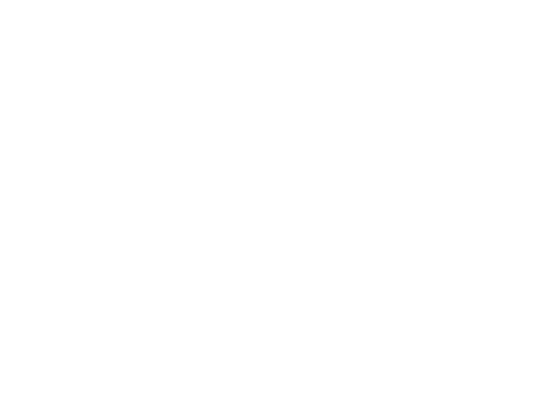
Ведомости |
147 |
||
|
|
|
|
|
|
Комментировать подробно эти параметры мы не будем. Они |
|
|
|
достаточно очевидны и, кроме того, описаны в Справке. Заметим |
|
|
|
только, что, варьируя значения параметров, мы можем менять |
|
|
|
содержание ведомости: например, можем напечатать ее как |
|
|
|
платежную или расчетно-платежную; можем печатать или не |
|
|
|
печатать строки промежуточных итогов, фамилии должностных |
|
|
|
лиц (вкладка "Реквизиты") и т.д. |
|
|
|
Нажимаем кнопку "Печать" и распечатываем ведомость. При |
|
|
|
заданных параметрах выглядеть она будет так: |
|
|
|
|
|
|
|
|
|
|
|
|
|
Мы уже неоднократно упоминали про "итоги ведомости" и давали Итоги определение этому понятию. Повторим: итогами ведомости, или просто итогами, мы называем регистр, предназначенный для просмотра и анализа состава выданных по ведомости сумм. В итогах сумма ведомости раскладывается на несколько сумм: на экране Вы видите список, в котором вся начисленная сумма показывается несколькими строками. Формирование итогов
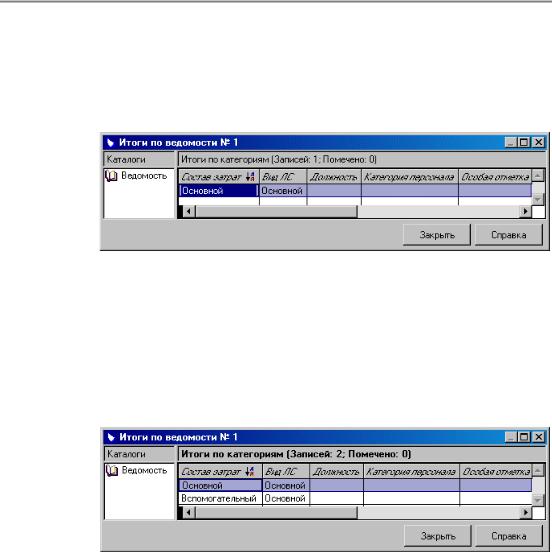
148 Глава 6
происходит по следующему принципу: суммы, начисленные по лицевым счетам с одинаковыми значениями характеристик "Состав затрат", "Вид ЛС", "Должность", "Категория персонала", "Особая отметка", собираются в отдельных строках итогов.
Посмотрим на итоги нашей ведомости:
К сожалению, наш пример слишком прост, чтобы на нем можно было продемонстрировать разложение суммы ведомости в некоторый спектр сумм – ведомость содержит только одного сотрудника и потому вся ее сумма собрана в одной строке (о том, как увидеть сумму, чуть ниже). Чтобы добавить картинке наглядности, представим, что по ведомости у нас проходят не один, а два сотрудника, и новый сотрудник отличается от старого характеристикой "Состав затрат": в его лицевом счете она имеет значение "вспомогательный". Тогда итоги ведомости выглядели бы так:
В соответствии с правилом образования строк итогов, новый лицевой счет попал в отдельную строку; если бы не отличие в характеристике "Состав затрат", он (точнее, его суммы) "влился" бы в первую строку.
Для просмотра суммы строки щелкнем правой клавишей мыши по строке итогов и выберем в контекстном меню пункт Исправить:
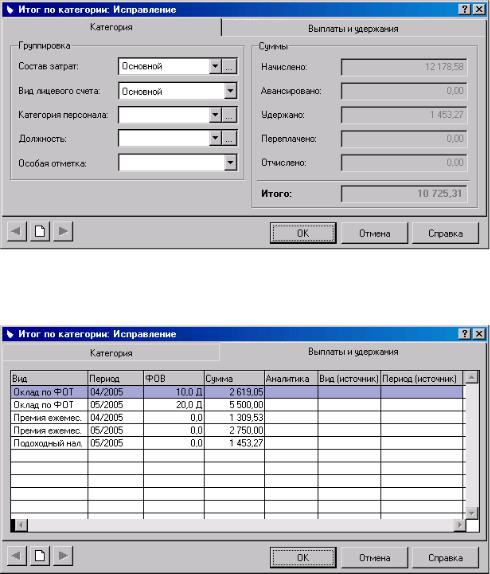
Ведомости |
149 |
|
|
Здесь, на вкладке "Категория", мы видим сумму строки в разрезе "Начислено", "Удержано" и т.п. Та же сумма, но в ином разрезе, представлена на вкладке "Выплаты и удержания":
Заметим, что именно данные с этой вкладки будут использованы при формировании сводов проводок по заработной плате. Перед формированием свода здесь Вы можете внести оконча- тельные изменения в состав начислений ведомости: исправить выплаты и удержания или добавить новые, изменить коды счетов проводки. Подробнее об этом мы расскажем в главе "Формирование свода проводок по оплате труда".
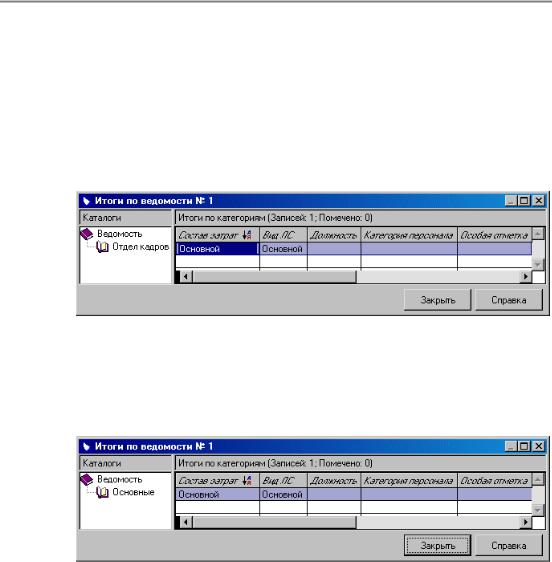
150 Глава 6
В заключение скажем еще несколько слов о формировании итогов. Напомним, формирование ведомости мы проводили "без учета штата" (см. выше "Параметры формирования ведомости"). Если же предположить, что в разделе Учет | Подразделения у нас создана штатная структура – например, два подразделения, "Бухгалтерия" и "Отдел кадров", и в параметрах лицевого счета (см. стр. 91) указано, в каком подразделении работает сотрудник (предположим, в "Отделе кадров"), то ведомость можно было бы сформировать "с учетом штата". В этом случае ее итоги выглядели бы так:
Иными словами, строки итогов были бы распределены по подразделениям.
Аналогичная картина будет наблюдаться и в том случае, если лицевые счета в журнале учета лицевых счетов (раздел Учет | Лицевые счета) распределены по каталогам. Например:
Следует учесть, что мы можем получить итоги либо только по подразделениям, либо только по каталогам лицевых счетов. Для получения итогов по каталогам достаточно просто завести каталоги в журнале лицевых счетов, а ведомость формировать "без учета штата"; для получения итогов по подразделениям необходимо "приписать" лицевые счета к подразделениям и формировать ведомость "с учетом штата".
