
- •"Информационные технологии в профессиональной деятельности (юриста)"
- •Содержание
- •Введение в курс. Информационные технологии.
- •1. Краткая характеристика учебного плана курса
- •1.1. Цель курса
- •1.2. В курсе рассматриваются следующие группы вопросов:
- •2. Информатизация общества и образования
- •3. Информация
- •4. Информационная технология
- •5.1. Информационно-вычислительная система (ивс)
- •5.2. Автоматизированное рабочее место (арм)
- •5.3. Состав систем автоматизации
- •6. Термины и определения
- •7. Типовые тестовые задания
- •Эвм и персональные компьютеры
- •Термины и определения
- •Типовые тестовые задания
- •1. Эвм и микропроцессор
- •2. Классификация современных компьютеров
- •3. Архитектура персонального компьютера
- •4. Краткая характеристика основных и дополнительных устройств
- •5. Здоровье пользователя персонального компьютера
- •1) Заболевания позвоночника
- •2) Заболевание глаз
- •3) Заболевания органов дыхания
- •4) Боль в руках
- •5) Нервные расстройства
- •6. Термины и определения
- •7. Типовые тестовые задания
- •Программное обеспечение персонального компьютера
- •Термины и определения
- •Типовые тестовые задания
- •1. Состав программного обеспечения
- •2. Принцип "программного управления"
- •3. Этапы создания программного обеспечения
- •3.1. Постановка задачи
- •3.2. Моделирование
- •3.3. Алгоритмизация задачи
- •5. Технологии разработки программ
- •5.1. Метод структурного программирования
- •5.2. Технология нисходящего программирования
- •5.4. "Быстрая разработка по"
- •6. Термины и определения
- •7. Типовые тестовые задания
- •Операционная система Windows xp
- •Термины и определения
- •Типовые тестовые задания.
- •1. Ос Windows xp – назначение и начало работы
- •2. Архитектура и технологии ос Windows xp
- •3. Пользовательский интерфейс и мышка
- •4. Методика подготовки к практической работе с ос Windows хр
- •1) Панель управления и настройка параметров.
- •2) Настройка панели задач и меню
- •3) Управление файлами, папками и дисками в программе "Проводник"
- •4) Центр справки и поддержки ос Windows xp
- •5. Термины и определения
- •6. Типовые тестовые задания
- •Локальные сети персональных компьютеров
- •Термины и определения
- •Типовые тестовые задания
- •1. Задачи и области применения локальных сетей
- •2. Технические средства, протоколы и топология лвс
- •3. Типы локальных сетей
- •4. Проектирование сетей
- •5. Несанкционированный доступ и вирусы
- •6. Термины и определения
- •7. Типовые тестовые задания
- •Обработка текстов редактором ms Word 2007
- •Термины и определения
- •Типовые тестовые задания
- •1. Понятие текста и его обработка
- •2. Текстовый редактор ms Word 2007
- •3. Интерфейс редактора
- •4. Редактирование текста и сервисные операции
- •Методика использования стилей сводится к следующему:
- •5. Правила подготовки современных документов
- •6. Термины и определения
- •7. Типовые тестовые задания
- •Работа с электронными таблицами в программе ms Excel 2007
- •Термины и определения
- •Типовые тестовые задания
- •1. Электронная таблица и модель ячейки
- •Способы запуска
- •Предварительные настройки и рекомендации
- •Интерфейс программы Microsoft Excel Общие операции над листами и ячейками рабочей книги Структура рабочей книги
- •Операции над листами (ярлычками) рабочей книги
- •Перемещение по таблице (активация нужной ячейки)
- •Выделение ячеек, диапазонов ячеек, столбцов и строк
- •Изменение ширины столбцов и высоты строк
- •Ввод и редактирование данных в ячейках
- •Добавление примечания к ячейке
- •Форматирование ячеек Выравнивание данных в ячейках
- •Объединение ячеек
- •Очистка данных в ячейках и удаление ячеек
- •Заливка ячеек цветом
- •Добавление границ ячеек
- •Формат представления данных в ячейках Формат ячеек по умолчанию ("Общий")
- •Необходимость изменения формата по умолчанию на другой
- •Автоматическое изменение формата ячейки после ввода данных
- •Изменение формата ячеек с помощью кнопок на панели инструментов "Форматирование"
- •Изменение формата с помощью окна "Формат ячеек"
- •] Условное форматирование
- •Маркер автозаполнения
- •Ссылки Общие сведения
- •Виды представления ссылок
- •Типы ссылок (типы адресации)
- •Именованные ячейки
- •Формулы в Microsoft Excel Общие сведения
- •Использование текста в формулах
- •Использование ссылок в формулах
- •] Операторы
- •Арифметические операторы
- •Логические операторы
- •Оператор объединения 2-х строк текста в одну
- •Операторы ссылок
- •Выражения
- •Функции в Microsoft Excel
- •Синтаксис записи функции
- •Ввод функций вручную
- •Ввод функции с помощью кнопки "сигма"
- •Работа с мастером функций ] Общие сведения. Способы запуска
- •Первый шаг
- •Второй шаг
- •Вставка вложенной функции
- •] Переключение на другую функцию в формуле
- •Типичные ошибки при работе с мастером функций
- •] Полезные советы по работе с мастером функций
- •Произвед
- •Функции суммесли и счётесли суммесли
- •[Править] счётесли
- •Логические функции если, и, или если
- •7. Типовые тестовые задания
- •Современные способы организации презентаций средствами PowerPoіnt 2007 Основные понятия
- •Окно приложения PowerPoint 2007
- •Режимы просмотра
- •Создание новой презентации (мастер автосодержания, шаблон оформления, пустая презентация)
- •Мастер автосодержания
- •Шаблон оформления
- •Новая презентация
- •Оформление презентации
- •Добавление текста в автофигуру
- •Форматирование текста на слайдах
- •Форматирование слайда
- •Форматирование образца слайдов и образца заголовков
- •Работа с прикладной программой PowerPoіnt
- •Добавление новой страницы в презентацию
- •Удаление
- •Перестановка
- •Скрытие
- •Перемещение
- •Рисунки и графические объекты
- •Видеоклипы
- •Вставка звуков
- •Запись речевого сопровождения
- •Анимация
- •Организационные диаграммы
- •Диаграммы
- •Диаграммы на базе электронных таблиц
- •Представление презентаций
- •Литература
Работа с мастером функций ] Общие сведения. Способы запуска
При написании сложных формул, особенно использующих вложенные функции, использование мастера функций — наилучшее решение. Он очень облегчает и ускоряет ввод формул, и делает многие вещи за нас: автоматически вставляет знак "равно", имя функции, круглые скобки, расставляет точки с запятой. Позволяет просматривать значение ссылок и результаты промежуточных вычислений.
Существует 3 способа запуска мастера функций:
С помощью кнопки в строке формул;
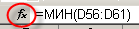
С помощью команды "Другие функции..." кнопки ;
С помощью пункта меню "Вставка" —> "Функция";
Первый шаг
После выполнения одного из этих действий откроется окно мастера функций:

На первом шаге мы выбираем нужную нам функцию, пользуясь поиском или фильтром категорий. После выбора нужной функции нажимаем "ОК" и попадаем на второй шаг.
Второй шаг
Открывается следующее окно:

Вставка вложенной функции
В одну функцию можно вставить другую функцию. Допускается до 7-ми уровней вложения функций (в Office 2007 — до 64). Конечно, функцию можно записать вручную (писать название вложенной функции, открывать скобки, ставить точки с запятой). Однако это противоречит самой идеологии мастера функций, который должен облегчать написание формул, защищать пользователя от ошибок и свести к минимуму ручную работу. Существует более удобный способ вложить функцию — специальная кнопка на панели "Строка формул":
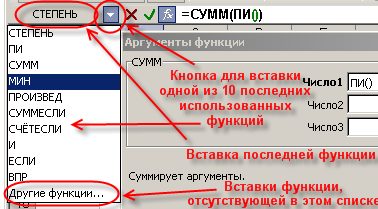
После выбора нужной функции из выпадающего списка Excel вставит называние фукнции и круглые скобки в указанное место в формуле (в активное текстовое поле аргумента). После этого окно мастера функций для предыдущей функции (в этом примере "СУММ") сменится на окно для вставляемой функции ("СТЕПЕНЬ"), и ее название в формуле сделается жирным:

] Переключение на другую функцию в формуле
Чтобы опять вернуться к окну для функции "СУММ", достаточно просто щелкнуть в строке формул на ее названии, и окно для степени сменится на окно для "СУММ". После этого функция "СУММ" в названии станет жирной, показывая, что в данный момент окно открыто именно для нее.
Типичные ошибки при работе с мастером функций
Перед вставкой фукнции забывают переключиться (ткнуть мышкой) в нужное текстовое поле (в нужный аргумент). При этом в активное текстовое поле вставляется знак "+", затем название функции;
После переключения на другую функцию (щелчка на ней в строке формул) забывают щелкнуть мышкой в одно из текстовых полей мастера функций и вставляют новую функцию. При этом название активной функции в строке формул заменяется на название вставляемой функции;
] Полезные советы по работе с мастером функций
Окно мастера функций можно перетаскивать за любую точку;
В окне мастера функций, выделяя ссылку и нажимая "F4" один, или несколько раз, можно поменять тип ссылки (сделать абсолютной или смешанной);
Если в окне мастера функций нажать "F3", откроется окно для вставки именованных ссылок (если они существуют);
Если какую-то функцию в формуле нужно заменить на другую, выделяем эту функцию в строке формул и вставляем нужную функцию. Выделенная функция заменится на вставляемую;
Клавиша "Tab" служит для переключения на следующий аргумент (текстовое поле), а сочетание "Shift+Tab" — на предыдущее;
Если выделить ячейку, содержащую формулы с функциями и нажать кнопку Fx, то откроется окно мастера функций для одной из функций в формуле;
Для того, чтобы написать формулу типа "=СУММ(J1:J3)/СУММ(K1:K3)", откройте мастер функций, выберете функцию "СУММ", выделите нужный диапазон, затем щелкнете мышкой в строку формул и в ней вручную наберите "/", затем нажмите на кнопку для вставки функции, и вставьте вторую функцию "СУММ". Все будет работать;
Если в текстовом поле нужно ввести ТОЛЬКО текст, не обязательно вручную ставить двойные кавычки. Можно написать текст без кавычек и нажать Tab, или просто щелкнуть в другое поле. Excel проставит кавычки автоматом (работает не во всех текстовых полях);
В тех полях, где требуется ввести логическое значение "ЛОЖЬ" или "ИСТИНА", достаточно ввести "0" для "ЛОЖЬ", и любое ненулевое значение для "ИСТИНА" (принято использовать 1).
Основные функции
Простейшие математические и статистические функции
МИН, МАКС
Синтаксис:
МИН(число1; число2; ... ; число30) МАКС(число1; число2; ... ; число30)
Функции МИН и МАКС принимают от 1 до 30 аргументов (в Office 2007 — до 255) и возвращает минимальный / максимальный из них. Если в качестве аргумента передать диапазон ячеек, из диапазона будет выбрано минимальное / максимальное значение. Эти функции также могут быть вставлены с помощью кнопки "сигма".
СРЗНАЧ
СРЗНАЧ(число1; число2; ... ; число30)
Функция СРЗНАЧ (среднее значение) принимает от 1 до 30 аргументов (в Office 2007 — до 255) и возвращает их среднее арифметическое (сумма чисел, делённая на количество чисел). Эту функцию также можно вставить с помощью кнопки "сигма"
СТЕПЕНЬ
СТЕПЕНЬ(число; степень)
Функция СТЕПЕНЬ возвращает результат возведения первого аргумента ("число"), в степень, указанную во втором аргументе ("степень").
СУММ
=СУММ(арг1; арг2; ... ; арг30)
Функция СУММ принимает от 1 до 30 аргументов (в Office 2007 — до 255) и возвращает их сумму. В качестве аргументов можно передавать адреса диапазонов (что чаще всего и делается), в этом случае просуммируются все числа в диапазоне.
СЧЁТ
СЧЁТ(арг1; арг2; ... ; арг30)
Функция СЧЁТ принимает от 1 до 30 аргументов (в Office 2007 — до 255) и возвращает количество аргументов, являющиеся числами. Чаще всего функции просто передают адрес диапазона, а она подсчитывает количество ячеек с числами.
ПИ
ПИ()
Возвращает значение тригонометрической константы pi = 3,1415...
