
Изменение структуры сводной таблицы
Не торопитесь удалять созданную сводную таблицу, если она выглядит не так, как нужно. Чтобы исправить положение, достаточно изменить структуру таблицы. Просто перетащите кнопки Полей либо в другую область этой таблицы, либо за ее пределы (рис. 38).
Когда активна сводная таблица, Excel автоматически отображает на ленте вкладку Работа со сводными таблицами, содержащую разнообразные инструменты редактирования сводных таблиц, и выводит на экран панель задач Список полей сводной таблицы.
Используйте кнопку Сводная диаграмма, чтобы построить диаграмму на основе данных сводной таблицы.
Чтобы переместить сводную таблицу в другое место книги, используйте кнопку Переместить сводную таблицу и задайте новое месторасположение в одноименном диалоговом окне.
Чтобы изменить выполняемую операцию, например вместо суммы значений элементов данных вычислить среднее или дисперсию, щелкните на кнопке с названием операции в разделе Значения на панели задач Список полей сводной таблицы. В открывшемся меню выберите элемент Параметры полей значений, в диалоговом окне Параметры поля значений укажите новую функцию и щелкните на кнопке ОК.
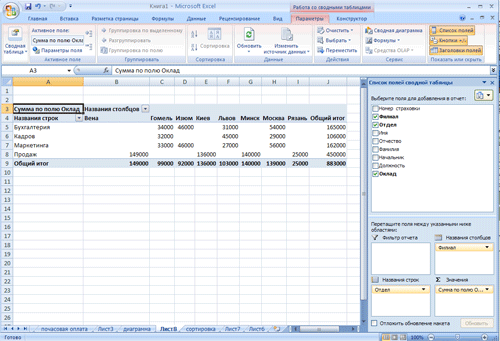 Рис.38.
Чтобы перегруппировать данные, просто
перетащите кнопки полей в другую область
сводной таблицы
Рис.38.
Чтобы перегруппировать данные, просто
перетащите кнопки полей в другую область
сводной таблицы
Таблицы подстановки
Использование таблиц подстановки — наиболее простой способ выполнения анализа «что-если». Данная функция программы Excel позволяет создавать таблицы для вычисления результатов одной или нескольких формул для нескольких значений одной (или двух) переменных. В этой книге рассматриваются только таблицы данных с одной переменной.
Проще всего объяснить принципы построения таблицы данных на примере расчета ожидаемого объема продаж на следующий год (рис. 39). Будем считать, что известен объем продаж текущего года и годовой прирост. Чтобы создать таблицу расчета ожидаемого объема продаж, если годовой прирост варьируется в некоторых пределах, выполните ряд действий.
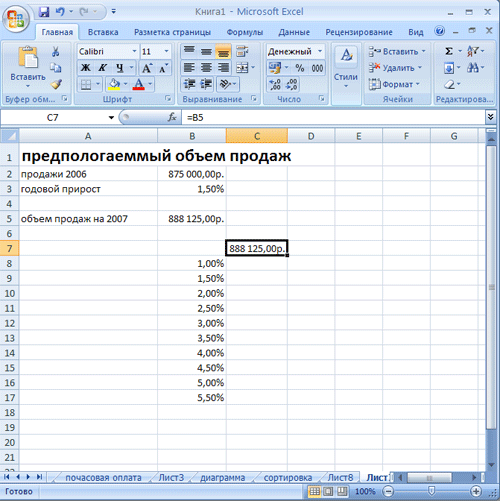 Рис.
39. Простая таблица для рассчета
Рис.
39. Простая таблица для рассчета
В пустые ячейки листа (или в ячейки отдельного листа) введите значения, которые хотите подставить в ячейку ввода. На рис. 39 исходные значения введены в диапазон ячеек В8:В17.
Введите формулы или ссылки на формулы, которые будут вычисляться для различных исходных значений. В таблице на рис. 39 использована ссылка на ячейку, которая содержит формулу вычисления ожидаемой прибыли: =В5.
Выделите диапазон ячеек, содержащий значения подстановки (столбец В8:В17) и ссылку на формулу (С7).
4 Перейдите во вкладку Данные ленты инструментов.
Щелкните на кнопке Анализ "что-если" и в открывшемся меню выберите элемент Таблица данных. Откроется диалоговое окно Таблица данных (рис. 40).
 Рис.
40. Чтобы создать таблицу данных, заполните
поля этого диалогового окна
Рис.
40. Чтобы создать таблицу данных, заполните
поля этого диалогового окна
Укажите ячейку листа, используемую в качестве ячейки ввода. В примере ячейкой ввода является ВЗ (годовой прирост). Значения, подставляемые в ячейку ввода, содержатся в диапазоне В8:В17, поэтому в поле Подставлять значения по столбцам в необходимо ввести формулу =ВЗ, а поле Подставлять значения по строкам в оставить незаполненным. Если значения, подставляемые в ячейку ввода, находятся в верхней строке (а формулы — в столбце слева от формируемой таблицы), необходимо заполнить поле Подставлять значения по строкам в, а поле Подставлять значения по столбцам в оставить пустым.
Щелкните на кнопке ОК. Программа выполнит все вычисления и заполнит созданную таблицу (рис. 41).
При заполнении таблицы Excel использует формулу массива, что позволяет выполнять обновление таблицы при изменении содержащихся в верхней строке ссылок на ячейку или при вводе других значений в левый столбец.
