
Сортировка записей
Благодаря сортировке записи любого списка можно расположить в определенном порядке (кстати, после сортировки значительно проще найти нужную запись).
Прежде всего выберите поле, по данным которого необходимо выполнить сортировку всей базы данных. Поле, в соответствии с которым осуществляется сортировка, называется ключевым полем или ключом.
Щелкните на любой ячейке того столбца данных, по которому необходимо выполнить сортировку.
Во вкладке Главная ленты инструментов щелкните на кнопке Сортировка и фильтр.
Из открывшегося меню выберите нужный порядок сортировки — Сортировка от А до Я или Сортировка от Я до А.
Excel выполните сортировку записей по данному столбцу.
Однако часто возникает необходимость отсортировать записи сразу по нескольким ключевым полям и в разных направлениях. Для этого следует воспользоваться настраиваемой сортировкой. Выполните ряд действий.
Щелкните на любой ячейке таблицы данных.
Во вкладке Главная щелкните на кнопке Сортировка и фильтр.
Из открывшегося меню выберите элемент Настраиваемая сортировка. Появится диалоговое окно Сортировка (рис. 35).
Из раскрывающего списка Сортировать по выберите первое ключевое поле сортировки.
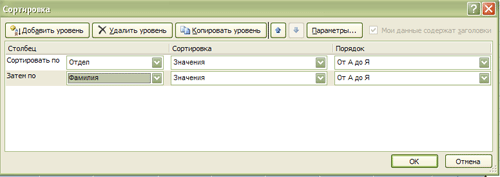 Рис.
35. Выберите ключевые поля для сортировки
записей базы данных
Рис.
35. Выберите ключевые поля для сортировки
записей базы данных
Из раскрывающегося списка Порядок выберите направление сортировки: от А до Я или от Я до А.
Чтобы одновременно провести сортировку еще по одному столбцу, щелкните на кнопке Добавить уровень.
Задайте ключевое поле и порядок сортировки, как указано в пп. 4-5.
Аналогично задайте следующие ключевые поля и соответствующие им направления сортировки.
Щелкните на кнопке ОК.
Если полученный результат вас не устраивает, немедленно отмените сортировку записей, воспользовавшись кнопкой Отменить или нажав .
Анализ данных с помощью сводной таблицы
Сводная таблица — это своеобразный отчет, структура которого существенно упрощает анализ разрозненных данных рабочего листа. Допустим, в таблице находится информация об вкладах сотрудников в разных отделах и филиалах компании и необходимо составить отчет о сумме окладов по каждому из отделов в каждом из филиалов. Именно в этом случае не обойтись тез сводной таблицы, с помощью которой можно справиться с задачей буквально за несколько секунд. Самое замечательное состоит в том, что структуру ранее созданной сводной таблицы можно быстро изменить.
Использование мастера сводных таблиц
В Excel предусмотрен специальный мастер сводных таблиц, Который значительно упрощает их построение. Нужно лишь ответить на вопросы мастера, которые будут появляться в его диалоговых окнах.
В каждой сводной таблице есть несколько областей. Поля страниц. Здесь можно поместить раскрывающийся список с данными определенной строки или столбца рабочего листа, которые позволят выделять отдельные категории (например, «начальник-подчиненные»).
Поля строк. Здесь отображаются заголовки строк рабочего листа, размещенные в его левой части.
Поля столбцов. Здесь отображаются заголовки столбцов рабочего листа, размещенные в его верхней части (можно разместить до восьми заголовков столбцов).
Элементы данных. В этой области размещают данные рабочего листа, например для подсчета общей суммы оклада по каждому отделу каждого из филиалов.
Для создания сводной таблицы на основе данных одного диа¬пазона выполните приведенную ниже последовательность действий.
Перейдите на лист, где содержатся исходные данные для сводной таблицы.
Активизируйте вкладку Вставка на ленте инструментов.
Щелкните на кнопке Сводная таблица. Появится диалоговое окно Создание сводной таблицы (рис. 36).
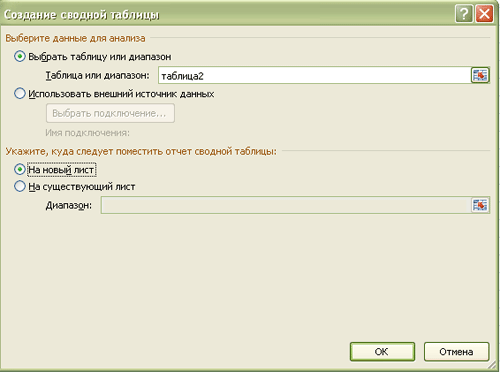 Рис.
36. Диалоговое окно Создание
сводной таблицы
Рис.
36. Диалоговое окно Создание
сводной таблицы
Установите переключатель Выбрать таблицу или диапазон и введите в поле Таблица или диапазон адрес таблицы, которая послужит основой для создаваемой сводной таблицы.
В разделе Укажите, куда следует поместить отчет сводной таблицы задайте расположение сводной таблицы: на отдельном листе или в диапазоне активного листа. Excel пытается автоматически выделить диапазон с данными, на основе которых, по мнению программы, необходимо создать сводную таблицу или диаграмму, поэтому в большинстве случаев достаточно просто согласиться с предложением программы.
Щелкните на кнопке ОК. На экране появятся пустые обла¬сти сводной таблицы и список полей, которые в эту таблицу можно добавить (рис. 37).
 Рис.
37. Структура сводной таблицы зависит
от того, в какой из областей находятся
данные ее полей
Рис.
37. Структура сводной таблицы зависит
от того, в какой из областей находятся
данные ее полей
Перетащите элементы списка полей в соответствующую область сводной таблицы.
