
Ввод заголовков столбцов
Заголовки столбцов необходимы для однозначной идентификации каждого поля, а также для сортировки и фильтрации записей. Чтобы ввести и должным образом отформатировать заголовки столбцов, выполните ряд действий.
Выделите строку, в которую необходимо ввести заголовки полей, щелкнув
ячейке с названием Поля правой кнопкой мыши и активизируйте вкладку Формат ячейки. Откроется на вкладке Число палитра, содержащая доступные форматы (рис. 3).
2.Из списка выберите элемент соответствующего типа поля (Текстовый, Числовой и т. д.)
3.Пользуясь инструментами Шрифт вкладки Формат ячейки, задайте параметры форматирования заголовков (например, полужирное начертание или курсив), что позволит легко отличать заголовки от записей.
4.Ведите заголовки в первую строку рабочего листа.
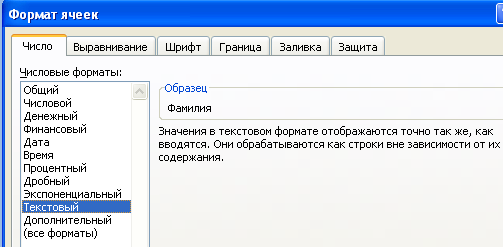 Рис.
3. Для строки заголовков выберите
текстовый формат
Рис.
3. Для строки заголовков выберите
текстовый формат
Следите за тем, чтобы в ячейках не было пробелов до и после вводимых данных. Случайно введенные символы пробела могут стать причиной неправильной сортировки или фильтрации. Все указанные выше параметры можно задать во вкладках диалогового окна Формат ячеек. Чтобы вывести это окно на экран, в разделе Ячейки вкладки Главная щелкните на кнопке Формат и в открывшемся меню выберите элемент Формат ячеек.
Форматирование полей
В принципе после создания заголовков столбцов можно сразу приступать к заполнению таблицы новыми записями. Но прежде следует должным образом изменить формат столбцов, в которые будут вводиться новые записи.
По сути, данная процедура не отличается от форматирования других ячеек рабочего листа. Единственная хитрость заключается в использовании следующей особенности Excel: если к трем смежным ячейкам одного столбца применить один и тот же формат, программа автоматически применит аналогичное форматирование ко всем последующим ячейкам этого столбца.
Выделите три ячейки столбца, находящиеся под его заголовком. Ячейку с заголовком столбца выделять не нужно.
В разделе Ячейки вкладки Главная щелкните на кнопке Формат и в открывшемся меню выберите элемент Формат ячеек. На экране появится диалоговое окно Формат ячеек.
Из списка Числовые форматы вкладки Число выберите необходимый формат данных. Если в списке Числовые форматы нет нужного формата, щелкните на элементе (все форматы), который расположен в нижней части этого списка (рис. 4).
 Рис.
4. С помощью вкладки Число выберите
формат ячеек, в которые вы будете вводить
данные
Рис.
4. С помощью вкладки Число выберите
формат ячеек, в которые вы будете вводить
данные
В правой части вкладки Число измените параметры выбранного формата.
В заключение нажмите клавишу <Enter> или щелкните мышью на кнопке ОК.
После создания заголовков и форматирования столбцов, в которые будет введена необходимая информация, можно приступать к заполнению таблицы новыми записями. Для этого введите в ячейки необходимые значения, как при заполнении обычной электронной таблицы.
Поиск записей таблицы
Поиск нужной записи таблицы — процедура не всегда простая, а порой и весьма рутинная, особенно если записей несколько сотен или тысяч. Просмотреть огромный объем информации и найти нужную запись довольно сложно. Для того чтобы быстро найти нужную запись, выполните действия, описанные ниже.
Активизируйте любую ячейку таблицы данных.
Во вкладке Главная ленты инструментов щелкните на кнопке Найти и выделить и выберите из открывшегося меню элемент Найти.
Введите искомое значение в поле Найти.
Щелкните на кнопке Параметры и укажите область поиска, выбрав ее из списка Искать, а направление поиска — из списка Просматривать.
Щелкните на кнопке Найти все. Программа автоматически найдет и выделит нужные записи.
Дублирующиеся записи
Нередко случается так, что в таблице оказываются дублирующиеся записи. Новая версия Excel содержит инструмент, позволяющий выявить такие строки таблицы и удалить их.
Щелкните на таблице данных.
Щелкните на кнопке Удалить дубликаты во вкладке Работа с таблицами ленты инструментов.
В диалоговом окне Удалить дубликаты (рис. 5) выберите один или несколько столбцов, содержащих повторяющиеся значения.
 Рис
5. Удалите из таблицы повторяющиеся
данные, пользуясь этим инструментом
Рис
5. Удалите из таблицы повторяющиеся
данные, пользуясь этим инструментом
Щелкните на кнопке ОК.
Программа найдет повторяющиеся записи и удалит все, кроме первой.
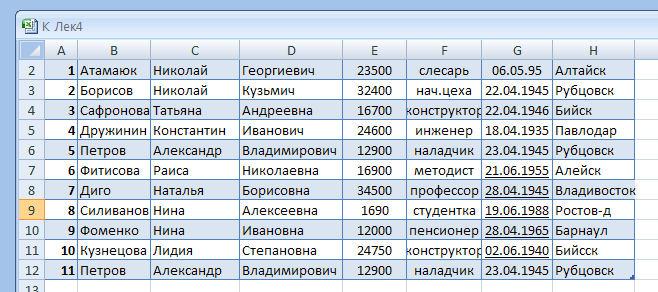 Рис.6
Данные о слушателях курсов повышения
квалификации.
Рис.6
Данные о слушателях курсов повышения
квалификации.
Фильтрация
С помощью фильтра можно отсеять ненужные записи и отобразить только те записи таблицы данных, в полях которых есть строгие совпадения (остальные записи программа попросту скрывает). Например, можно отобразить записи по заработной плате, которая не превышает 20000 рублей.
Чтобы воспользоваться фильтром, выполните ряд действий.
Щелкните на таблице данных. В правой части каждой ячейки с заголовками столбцов появится кнопка раскрывающегося списка.
Щелкните на кнопке раскрывающегося списка того поля, по которому необходимо выполнить фильтрацию. Например, чтобы отобразить записи только одного поля — Имя (рис. 7), щелкните на кнопке раскрывающегося списка поля
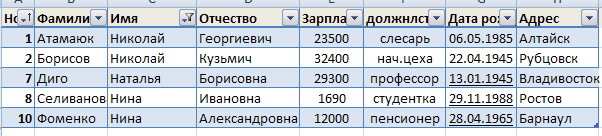 Рис.
7. Фильтр предназначен для быстрого
отображения определенной группы записей
Рис.
7. Фильтр предназначен для быстрого
отображения определенной группы записей
3.Выберите элемент раскрывающегося списка, в соответствии с которым необходимо отфильтровать записи базы данных. В нашем примере выберите элемент Зарплата
В критериях для фильтра допускается использование оператора сравнения. Предположим, необходимо найти все записи сотрудников, оклад которых не превышает 23500 рублей . Для этой цели предназначен числовой фильтр.
Щелкните на таблице данных. В правой части каждой ячейки с заголовками столбцов появится кнопка раскрывающегося списка.
Щелкните на кнопке раскрывающегося списка числового поля, по которому необходимо выполнить фильтрацию поля Зарплата.
В открывшемся меню выберите элемент Числовые фильтры (рис. 8). Откроется меню с операторами сравнения.

Рис.8 Оператор сравнения
4.Выберите нужный оператор сравнения, и на экране появится диалоговое окно Пользовательский автофильтр. В поле справа от оператора сравнения введите нужное значение, в нашем примере это 12900 и 23500.
Щелкните ОК

Рис.9. Результат фильтрации по заданному критерию
Чтобы после фильтрации вновь отобразить все записи базы данных, из раскрывающегося списка фильтра выберите элемент (все) (он выделен по умолчанию).
