
- •1. Работа с арм оператора азк
- •1.1 Запуск программы
- •2. Смены
- •2.1 Открытие смены
- •2.2. Продолжение смены
- •2.3. Закрытие смены
- •2.3.2. Для конфигурации азк с несколькими экка, работающими с одной базой данных
- •2.4. Передача данных за смену
- •3. Товары
- •3.1. Отпуск товаров.
- •3.2. Возврат товаров
- •3.3 Сохранение и загрузка чека
- •3.4. Справочник товаров
- •3.5 Информация о товаре
- •3.6.5 Создание документа расход
- •3.7 Переоценка товара
- •4.Гсм (Горюче-смазочные материалы)
- •4.1 Отпуск гсм
- •Часть 1 - Выбор топлива, вида оплат и режима работы:
- •4.1.1 Основные виды оплат, используемые при отпуске топлива
- •4.2. Технологический пролив
- •4.3. Приход нефтепродуктов
- •Приход топлива с использование уровнемеров Оприходование топлива на азк с установленными уровнемерами производится в процессе слива топлива в резервуары.
- •5.2. Служебное изъятие
- •5.3. Подсчет наличности
- •6. Отчеты
- •6.1. Отчеты эккр
- •6.8 Отчет по продажам горюче-смазочных материалов
- •6.9 Отчет по списаниям карманов
- •6.10 Критические операции
- •6.11 Резервуары
- •6.12 Отчеты для контроля
- •6.13 Сменный отчет
- •6.14 Работа с отчетами
- •6.14.1 Стандартные кнопки для отчетов.
- •6.14.2. Установка отчетного периода (выбор смены)
- •6.14.3. Просмотр, печать и сохранение во внешние файлы.
- •6.14.4 Обновление отчетной информации
- •7. Механизм Мониторинга
- •8. Наиболее частые ошибки и их устранение.
- •8.1. Ошибки, связанные с кассовым аппаратом.
- •8.2. Ошибка блокировки автообрезчика кассовой ленты.
- •8.3 Ошибка подключения уровнемера
- •8.4 Ошибка подключения терминала смарт-карт
- •9. Работа системы Мпос в режиме оболочки операционной системы
- •Приложение 1. Работа с терминалом смарт-карт.
- •Приложение 2. Талоны и карты сторонних организаций
2.4. Передача данных за смену
Система настроена таким образом, что автоматически передает данные о текущей реализации топлива, товаров и т.д. в «Центр» и принимает от них данные с указанной в настройках периодичностью.
Принудительно выполняется обмен данными через меню «Работа – Передача данных».

3. Товары
3.1. Отпуск товаров.
Для того чтобы выполнить отпуск товаров нужно войти в пункт меню «Товары» - «Продажа товара» или нажать сочетание клавиш «Ctrl+S» на клавиатуре. При этом на экране появится окно для продажи товара

Рисунок 1. Окно продажи товара.
Поле ввода штрих-кода товара или внутреннего когда товара.
Выбор вида оплаты за товар.
Кнопка выбора товара из справочника товаров.
Выбор отдела.
Поле ввода суммы полученной от покупателя для расчета сдачи.
Кнопка пробития кассового чека.
Код товара добавленного в чек.
Наименование товара.
Цена единицы товара.
Количество товара
Тип товара весовой или штучный.
Сумма по данному товару.
Итоговая сумма чека.
Сумма скидки.
Сумма без скидки.
Для отпуска товара сканируем его сканером штрих кодов, либо вводим внутренний код товара в поле ввода(1). Если код товара не известен, его можно найти в справочнике товаров(3). Если товар присутствует в справочнике товара, появится окошко, в котором предлагается ввести количество отпускаемого товара.

После добавления всех товаров в таблицу заказа, необходимо установить вид оплаты за товар (возможные варианты – Наличные, С-Карты, карты VISA и т.д. устанавливается в настройках). По умолчанию вид оплаты установлен «Наличные». Изменение вида оплаты осуществляется с помощью клавиши «*» или же при нажатии мышки на форму оплаты «НАЛИЧНЫЕ».

Для расчета сдачи укажите сумму полученных денег в поле (5), сумма сдачи отобразиться в строке ниже. Для окончания расчета с покупателем необходимо нажать кнопку «Чек» или комбинацию клавиш Ctrl+Enter на клавиатуре. После этого в ЭККА отпечатается фискальный кассовый чек, который выдается покупателю.
3.2. Возврат товаров
Для того чтобы выполнить возврат товаров необходимо войти в пункт меню «Товары» - «Возврат товара» или нажать сочетание клавиш «Ctrl+Alt+S». При этом на экране появится окно для возврата товара.
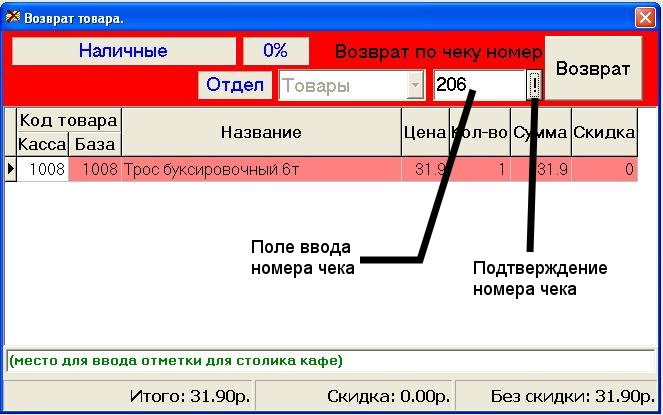
Рис. 1. Окно возврата товара.
Для того чтобы выполнить возврат товара нужно указать номер чека, по которому производится возврат товара. После чего нажать кнопку с восклицательным знаком. Программа сама заполнит поля таблицы, исходя из товара, проданного по чеку.
3.3 Сохранение и загрузка чека
Так же в программе предусмотрено сохранение еще не пробитого чека путем нажатия на соответствующую кнопку.

В последствии, сохраненный чек можно загрузить и пробить. Эта возможность используется в случаях, когда нет возможности пробить чек сразу (поломка кассового аппарата, отсутствие кассовой ленты, товара нет в справочнике и т.д.), в последствии можно загрузить эти чеки и по пробивать их, для того чтобы товар был снят с остатков.
3.4. Справочник товаров
Для того чтобы открыть справочник товаров нужно войти в меню «Товары» - «Справочник товаров» либо нажать сочетание клавиш «Ctrl+A». При этом на экране появится окно справочника товаров (рис. 1)
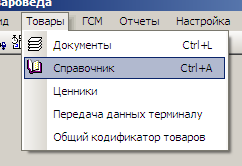
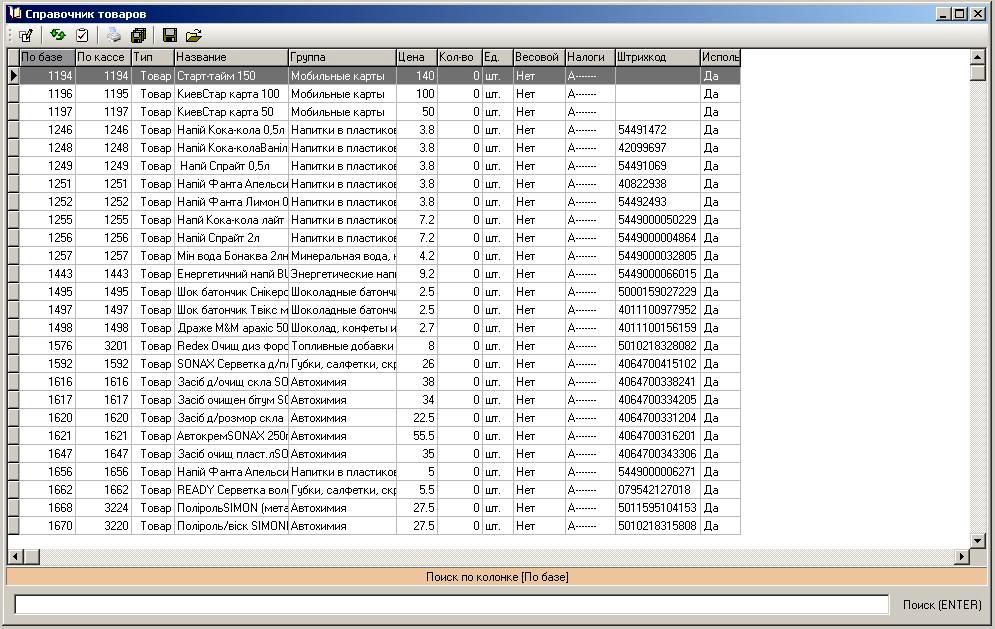 Рисунок
1. Окно справочника товаров.
Рисунок
1. Окно справочника товаров.
Основная часть окна – таблица товаров. Все строки в этой таблице должны быть белого цвета, а буквы – черного. Если строчка желтого цвета, то это означает что информация о товаре (схема налогообложения, название или признак делимости) была изменена и не внесена в кассу. Если буквы в строке красного цвета, то этот товар помечен на удаление и будет удален из кассы при пересменке.
3.4.1. Добавление товара
Добавление товаров для АЗК возможно только в центральной базе, путем выгрузки кодификатора (справочника) товаров. Это сделано с целью недопущения перемешивания справочника товаров в пределах филиала – т.е. справочник-кодификатор товаров получается одинаковый для всех АЗК.
3.4.2. Изменение реквизитов товара
Изменение реквизитов товара, после его прихода на заправку и обработки документа прихода, становится невозможным. Активность товара (возможность продать его) – тоже регулируется в центральной базе.
3.4.3. Удаление товара
Удаление товара возможно только из центральной базы. Для этого сначала товар переводят в неактивное состояние по кассе, а после этого помечают на удаление.
3.4.4. Запись товаров в кассу.
Для старых версий ЭККА используется режим запрограммированных товаров. Для того чтобы внесенные изменения в справочнике товаров занеслись в кассу, нужно нажать на кнопку «В кассу». После этого начнется анализ изменений в справочнике с занесением измененных записей в кассу. Для того чтобы прервать обработку справочника надо нажать на кнопку «Стоп».
3.4.5 Поиск товаров в справочнике
П
 о
умолчанию поиск происходит по колонке
«По базе» (код базы – это код товара в
1С:Товарооборот).
о
умолчанию поиск происходит по колонке
«По базе» (код базы – это код товара в
1С:Товарооборот).

Товары можно искать по любой колонке, которая есть в справочнике. Для этого нужно на наименовании выбранной колонки левой кнопкой мыши щелкнуть 1 раз, в нижнем окне ввести искомое значение и нажать ENTER (или кнопку «Поиск ENTER»).
Например, для того чтобы узнать есть ли товар с штрих-кодом 4820034920275 в справочнике, щелкаем на наименовании колонки «Штрих-код»
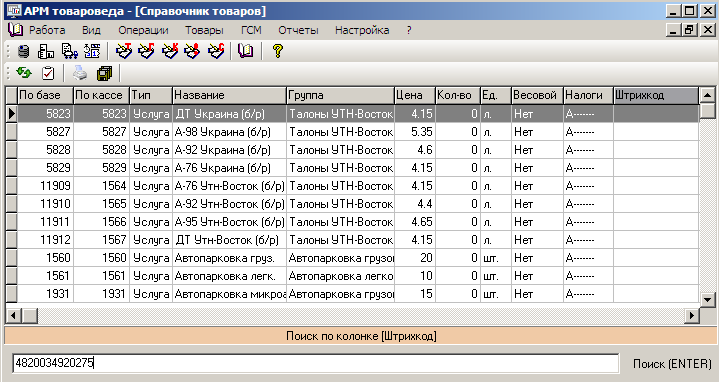
внизу вводим нужный штрих-код (или сканируем штрих-код, если к компьютеру подключен сканер) и нажимаем ENTER(или кнопку «Поиск ENTER»).
Получаем результат поиска:

Проверка товара согласно с описанной выше процедуры осуществляется на любом компьютере, где установлена программа MPos.
Категорически не рекомендуется для проверке товара (шрих-кода, его наличия, цены и прочее) использовать окно продаж!!!
