
- •Раздел 1. Начальные навыки Задание 1. Открытие приложения Word. Структура экрана. Меню и панели инструментов. Создание и сохранение документа. Выполнение.
- •Структура экрана.
- •Создание документа.
- •Выполнил команду Office→Закрыть.
- •Приложение Word закрылось. На экране появился Рабочий стол Windows.
- •Задание 2. Редактирование документа. Выделение блоков
- •Текста. Операции с выделенным текстом. Контекстное меню.
- •Выполнение.
- •2. Операции с выделенным текстом. Контекстное меню.
- •Использование функции Вырезать:
- •Задание 3. Масштабирование рабочего окна. Форматирование абзацев. Работа с линейкой. Режим предварительного просмотра. Выполнение.
- •Установил различными способами абзацные отступы в документе. Выполнение.
- •Раздел 2. Основные средства Word
- •Задание 5. Проверка орфографии, грамматики, смена языка, расстановка переносов. Выполнение.
- •Задание 6. Поиск и замена текста. Вставка специальных символов. Выполнение.
- •3. Вставка специальных символов. Выполнение.
- •Задание 7. Создание и редактирование таблиц. Сортировка таблиц. Вычисления в таблицах. Преобразование текста в таблицу. Выполнение.
- •Вычисления в таблицах. Выполнение.
- •Произвел обновление результатов вычислений в таблице при изменении исходных данных. Для этого:
- •Сортировка таблиц. Выполнение.
- •Задание 10. Страницы и разделы документа. Разбивка документа на страницы. Разрыв страниц. Нумерация страниц. Выполнение.
- •Задание 11. Колончатые тексты Выполнение.
- •Задание 12. Колонтитулы. Размещение колонтитулов.
- •Задание 13. Создание сносок и примечаний.
- •Задание 14. Создание оглавления. Выполнение.
- •Спартанцы
- •Раздел 1. Начальные навыки 1
- •Раздел 2. Основные средства Word 17
- •Раздел 3. Специальные средства word. 41
- •Задание 15. Печать документов Выполнение.
- •Раздел 3. Специальные средства word. Задание 16. Работа со встроенным графическим редактором
- •Выполнение.
- •Задание 17. Работа с рисунками в документе. Вставка рисунков. Выполнение.
- •Задание 19. Переупорядочивание слоев рисунка и вращение фигур Выполнение.
- •Задание 20. Создание рисунка-подложки для текста Выполнение.
- •Задание 21. Управление обтеканием рисунка текстом. Выполнение.
- •Задание 22. Создание поздравительной открытки Выполнение.
- •Задание 23. Работа с научными формулами. Выполнение.
- •Задание 24. Работа со стилями. Создание стиля. Выполнение.
- •Задание 25. Внесение исправлений в текст Выполнение.
- •Рецензирование → Сравнить → Сравнение двух версий документа. Задание 26. Создание списка литературы Выполнение.
- •Задание 27. Создание составных документов. Слияние документов Выполнение.
- •Задание 28. Работа с макросами. Выполнение.
Задание 6. Поиск и замена текста. Вставка специальных символов. Выполнение.
Выполнил команду Главная → Найти. В диалоговом окне Найти и заменить. В поле Найти набрал часть слова «захв», щелкнула по кнопке Больше, щелкнул по списку Направление, выбрал значение – Вперед, не включал флажок учитывая регистр, щелкнул по вкладке Заменить, в поле Заменить на: набрал «водно», щелкнул по кнопке Заменить все, щелкнул по кнопке Отмена.
Монополия представляет собой крайний случай несовершенства конкуренции. В условиях несовершенной конкуренции монополист обладает властью над ценой. Он сознательно ищет и устанавливает такой уровень цены, при котором прибыль была бы максимальной. При этом функция является заданной, т.е предполагается, что монополист не в состоянии ее изменить, так как в соответствии с законом спроса рост цены приводит к снижению объема спроса, и наоборот.
Монополист, захвативший рынок, знает: для того чтобы продать дополнительное количество продукции, необходимо снизить цену
Чтобы создать элемент автотекста
щелкнул
значок
![]() Кнопка Microsoft Office, а затем выбрал пункт
Параметры Word.
Кнопка Microsoft Office, а затем выбрал пункт
Параметры Word.
нажал кнопку Правописание.
в разделе «Параметры автозамены» нажал кнопку «Параметры автозамены» и перешл на вкладку «Автозамена».
установил флажок «Заменять при вводе». Замените «каемнь» на «камень»
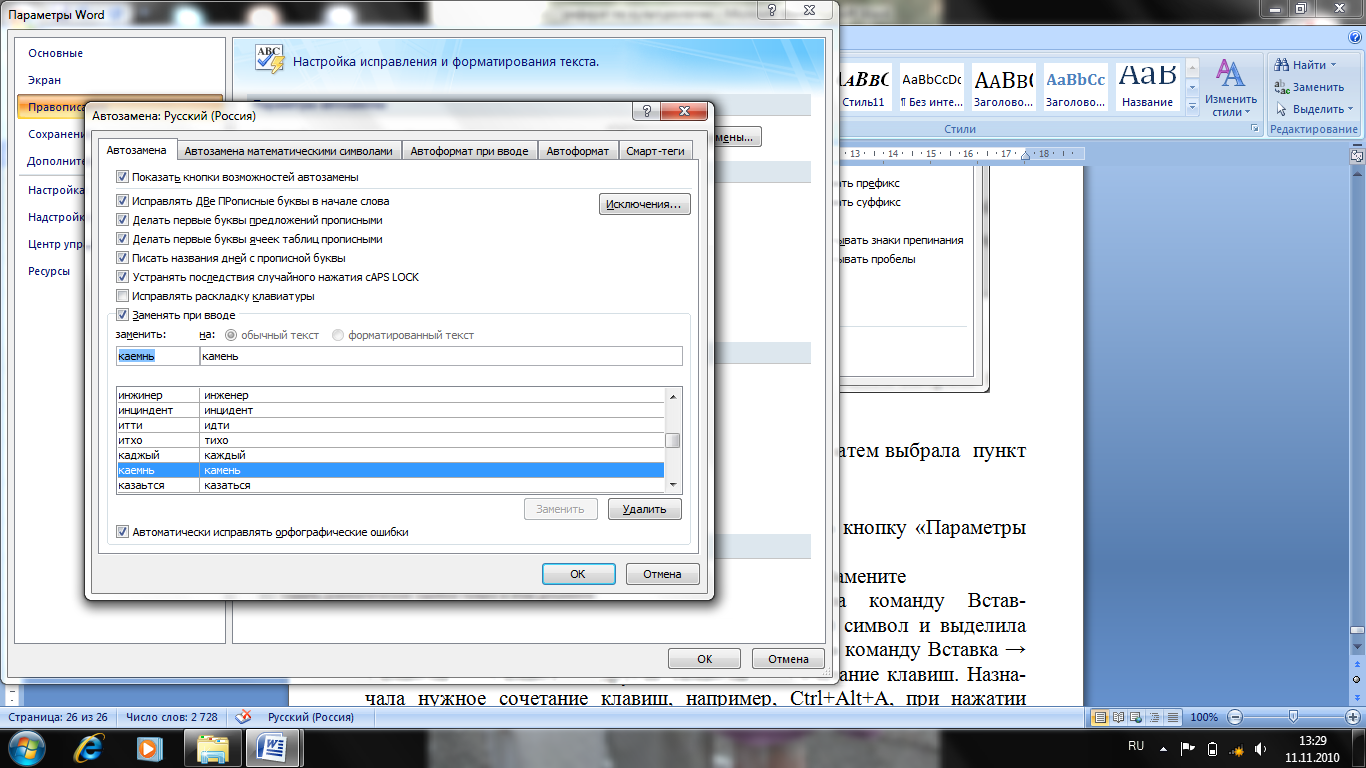
3. Вставка специальных символов. Выполнение.
Чтобы ввести символ «ℓ», выполнил команду Вставка→Символы→Символ. Нашел в окне требуемый символ и выделила его. Чтобы назначить сочетание клавиш выполнил команду Вставка → Символы → Символ → Другие символы → Сочетание клавиш. Назначил нужное сочетание клавиш, например, Ctrl+Z, при нажатии данного сочетания клавиш, символ вставляется.
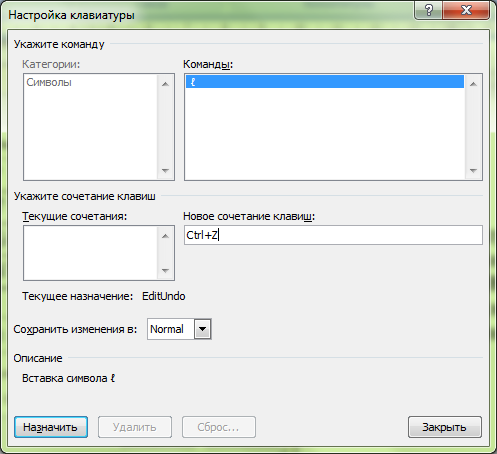
Задание 7. Создание и редактирование таблиц. Сортировка таблиц. Вычисления в таблицах. Преобразование текста в таблицу. Выполнение.
Меню Вставка → Таблицы→ Таблица.→ Вставить Таблицу
В окне Вставка Таблицы задать количество столбцов 6 и 18 строк.
Объединил верхние 5 строк, в 16 строке объединил 5 ячеек. Аналогично, объединили ячейки в 17 и 18 строках.
Оформил шапку таблицы и заполните столбцы: наименование товаров, единицы измерения товаров, цена (руб.),количество товаров.
В ставил в верхнюю ячейку таблицы текущую дату. Для этого выполнил команду ВСТАВКА Текст Дата и время

И зменил первоначально установленную ширину столбцов с помощью команды ТАБЛИЦА Высота и ширина ячейки Столбец. Отцентрировал шапку таблицы с помощью кнопки По центру на панели инструментов Форматирование.
В ыделил первые две строки таблицы в качестве ее заголовка, выполнил команду ТАБЛИЦА Заголовки
П ронумеровал строки таблицы (1-10) с помощью выделения столбца и команды ФОРМАТ Список Нумерованный или нажал кнопку Нумерация на панели инструментов Форматирование. С помощью команды ФОРМАТ Границы и заливка создал обрамление таблицы.
Результат:
Счет №________________ за отгруженные товары от
Получатель
|
|||||
№ п/п |
Название товара |
Ед.изм. |
Цена (руб.) |
Количество |
Сумма |
|
|
Баннер автомобильный «Зенит» |
Шт. |
12 |
70 |
** Expression is faulty ** |
|
|
Блокнот «Зенит» |
Шт. |
7 |
80 |
** Expression is faulty ** |
|
|
Значок «Зенит» |
Бут. |
4 |
400 |
** Expression is faulty ** |
|
|
Ручка «Зенит» |
Шт. |
5 |
60 |
** Expression is faulty ** |
|
|
Обложка на паспорт |
Уп. |
4 |
50 |
** Expression is faulty ** |
|
|
Папка «Зенит» |
Шт. |
10 |
400 |
** Expression is faulty ** |
|
|
Зажигалка «Зенит» |
Кор. |
5 |
200 |
** Expression is faulty ** |
|
|
Часы настенные «Зенит» |
Шт. |
300 |
2 |
0 |
|
|
Тетрадь общая «Зенит» |
Шт. |
6 |
100 |
** Expression is faulty ** |
|
|
Футболка игровая «Зенит» |
Шт. |
300 |
3 |
** Expression is faulty ** |
ИТОГО по товарам отгруженным |
** Expression is faulty ** |
||||
Сумма НДС (20%) |
** Expression is faulty ** |
||||
ВСЕГО по счету к оплате получателем |
12720 |
||||
