
- •Часть 1
- •Содержание
- •Введение
- •Раздел 1. Текстовый процессор ms Word Тема 1.1. Форматирование текста
- •Создание и форматирование первого файла
- •Создание и форматирование второго файла
- •Создание и форматирование третьего файла
- •Создание и форматирование четвертого файла
- •Информационное общество
- •Информационная культура
- •Для любознательных
- •Тема 1.2 Сноски, вставка рисунков в текст
- •Тема 1.3 Формирование формул в документах
- •Самостоятельное создание формул
- •Тема 1.4. Документы сложной структуры
- •Тема 1.5 Таблицы
- •Создание таблицы «Возмещение расходов»
- •Возмещение командировочных расходов работникам бюджетных организаций
- •Создание таблицы «Прожиточный минимум по рф»
- •Создание таблицы «Чрезвычайные ситуации по Российской Федерации»
- •А) не выходит за пределы:
- •Б) охватывает территорию:
- •Создание таблицы «Число дтп по юфо»
- •Тема 1.6 Расчеты в таблицах. Графики
- •Создание таблицы «Покупка наличной валюты»
- •Создание таблицы «Штатная численность поликлиники»
- •Штатная численность поликлиники
- •Тема 1.7 Верстка документа
- •Создание и верстка реферата
- •Раздел 2. Электронные таблицы Excel Тема 2.1 Формулы. Пользовательский список
- •Создание таблицы «Остаток на начало отчетного периода»
- •Создание таблицы «Посещаемость в поликлинике и на дому 2009г.»
- •Создание таблицы «Внебюджетные источники финансирования»
- •Создание таблицы «Дневные общеобразовательные учреждения»
- •Создание таблицы «Прайс-лист»
- •Тема 2.3. Логическая функция если. Абсолютная адресация (присвоение имени)
- •Создание таблицы «Удержания»
- •Создание таблицы «Валовой региональный продукт»
- •Создание таблицы «Денежные доходы…»
- •Создание таблицы «Расчет заработной платы сотрудников ооо «Вояж»
- •Тема 2.4 Макроподстановки. Сводные таблицы и диаграммы. Подготовка таблиц для печати
- •Создание книги «Сведения по научно-исследовательским работам»
- •Тема 2.5 Фильтры. Сортировки. Промежуточные итоги
- •Построение книги «Сотрудники»
- •Создание книги «Фактический объем производства»
- •Приложение. Образец форматирования реферата (фрагменты)
- •Реферат
- •«История развития эвм»
- •Оглавление
- •Глава I. Первое поколение Эвм……..………………
- •Глава II. Второе поколение эвм…........................…
- •Глава III. Третье поколение эвм…........................….
- •Глава I. Первое поколение эвм
- •1.1.Основоположники вычислительной техники
- •1.2. Основная характеристика эвм
- •Заключение
- •Список использованной литературы:
- •Часть 1
- •344002, Г. Ростов-на-Дону, ул. Пушкинская, 70
- •344002, Г. Ростов-на-Дону, ул. Пушкинская, 70
Тема 2.4 Макроподстановки. Сводные таблицы и диаграммы. Подготовка таблиц для печати
Цель работы: приобретение навыков использования при разработке таблиц макроподстановок данных и подведения итогов на основе сводных таблиц.
Задание
Создать таблицы в соответствии с заданием, построить расчеты, используя макроподстановки. Подвести промежуточные итоги на основе сводных таблиц.
Построение книги «Плановый фонд зарплаты»
Для построения расчета необходимо сформировать книгу Excel Фонд з/платы, состоящую из следующих листов: Справочник деталей, Справочник цехов, План, Итоги.
1
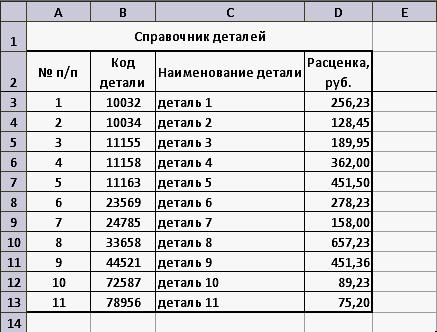 .
На листе 1 сформируйте таблицу Справочник
деталей
(рис.2.20).
.
На листе 1 сформируйте таблицу Справочник
деталей
(рис.2.20).
Рис.2.20. Таблица Справочник деталей
Присвойте листу имя Справочник деталей:
2. Сформируйте таблицу Справочник цехов (рис.2.21).

Рис.2.21. Таблица Справочник цехов
Присвойте листу имя Справочник цехов.
3. Формирование таблицы План
3.1. Присвойте листу имя План и сформируйте шапку таблицы в соответствии с приведенным образцом (табл.2.1); для того, чтобы шапка таблицы все время была на экране, необходимо выполнить команду закрепления области шапки:
- установите курсор в ячейку А3;
- перейдите на вкладку Вид – выполните команду Закрепить области – Закрепить области.
3.2. Данные в таблицу необходимо занести после предварительной подготовки:
- поле Код цеха контролируется в диапазоне 101-103 с помощью команды Данные – Проверка данных; в случае ввода неправильного кода цеха программа должна выдать сообщение об ошибке «Код цеха может принимать значения 101 – 103» и остаться в режиме ожидания ввода правильного кода цеха или пусто, для этого:
- выделите диапазон ячеек С3:С72;
- выберите Данные – Проверка данных;
Таблица 2.1
|
А |
B |
C |
D |
E |
F |
G |
H |
I |
1 |
ПЛАН |
||||||||
2 |
Квартал |
Месяц |
Код цеха |
Наименование цеха |
Код детали |
Наименование детали |
Расценка, руб. |
План |
Сумма, руб. |
3 |
1 |
январь |
101 |
|
10032 |
|
|
10 |
|
4 |
1 |
январь |
101 |
|
10034 |
|
|
10 |
|
5 |
1 |
январь |
102 |
|
11158 |
|
|
20 |
|
6 |
1 |
январь |
102 |
|
11163 |
|
|
20 |
|
7 |
1 |
январь |
103 |
|
24785 |
|
|
30 |
|
8 |
1 |
январь |
103 |
|
33658 |
|
|
30 |
|
9 |
1 |
февраль |
101 |
|
10032 |
|
|
10 |
|
10 |
1 |
февраль |
101 |
|
10034 |
|
|
10 |
|
11 |
1 |
февраль |
101 |
|
11155 |
|
|
10 |
|
12 |
1 |
февраль |
102 |
|
11158 |
|
|
20 |
|
13 |
1 |
февраль |
102 |
|
11163 |
|
|
20 |
|
14 |
1 |
февраль |
103 |
|
44521 |
|
|
30 |
|
15 |
1 |
февраль |
103 |
|
78956 |
|
|
30 |
|
16 |
1 |
февраль |
103 |
|
72587 |
|
|
30 |
|
17 |
1 |
март |
101 |
|
10032 |
|
|
10 |
|
18 |
1 |
март |
101 |
|
10034 |
|
|
10 |
|
19 |
1 |
март |
102 |
|
11158 |
|
|
20 |
|
20 |
1 |
март |
102 |
|
11163 |
|
|
20 |
|
21 |
1 |
март |
102 |
|
23569 |
|
|
20 |
|
22 |
1 |
март |
103 |
|
44521 |
|
|
30 |
|
23 |
1 |
март |
103 |
|
78956 |
|
|
30 |
|
24 |
2 |
апрель |
101 |
|
10032 |
|
|
10 |
|
25 |
2 |
апрель |
101 |
|
10034 |
|
|
10 |
|
Продолжение табл. 2.1
|
А |
B |
C |
D |
E |
F |
G |
H |
I |
26 |
2 |
апрель |
102 |
|
11163 |
|
|
20 |
|
27 |
2 |
апрель |
102 |
|
23569 |
|
|
20 |
|
28 |
2 |
апрель |
103 |
|
44521 |
|
|
30 |
|
29 |
2 |
апрель |
103 |
|
78956 |
|
|
30 |
|
30 |
2 |
май |
101 |
|
11155 |
|
|
10 |
|
31 |
2 |
май |
102 |
|
11163 |
|
|
20 |
|
32 |
2 |
май |
102 |
|
23569 |
|
|
20 |
|
33 |
2 |
май |
103 |
|
33658 |
|
|
30 |
|
34 |
2 |
май |
103 |
|
44521 |
|
|
30 |
|
35 |
2 |
июнь |
101 |
|
10032 |
|
|
10 |
|
36 |
2 |
июнь |
101 |
|
10034 |
|
|
10 |
|
37 |
2 |
июнь |
102 |
|
11158 |
|
|
20 |
|
38 |
2 |
июнь |
102 |
|
11163 |
|
|
20 |
|
39 |
2 |
июнь |
103 |
|
33658 |
|
|
30 |
|
40 |
2 |
июнь |
103 |
|
44521 |
|
|
30 |
|
41 |
3 |
июль |
101 |
|
10034 |
|
|
10 |
|
42 |
3 |
июль |
102 |
|
11163 |
|
|
20 |
|
43 |
3 |
июль |
103 |
|
33658 |
|
|
30 |
|
44 |
3 |
июль |
103 |
|
44521 |
|
|
30 |
|
45 |
3 |
август |
101 |
|
10032 |
|
|
10 |
|
46 |
3 |
август |
101 |
|
10034 |
|
|
10 |
|
47 |
3 |
август |
102 |
|
11163 |
|
|
20 |
|
48 |
3 |
август |
103 |
|
44521 |
|
|
30 |
|
49 |
3 |
сентябрь |
101 |
|
10034 |
|
|
10 |
|
50 |
3 |
сентябрь |
101 |
|
11155 |
|
|
10 |
|
51 |
3 |
сентябрь |
102 |
|
11155 |
|
|
20 |
|
Окончание табл. 2.1
|
А |
B |
C |
D |
E |
F |
G |
H |
I |
52 |
3 |
сентябрь |
102 |
|
11158 |
|
|
20 |
|
53 |
3 |
сентябрь |
103 |
|
78956 |
|
|
30 |
|
54 |
3 |
сентябрь |
103 |
|
72587 |
|
|
30 |
|
55 |
4 |
октябрь |
101 |
|
10034 |
|
|
10 |
|
56 |
4 |
октябрь |
101 |
|
11155 |
|
|
10 |
|
57 |
4 |
октябрь |
102 |
|
11158 |
|
|
20 |
|
58 |
4 |
октябрь |
103 |
|
78956 |
|
|
30 |
|
59 |
4 |
октябрь |
103 |
|
72587 |
|
|
30 |
|
60 |
4 |
октябрь |
103 |
|
44521 |
|
|
30 |
|
61 |
4 |
октябрь |
102 |
|
11158 |
|
|
20 |
|
62 |
4 |
ноябрь |
101 |
|
10032 |
|
|
10 |
|
63 |
4 |
ноябрь |
101 |
|
10034 |
|
|
10 |
|
64 |
4 |
ноябрь |
102 |
|
11163 |
|
|
20 |
|
65 |
4 |
ноябрь |
103 |
|
33658 |
|
|
30 |
|
66 |
4 |
ноябрь |
103 |
|
44521 |
|
|
30 |
|
67 |
4 |
декабрь |
101 |
|
10032 |
|
|
10 |
|
68 |
4 |
декабрь |
101 |
|
10034 |
|
|
10 |
|
69 |
4 |
декабрь |
102 |
|
11155 |
|
|
20 |
|
70 |
4 |
декабрь |
102 |
|
11158 |
|
|
30 |
|
71 |
4 |
декабрь |
103 |
|
33658 |
|
|
30 |
|
72 |
4 |
декабрь |
103 |
|
44521 |
|
|
30 |
|
- на вкладке Параметры установите Условие проверки: Тип данных: целое число, Значение: между, Минимум: 101, Максимум: 103; установите флажок: Игнорировать пустые ячейки;
- на вкладке Сообщение об ошибке установите флажок: Выводить сообщение об ошибке, Вид: Останов, в поле Заголовок напечатайте: Код цеха имеет ограничения, в поле Сообщение – Код цеха может принимать значения 101-103;
- OK;
- поле Наименование цеха должно формироваться автоматически после занесения кода цеха, для этого необходимо использовать функцию ВПР(Искомое_значение; Таблица;Номер_столбца;Интервальный_просмотр).
Здесь: Искомое_значение - значение, которое должно быть найдено в первом столбце массива, в данном случае – в столбце Код цеха на листе Справочник цехов;
Таблица – таблица данных, в которых производится поиск;
Номер_столбца – номер столбца в таблице, из которого нужно вернуть значение;
Интервальный_просмотр – 1, если поиск приближенный, и 0 - если точный;
- выполните следующие действия:
- перейдите на лист Справочник цехов;
- выделите диапазон ячеек B3:C5 и присвойте ему имя Цех: щелкните по нему правой кнопкой мыши - выберите команду Имя диапазона – поле Имя: Цех;
- перейдите на лист План и в ячейку D3 занесите следующую формулу:
=ВПР(C3;Цех;2;0)
- скопируйте ее на нужный диапазон;
- значения полей Наименование детали и Расценка должны также формироваться автоматически после заполнения поля Код детали, для этого:
- перейдите на лист Справочник деталей;
- выделите диапазон ячеек B3:D13 и присвойте ему имя Деталь: щелкните по нему правой кнопкой мыши - выберите команду Имя диапазона – поле Имя: Деталь;
- перейдите на лист План и в ячейку F3 занесите следующую формулу:
=ВПР(E3;Деталь;2;0)
- скопируйте ее на нужный диапазон;
- самостоятельно сформируйте формулы для столбца Расценка.
3.3. Заполните таблицу План данными (табл. 2.1). Произведите расчет в столбце Сумма:
=Расценка * План
4. Для подведения квартальных и годовых итогов необходимо построить сводную ведомость Итоги:
- выделите всю таблицу;
- выберите Вставка – Сводные таблицы;
- установите флажок: На новый лист;
- сформируйте строки и столбцы сводной таблицы:
- в окне Список полей сводной таблицы щелкните мышкой по элементу Квартал и, не отпуская кнопку мыши, перетащите его в область Фильтр отчета;
- элемент Месяц перетащите в область Названия столбцов;
- элемент Наименование детали перетащите в область Названия строк;
- элемент Сумма - в область Σ Значения;
- закройте окно Список полей сводной таблицы;
- присвойте листу имя Итоги.
В результате получится сводная таблица (рис.2.22).
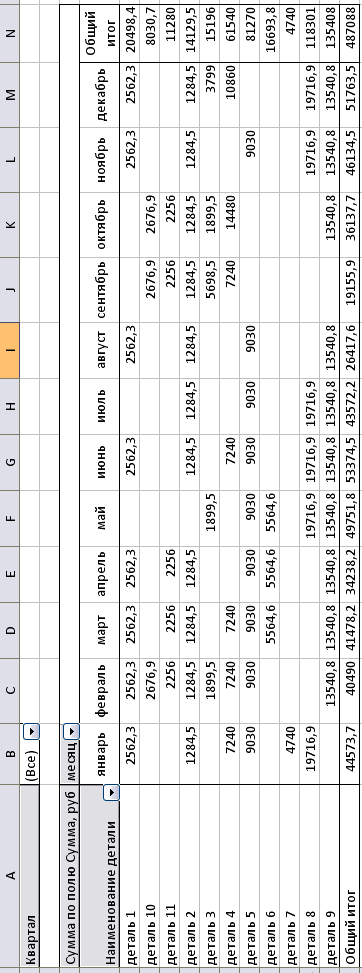
Рис.2.22. Сводная таблица
5. Подготовка для печати полученных таблиц.
5.1. Подготовка для печати таблицы План.
- перейдите на лист План;
-
![]() щелкните по кнопке Предварительный
просмотр ;
щелкните по кнопке Предварительный
просмотр ;
- поскольку вся таблица не поместилась на странице, необходимо изменить ее ориентацию на альбомную: кнопка Параметры страницы – Страница – установите флажок Ориентация альбомная;
- закройте окно предварительного просмотра;
- для того, чтобы шапка таблицы печаталась на второй и последующих страницах печатного документа, необходимо выполнить следующие действия:
- перейдите на вкладку Разметка страницы;
- в группе Параметры страницы щелкните по кнопке Печатать заголовки (рис.2.23);

Рис.2.23. Кнопка Печатать заголовки
- появится окно Параметры страницы, открытое на вкладке Лист (рис.2.24);
- поскольку печатать нужно шапку (т.е. строку), то надо щелкнуть мышкой по кнопке адреса у строчки сквозные строки;
- на листе План появится окно Параметры страницы - сквозные строки: – щелкните мышкой по номеру второй строки и закройте это окно;
- программа вернет вас в окно Параметры страницы – ОК;



Рис.2.24. Окно Параметры страницы, вкладка Лист
- проверьте результат в режиме предварительного просмотра.
5.2. Подготовка для печати таблицы Итоги.
- перейдите на лист Итоги;
- щелкните по кнопке Предварительный просмотр ;
- поскольку вся таблица не поместилась на странице, необходимо изменить ее ориентацию на альбомную: кнопка Параметры страницы – вкладка Страница – установите флажок Ориентация альбомная;
- для того, чтобы первый столбец, содержащий наименования деталей печатался на второй и последующих страницах печатного документа, необходимо выполнить следующие действия:
- перейдите на вкладку Разметка страницы;
- в группе Параметры страницы щелкните по кнопке Печатать заголовки (рис.2.23);
- появится окно Параметры страницы, открытое на вкладке Лист (рис.2.24);
- поскольку печатать нужно столбец, то следует щелкнуть мышкой по кнопке адреса у строчки сквозные столбцы;
- на листе План появится окно Параметры страницы - сквозные столбцы: – щелкните мышкой по имени столбца А и закройте это окно;
– ОК;
- проверьте результат в режиме предварительного просмотра;
- установите флажок Центрировать на странице горизонтально.
