
Нажмите кнопку «Office».
Затем выберите Параметры Word.
Щелкните пункт Правописание.
Нажмите кнопку Параметры автозамены.
Перейдите на вкладку Автоформат при вводе.
Установите или снимите флажки в соответствии с необходимыми требованиями (см. рис. 7).
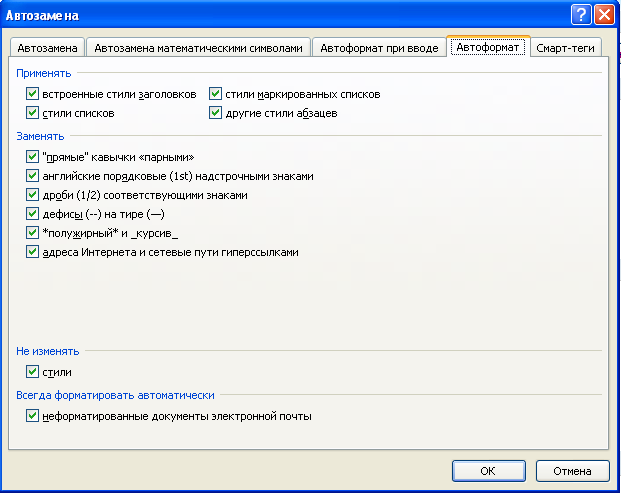
Рис. 7. Окно команды Автозамена, вкладка автоформат
Проверка орфографии и грамматики
Для проверки орфографии нужно выполнить команду Правописание в Главном меню во вкладке Рецензирование, либо нажать клавишу F7 на клавиатуре.
Настройку параметров орфографии можно осуществить следующим образом:
Нажмите кнопку «Office».
Затем выберите Параметры Word.
Щелкните пункт Правописание.
Форматирование документов
В Word предусмотрено 3 вида форматирования:
Форматирование символов
Форматирование абзацев
Форматирование разделов документа
Символы представляют собой базовую единицу информации в документе. Они могут быть выражены буквой, цифрой или другим знаком. Каждый символ несет в себе информацию о форматировании. Например, шрифт, размер, начертание, цвет, эффекты и другие. Форматирование символов можно производить на вкладке Главная главного меню, а также нажав правой кнопкой мыши и в контекстном меню выделенного объекта выбрать необходимую команду, например, Шрифт.
Быстрые способы форматирования символов с помощью комбинаций клавиш:
Ctrl + B – полужирный шрифт.
Ctrl + I – курсив
Ctrl + U – подчёркивание
Ctrl + = - подстрочный знак
Ctrl + Shift + + - надстрочный знак
Абзац – носитель не только базовой информации форматирования символов, но и информации форматирования абзаца. Например, отступ, межстрочный интервал, обрамление и заливка, нумерация, список, табуляция. Все абзацы форматируются с помощью стилей. По умолчанию новые абзацы форматируются стилем Обычный.
Форматирование абзаца можно выполнить в группах Абзац на вкладках Главная и Разметка страницы в главном меню.
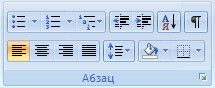
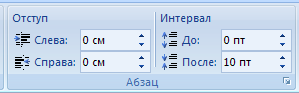
Рис. 8. Группы Абзац на вкладках Главная и Разметка страницы в главном меню.
В
группе Абзац
на
вкладке Главная
находятся такие возможности как
выравнивание текста![]() ,
установка межстрочного интервала
,
установка межстрочного интервала![]() ,
установка заливки
,
установка заливки![]() и границы
и границы![]() ,
создание нумерованных и маркированных
списков
,
создание нумерованных и маркированных
списков![]() ,
уменьшение или увеличение уровня отступа
абзаца
,
уменьшение или увеличение уровня отступа
абзаца![]() ,
сортировка текста или числовых данных
,
сортировка текста или числовых данных![]() ,
и отображение символов форматирования
,
и отображение символов форматирования![]() .
.
На вкладке Разметка страницы главного меню в группе Абзац содержатся команды для установки уровня отступа абзаца и уровня интервала между абзацами.
А также нажав правой кнопкой мыши и в появившемся контекстном меню выбрать необходимую команду, например, Абзац.
Установку абзацных отступов можно производить как в Главном меню, как показано выше, так и с помощью линейки. Её можно установить во вкладке Вид в группе Показать или скрыть.
![]()
Обрамление и заливка абзаца производится в окне Границы и заливка (Вкладка Разметка страницы – раздел Фон страницы – команда Границы страниц) (см. рис. 9 и 10).
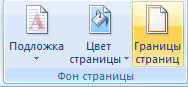
Рис. 9. Группа Фон страницы.
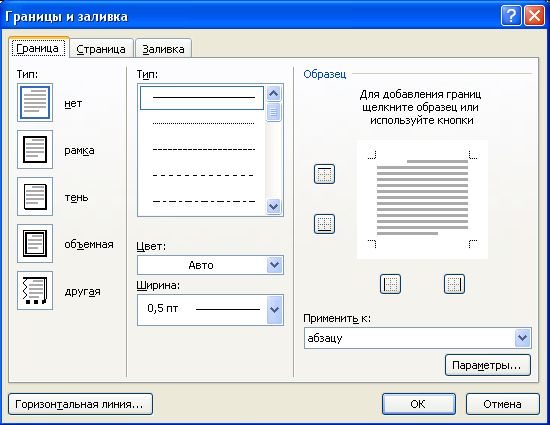
Рис. 10. Окно Границы и заливка.
Для применения обрамления ко всему документу или к его разделу (разделам) используйте вкладку Страница в этом окне.
Вставка переносов.
Мягкий перенос используется для указания места для разрыва слова или словосочетания, если оно попадет в конец строки. Например, можно указать, что слово «автоформат» должно быть перенесено как «авто-формат», а не «автофор-мат». Если слово, в которое вставлен мягкий перенос, находится не в конце строки, этот перенос будет виден только при включенном параметре Отображение.
На вкладке Главная в группе Абзац выберите команду Скрыть/Отобразить .
Щелкните слово в месте вставки мягкого переноса.
Нажмите сочетание клавиш CTRL+ДЕФИС.
При использовании автоматического переноса слов автоматически вставляются переносы там, где это необходимо. В дальнейшем при правке текста или изменении длины строки Word автоматически расставит переносы заново.
Удостоверьтесь, что документ не содержит выделенных фрагментов.
На вкладке Разметка страницы в группе Параметры страницы выберите команду Расстановка переносов, а затем выберите команду Авто.

При расстановке переносов вручную Word осуществляет поиск слов, которые можно перенести. После указания места, где требуется вставить перенос, приложение Word вставляет мягкий перенос. В дальнейшем при правке текста или изменении длины строки в Office Word 2007 отображаются и печатаются только те мягкие переносы, которые оказались в конце строк. Повторная автоматическая расстановка переносов в этом случае не производится.
Выделите текст, где требуется расставить переносы.
На вкладке Разметка страницы в группе Параметры страницы выберите команду Расстановка переносов, а затем выберите команду Ручная.
Если в тексте будет найдено слово, которое можно перенести, выполните одно из следующих действий:
Чтобы вставить мягкий перенос в предложенном месте, нажмите кнопку Да.
Чтобы вставить мягкий перенос в другой части слова, вставьте курсор в эту позицию и нажмите кнопку Да.
Разделы. К разделам применяется самый высокий уровень форматирования документов. В разделах содержится информация о форматировании из нескольких источников. В основном все настройки форматирования страницы производятся во вкладке Разметка страницы в главном меню.
Раздел – основа страниц. Многие документы состоят из одного раздела, поэтому в таких документах для всех страниц используется один формат. Если такие документы требуется отформатировать иначе, разбейте документ на несколько разделов, каждый из которых будет иметь собственный формат страниц. Раздел содержит информацию о форматировании, такую как: размер бумаги, ориентация бумаги, колонтитулы, нумерации.
Создание нового раздела
Создание нового раздела осуществляется на вкладке Разметка страницы в главном меню (см. рис. 11).
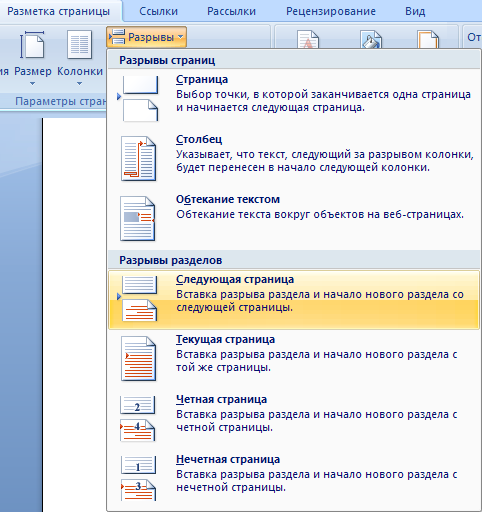
Рис. 11. Создание нового раздела.
Форматирование страницы
Форматирование страницы осуществляется на вкладке Разметка страницы (см. рис. 12).

Рис. 12. Вкладка Разметка страницы и команды для редактирования страницы.
Здесь можно осуществить изменение размера бумаги, ориентацию, установить поля, установить фон страницы, настроить поля и др.
Вставка номеров страниц
Вставка номера страницы осуществляется на вкладке Вставка в главном меню, в разделе Колонтитулы (см. рис. 13).
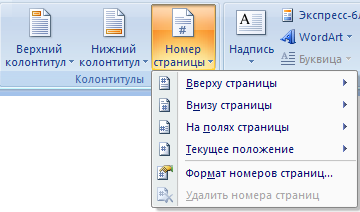
Рис. 13. Вставка номеров страниц.
Также можно выбрать формат номеров, выбрав в раскрывшемся списке, команду Формат номеров страниц (см. рис. 14).

Рис. 14. Определение формата номеров страниц.
Вставка колонтитулов
Вставка колонтитулов в документ осуществляется на той же вкладке Вставка в разделе Колонтитулы и позволяет настраивать отдельно как верхний, так и нижний колонтитулы (см. рис. 15).
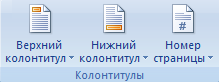
Рис. 15. Группа Колонтитулы.
Создание маркированных и нумерованных списков
Данную операцию можно проводить несколькими способами.
1 способ.
На вкладке Главная в разделе Абзац можно выбрать вид маркера или способ нумерации.
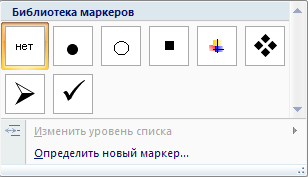
Рисунок 16. Выбор вида маркера.
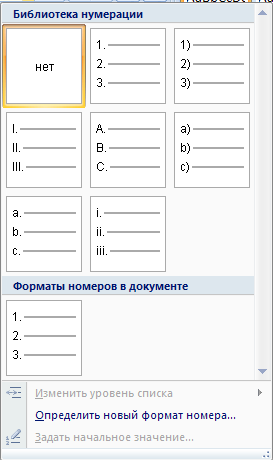
Рис. 17. Выбор способа нумерации.
А также в этом же разделе можно создавать многоуровневый список.

Рис. 18. Создание многоуровневого списка.
В этих раскрывающихся списках есть возможность самим создавать собственные маркеры из символов и рисунков, а в нумерации с помощью шрифтов изменять вид номеров.
Создание заголовков
Создание заголовков производится на вкладке Главная в разделе Стили необходимо нажать на значок раскрывающегося списка в правом нижнем углу раздела и появится окно стилей (см. рис. 19).
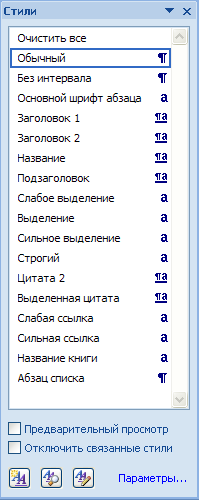
Рис. 19. Окно создания заголовков.
В данном окне можно выбрать тот формат заголовка, который необходим. Также в этом окне внизу при помощи 3 кнопок можно создавать стиль, изменять уже используемый стиль, а также управлять стилями.
Создание стиля
В
окне выбора стиля, приведенного выше,
с помощью кнопки Создание
стиля
![]() можно
создавать собственные стили. При нажатии
на эту кнопку появится окно Создания
стиля,
в
котором можно задать имя стиля, выбрать
стиль той части текста, к которой надо
применить стиль, а также на каком стиле
основан новый стиль и др (см. рис. 20).
можно
создавать собственные стили. При нажатии
на эту кнопку появится окно Создания
стиля,
в
котором можно задать имя стиля, выбрать
стиль той части текста, к которой надо
применить стиль, а также на каком стиле
основан новый стиль и др (см. рис. 20).

Рис. 20. Окно создания стиля.
А также можно выбрать стиль из списка предложенных стилей. Найти их можно на вкладке Главная в разделе Стили.

Рис. 21. Группа Стили.
Создание оглавления
Создание оглавления осуществляется следующим способом: в главном меню на вкладке Ссылки в группе Оглавление при помощи команды Оглавление.
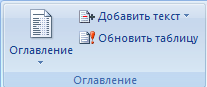
Данная группа содержит команды, позволяющих работать с оглавлением, такие как: Оглавление (добавляет оглавление в документ), Добавить текст (помечает абзац как элемент оглавления), Обновить таблицу (обновляет оглавление для установки правильных номеров страниц для каждого элемента оглавления).
Команда Оглавление позволяет создавать оглавление из предложенного списка оглавлений, настраивать оглавление вручную (команда Оглавление… внизу раскрывающегося списка) либо удалять оглавление (команда Удалить оглавление) (см. рис. 22).
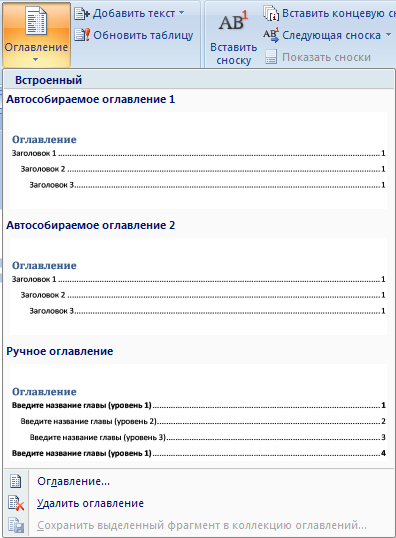
Рис. 22. Выбор типа оглавления.
Создание предметного указателя
Создание предметного указателя осуществляется на вкладке Ссылки главного меню в группе Предметный указатель.
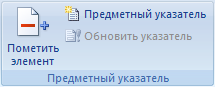
Данная группа содержит команды для создания и работы с предметным указателем, такие как: Пометить элемент (включает выделенный текст в предметный указатель), Предметный указатель (создаёт и вставляет предметный указатель в текст), Обновить указатель (обновляет предметный указатель, чтобы каждый элемент соответствовал правильному номеру страницы).
Для создания предметного указателя необходимо пометить фрагменты текста при помощи команды Пометить элемент. Появится окно Определение элемента указателя с выделенным фрагментом текста (см. рис. 23).
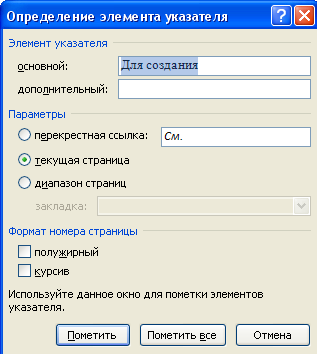
Рис. 23. Окно определения элемента предметного указателя.
Нажатием кнопки Пометить выделенный фрагмент текста помечается как элемент указателя.
Затем, когда все необходимые фрагменты текста будут помечены, создаётся сам предметный указатель командой Предметный указатель. Появится окно Указатель (см. рис. 24).
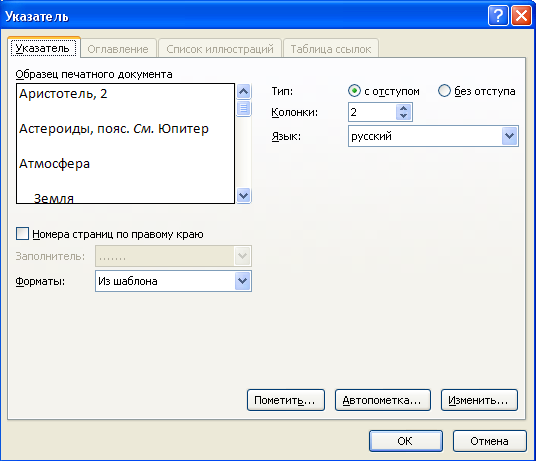
Рис.к 24. Окно вставки предметного указателя.
При нажатии на кнопку ОК осуществится вставка предметного указателя. В данном окне можно выбрать формат и тип отображения предметного указателя.
Создание сносок
Создание сносок осуществляется на вкладке Ссылки главного меню в группе Сноски.
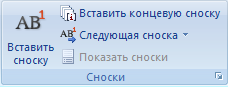
Рис. 25. Группа Сноски.
Данная группа содержит команды для работы со сносками, такие как: Вставить сноску (добавляет сноску в документ, перенумерация происходит автоматически), Вставить концевую сноску (добавляет концевые сноски, которые размещаются в конце документа), Следующая сноска (осуществляет переход к следующей или предыдущей сноске, либо к следующей или предыдущей концевой сноске), Показать сноски (прокрутка документа с целью просмотра расположения сносок).
Создание ссылок
Создание ссылок осуществляется на вкладке Ссылки главного меню в группе Ссылки и списки литературы.
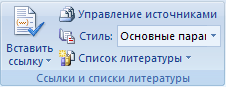
Рис. 26. Группа Ссылки и списки литературы.
Данная группа содержит команды для работы со сносками, такие как: Вставить ссылку (добавляет ссылку в документ), Управление источниками (Просмотр списка источников, ссылки на которые содержатся в документе. Данная команда позволяет копировать, удалять, изменять источники), Стили (выбор стиля ссылки для использования в документе), Список литературы (добавляет список литературы, в котором перечислены все источники).
Для того, чтобы создать и добавить ссылку нужно нажать на кнопку Вставить ссылку, появится раскрывающийся список, в котором нужно выбрать команду Добавить новый источник, в появившемся окне нужно заполнить необходимые поля и нажать ОК. Будет создан источник, который затем можно будет добавлять в текст.
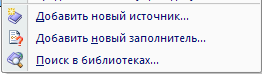
Команда Управление источниками используется для того, чтобы просматривать список источников, ссылки на которые содержатся в документе. Данная команда позволяет копировать, удалять, изменять источники (см. рис. 27).
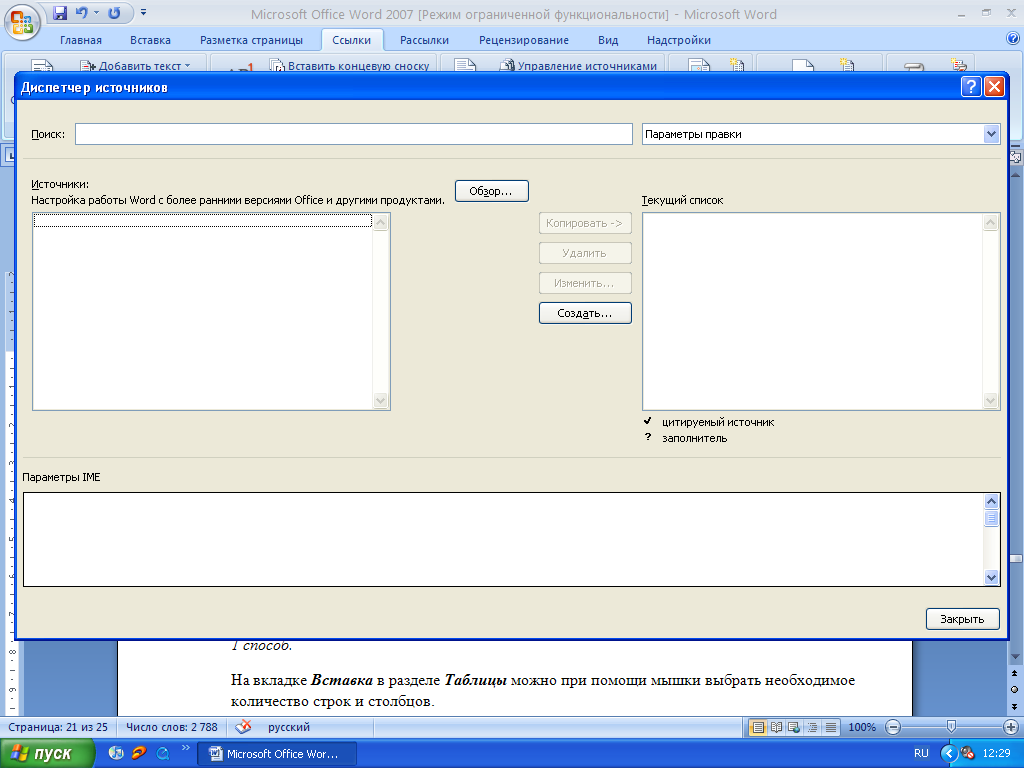
Рис. 27. Окно управления источниками.
Команда Список литературы позволяет добавлять список литературы. Данная команда позволяет добавлять встроенные форматы списков литературы (см. рис. 28).
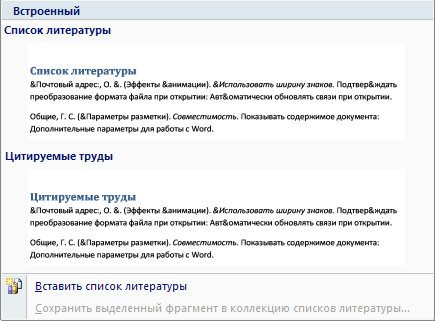
Рис. 28. Раскрывающийся список добавления списка литературы.
Создание гиперссылок
Создание гиперссылок осуществляется на вкладке Вставка в группе Связи.

Нажатием команды Гиперссылка вызывается окно вставки гиперссылок
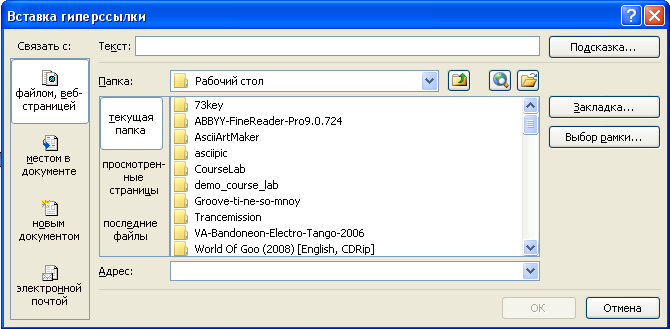
Рис. 29. Окно вставки гиперссылки.
В данном окне имеется возможность создавать различные гиперссылки такие как: ссылки на другой файл, на определённое место в документе, на веб-страницы, на электронную почту.
Гиперссылка на веб-страницу создастся автоматически при нажатии клавиши ВВОД или ПРОБЕЛ после ввода адреса существующей веб-страницы, например www.contoso.com.
Работа с таблицами
Таблица состоит из строк и столбцов, на пересечении которых находятся ячейки.
Создание таблиц
Создание таблиц можно осуществлять несколькими способами.
1 способ.
На вкладке Вставка в разделе Таблицы можно при помощи мышки выбрать необходимое количество строк и столбцов.
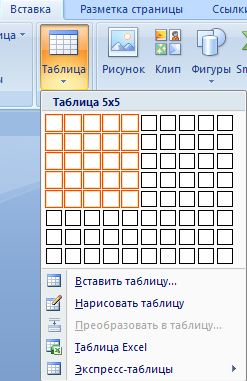
Рис. 30. Создание таблиц 1 способом.
2 способ
В том же всплывающем окне при помощи команды Вставить таблицу с помощью клавиатуры задать определённое количество строк и столбцов и установить автоподбор ширины столбцов.
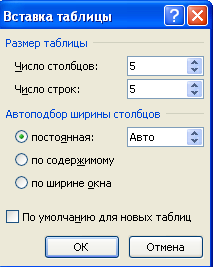
Рис. 31. Создание таблиц 2 способом.
3 способ
В том же всплывающем окне при помощи команды Нарисовать таблицу можно нарисовать таблицу в ручную, при этом указатель мыши будет иметь вид карандаша.
4 способ
При помощи команд Таблица Excel и Экспресс-таблицы можно вставлять таблицы из Excel и встроенных шаблонов таблиц.
Добавление строк и столбцов в таблицу
Добавление осуществляется 2 способами.
1 способ. С использованием дополнительной вкладки Макет в главном меню в разделе Строки и столбцы, которые появляются после добавления или последующего выделения таблицы (см. рис. 32).
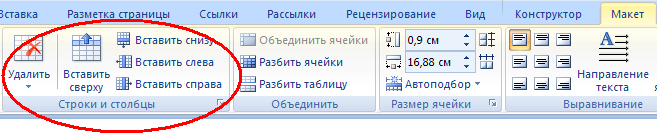
Рис. 32. Добавление строк и столбцов таблицы на вкладке Макет.
2 способ. При помощи контекстного меню таблицы, выбрав команду Вставить.
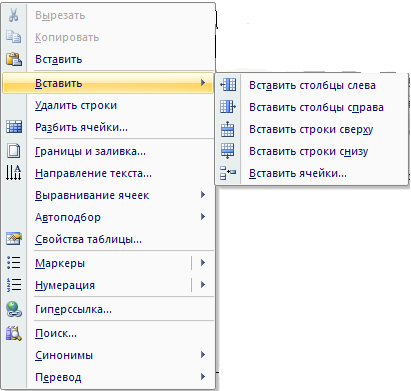
Рис. 33. Добавление строк и столбцов таблицы с помощью контекстного меню.
Удаление строк и столбцов
Удаление осуществляется несколькими способами.
1 способ. С использованием дополнительной вкладки Макет в главном меню в разделе Строки и столбцы, которые появляются после добавления или последующего выделения таблицы. Команда Удалить позволяет удалять ячейки, столбцы, строки или всю таблицу.

Рис. 34. Удаление строк и столбцов таблицы из главного меню.
2 способ. При помощи контекстного меню таблицы.
Выделив ячейку, нажмите правой кнопкой мыши и выберите в контекстном меню команду удалить ячейки. Выделив строку, нажмите правой кнопкой мыши и выберите в контекстном меню команду удалить строки.
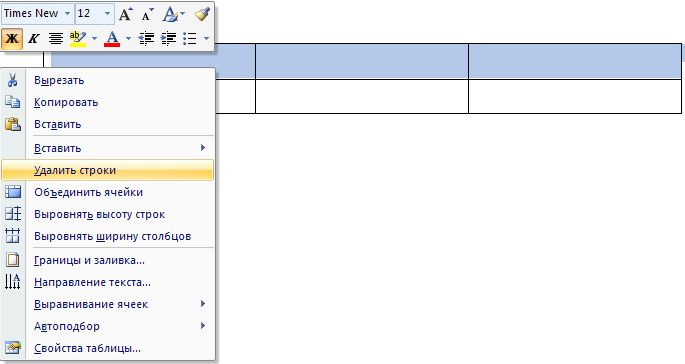
Рис. 35. Удаление строк таблицы из контекстного меню.
Выделив столбец, нажмите правой кнопкой мыши и выберите в контекстном меню команду удалить столбцы.
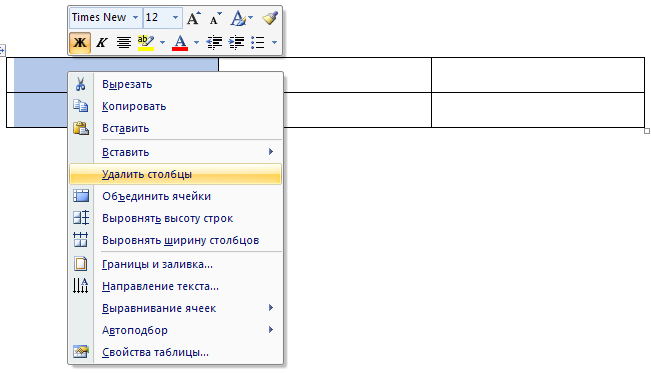
Рис. 36. Удаление столбцов таблицы из контекстного меню.
Форматирование в таблице
Форматирование в таблице осуществляется на дополнительных вкладках Конструктор и Макет, которые появляются после добавления или последующего выделения таблицы.
Во вкладке Конструктор разделы Параметры стилей таблиц и Стили таблиц можно форматировать таблицы, изменяя их стиль, границы, заливку, установить строку заголовка, строку итогов и др. (см. рис. 37).

Рис. 37. Вкладка Конструктор.
Вкладка Макет позволяет выделять, добавлять и удалять ячейки, строки, столбцы в группах Таблица и Строки и столбцы. Группа Объединить позволяет объединять, разбивать ячейки или разбить таблицу на две. Группы Размер ячейки и Выравнивание позволяют устанавливать размер ячейки и направление текста в ячейке, выравнивание его в ячейке. Группа Данные позволяет сортировать выделенный текст, добавлять формулы в ячейки, преобразовывать таблицу в текст (см. рис. 38).

Рис. 38. Вкладка Макет.
Добавление формул в таблицу
Добавление формул для выполнения простых расчетов осуществляется на дополнительной вкладке Макет в группе Данные, появляющейся после создания таблицы, либо после её последующего выделения.
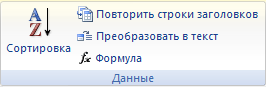
После ввода в таблицу данных встаём на ту ячейку, в которой необходимо провести вычисления. Нажатием на команду Формула появляется окно добавления формул, в котором в раскрывающемся списке Вставить функцию выбираем то действие. Которое необходимо произвести с данными, например, просуммировать (см. рис. 39).

Рис. 39. Окно добавления формул в таблицу.
Редактирование формул осуществляется в том же окне добавления формул в таблицу. В нём имеется возможность задавать формат отображения числа из раскрывающегося списка Формат числа (обычный, денежный, процентный), а также добавления закладки в раскрывающемся списке Вставить закладку.
