
Microsoft Office Word 2007
Программа Microsoft Office Word 2007, содержащая полный набор средств для работы с текстом, и имеющая новый интерфейс работы пользователя, позволяет создавать профессионально оформленные документы.
Особенности интерфейса
Основной заменой меню и панелей инструментов в Office Word 2007 служит «лента». Она разработана для облегчения доступа к командам и состоит из вкладок, связанных с определенными целями или объектами. Каждая вкладка, в свою очередь, состоит из нескольких групп взаимосвязанных элементов управления. По сравнению с меню и панелями инструментов «лента» вмещает значительно больше содержимого — кнопок, коллекций, элементов диалоговых окон и т. д.
Кнопка
«Office»![]()
Данное меню включает следующие команды:
Создать – создать новый документ
Открыть – открыть уже существующий документ
Сохранить - сохранить документ
Сохранить как – сохранить документ различными способами (в используемом по умолчанию формате .docx; как шаблон; в формате совместимом с другими версиями Word .doc)
Печать – предварительный просмотр и печать документа
Подготовить – подготовить документ к рассылке
Отправить – отправить документ через электронную почту
Опубликовать – открыть общий доступ к документу
Закрыть – закрыть документ
Панель
быстрого доступа![]()
Позволяет облегчить и ускорить доступ к наиболее часто используемым командам при работе с программой. Она содержит следующие команды:
Создать новый документ
Сохранить документ
Отменить ввод
Повторить ввод
Быстрая печать
Данную панель можно настраивать, добавляя в неё нужные команды.
Главное меню.
Содержит несколько вкладок:
Главная. На этой вкладке собраны команды, которые позволяют работать с текстом (копировать, вырезать и вставлять его в другое место документа), форматировать документ, изменять стили, находить нужное место в документе.
Вставка. Команды этого меню позволяют осуществлять вставку различных графических элементов (различные формы, таблицы, рисунки, символы, красочные заголовки).
Разметка страницы. В этом пункте меню находятся средства изменения формата текущей страницы.
Ссылки. Позволяет осуществить вставку сносок, ссылок, цитат, указателей.
Рассылки. Команды этого меню помогают создавать письма.
Рецензирование. Из данного пункта меню осуществляется доступ к командам проверки грамотности написания текста, добавления примечаний и исправлений, а также установку или снятия защиты текущего документа.
Вид. Позволяет устанавливать различные параметры отображения рабочей области.
Работа с документами
Создание документа
Нажмите Кнопку «Office».
Выберите команду Создать.
В открывшемся окне Создание документа выберите Новый документ.
В окне Создание документа можно также выбрать тип создаваемого документа.
Для быстрого создания нового документа нажмите в Панели быстрого доступа команду Создать.
Открытие документа
Нажмите Кнопку «Office».
Выберите команду Открыть.
В открывшемся окне Открытие документа выберите нужный документ.
Для открытия документа, в котором работали ранее, нажмите Кнопку «Office» и в списке Последние документы выберите документ.
Сохранение документа
Нажмите Кнопку «Office».
Выберите команду Сохранить, чтобы сохранить документ по умолчанию в формате .docx. Или выберите команду Сохранить как… чтобы выбрать формат сохраняемого документа.
В появившемся окне Сохранение документа выберите имя, формат и место, куда необходимо сохранить документ.
Для быстрого сохранения документа можно воспользоваться Панелью быстрого доступа и нажать кнопку Сохранить.
Настройка параметров Word
Для настройки параметров необходимо нажать на кнопку настройки панели быстрого доступа рядом с панелью быстрого доступа (см. рис. 1).
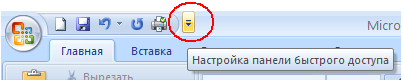
Рис. 1. Кнопка настройки параметров Word
В появившемся списке можно выбрать элементы, которые будут отображаться в Панели быстрого доступа, а нажав на пункт меню Другие команды… можно перейти в окно настроек параметров (см. рис. 2).
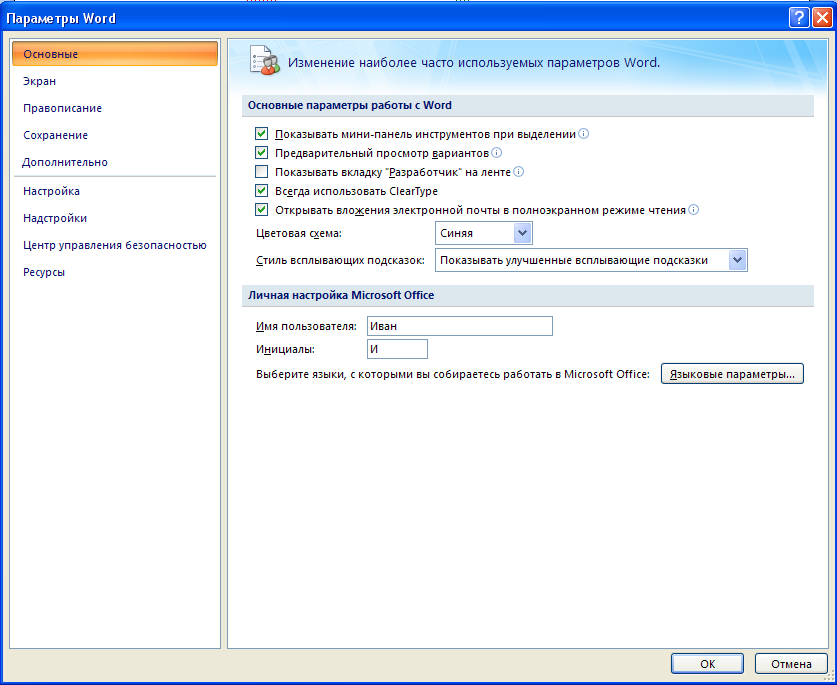
Рис. 2. Окно настройки параметров Word
В окно настроек также можно попасть, нажав на кнопку «Office», затем в нижней части появившегося окна нажать на кнопку Параметры Word.
Параметры Word (Основные):
Показывать мини-панель инструментов при выделении. Отображение мини-панели инструментов при выборе текста. Мини-панель инструментов обеспечивает быстрый доступ к средствам форматирования.
Предварительный просмотр вариантов. Предварительный просмотр результатов изменения форматирования в документе.
Показывать вкладку «Разработчик» на ленте. Отображение вкладки Разработчик на ленте в программах Выпуск 2007 системы Microsoft Office. На вкладке Разработчик собраны средства создания макросов и форм, а также функции для работы с XML. Снимите этот флажок, чтобы скрыть вкладку Разработчик.
Всегда использовать ClearType. Этот параметр, который выбирается по умолчанию, включает функцию ClearType, облегчающую чтение текста. При изменении этой настройки необходимо перезапустить Microsoft Office Word, чтобы изменение вступило в силу.
Этот параметр применяется ко всем программам Office. На компьютерах под управлением Microsoft Windows XP включение данного параметра изменяет параметр ClearType в Windows. Этот параметр не доступен на компьютерах под управлением Microsoft Windows Vista.
Открывать вложения электронной почты в полноэкранном режиме чтения. Этот параметр, который выбирается по умолчанию, при открытии вложений электронной почты отображает документы в полноэкранном режиме чтения. Если этот флажок снять, вложения электронной почты будут открываться в режиме разметки страницы.
Цветовая схема. Выберите в списке вариант цветовой схемы программ.
Стиль всплывающих подсказок. Выберите из списка стиль отображения названий кнопок и дополнительной полезной информации. Для отображения названий и полезных сведений выберите Показывать улучшенные всплывающие подсказки, для отображения только названий кнопок выберите Не показывать улучшенные всплывающие подсказки или выберите Не показывать всплывающие подсказки, чтобы подсказки не появлялись.
Личная настройка Microsoft Office:
Имя пользователя. Введите в поле Имя пользователя свое имя пользователя.
Введенное имя будет связано с исправлениями, вводимыми в режиме рецензирования документов. Оно также является именем автора, назначаемым создаваемым документам. Например, во встроенных титульных листах, содержащих имя автора, автоматически используется имя, введенное в поле Имя пользователя.
Инициалы. Введите в поле Инициалы свои инициалы, которые будут связаны с именем пользователя.
Введенные инициалы связываются с комментариями, добавляемыми при рецензировании документов.
