
Выбор языков для использования в Office
Нажмите кнопку Языковые параметры, чтобы включить функции, необходимые для языков, которые будут использоваться в Microsoft Office 2007.
Также в окне настроек параметров можно изменять настройки отображения и настройки печати, выбрав меню Экран, настройки исправления и форматирования текста в меню Правописание, настройки сохранения документов в меню Сохранения, настройки дополнительных параметров в меню Дополнительно.
Редактирование документов
Выделение текста
Для выделения текста можно воспользоваться одним из следующих способов:
Для выделения отдельного слова щелкните левой кнопкой мыши дважды по этому слову.
Для выделения целого абзаца три раза щелкните левой кнопкой мыши в любом месте этого абзаца, либо слева от него щелкните левой кнопкой мыши дважды.
Для выделения предложения зажмите кнопку Ctrl и щелкните левой кнопкой мыши в любом месте предложения.
Для выделения текста иногда используют полосу выделения слева от текста. При этом курсор мыши в полосе выделения приобретает вид стрелки, направленной в верхний правый угол.
Копирование и перемещение текста
Копирование текста можно производить следующими способами:
Нажав правой кнопкой мыши в контекстном меню выделенного фрагмента можно выбрать меню Копировать, Вырезать, Вставить.
На вкладке Главная главного меню в группе Буфер обмена содержатся команды Копировать, Вырезать, Вставить, а также специальная кнопка для просмотра содержимого буфера обмена.
Можно воспользоваться комбинациями клавиш:
Ctrl+C – копировать
Ctrl+X – вырезать
Ctrl+V – вставить
Передвижение по документу
Быстрое передвижение по документу осуществляется при помощи клавиш:
Home – начало строки
End – конец строки
Page up – перейти на страницу вверх
Page down – перейти на страницу вниз
Ctrl + Home – начало документа
Ctrl + End – конец документа.
Для перемещения в определённое место в тексте воспользуйтесь командой Найти в Главном меню (Главное меню – вкладка Главная – группа редактирование – кнопка Найти – в появившемся окне выбрать вкладку Перейти – выбрать объект перехода) (см. рис. 3 и 4).
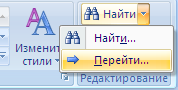
Рис. 3. Команда Перейти

Рис. 4. Окно команды Перейти для передвижения по документу
Найти и заменить
Для поиска необходимого текста в документе и замены его на другой можно воспользоваться командой Заменить на вкладке Главная в разделе Редактирование. В появившемся окне ввести текст для поиска в поле Найти, а также текст на который надо заменить искомый фрагмент в поле Заменить на (см. рис. 5).

Рис. 5. Окно команды Найти для поиска и замены фрагмента текста
Также для быстрого доступа к окну Найти и заменить можно воспользоваться сочетанием клавиш Ctrl+F.
Автозамена, автоформат
Можно настроить программу на автоматическое исправление слов с ошибками, сходных со словами из главного словаря, который используется при проверке правописания. Автозамена по умолчанию настраивается на поиск соответствия и исправление слова с ошибкой на слово из главного словаря, используемого при проверке правописания.
Нажмите кнопку «Office», а затем щелкните Параметры Word.
Щелкните пункт Правописание.
Нажмите кнопку Параметры автозамены.
Появится окно Автозамена (см. рис. 6).

Рис. 6. Окно команды Автозамены, вкладка автозамена
Автоматическое форматирование ускоряет и упрощает ввод некоторых видов текста. Параметры автоматического форматирования зависят от используемого приложения. Для просмотра и изменения параметров автоматического форматирования выполните следующие действия:
