
- •Содержание
- •Аннотация
- •Запуск программы
- •1 Платежные документы
- •1.1 Платежные документы
- •1.1.1 Искать документ по условию
- •1.1.2 Создать новый документ
- •1.1.3 Корректировать текущий документ
- •1.1.4 Печатать текущий документ
- •1.1.5 Включение платежного документа в отправку
- •3 Справочники
- •4 Почта
- •4.1 Просмотр почтовых директориев
- •4.2 Принять и принять из почтового директория
- •4.3 Выгрузить в почтовый директорий с подписью (без подписи)
- •4.4 Повторный прием почты из архива
- •4.5 Повторная выгрузка почты из архива в почтовый директорий без подписи
- •4.6 Подписать
- •4.7 Прием почты от бухгалтерии
- •6.2 Страховое копирование базы данных
- •6.3 Восстановление базы данных из архива
- •6.4 Настройка на объект
- •6.5 Очистка базы данных
- •6.6 Проверка корректности базы
- •6.7 Изменение типа бюджета
- •7 Справка
- •8 Обмен информацией с бухгалтерией
- •9 Выход
1.1.3 Корректировать текущий документ
Документы,
которые на закладке «Движение» выделены
жирным шрифтом, можно корректировать.
Для корректировки нужно выбрать документ
(т.е. стать на него курсором) и левой
клавишей мыши нажать кнопку «Изменить»
в панели кнопок внизу экрана
![]() или нажать правую клавишу мыши и из
контекстного меню выбрать пункт
«Корректировать текущий документ».
Процесс корректировки аналогичен
процессу ввода.
или нажать правую клавишу мыши и из
контекстного меню выбрать пункт
«Корректировать текущий документ».
Процесс корректировки аналогичен
процессу ввода.
1.1.4 Печатать текущий документ
При выборе данного пункта меню на экране пользователь увидит платежное поручение, на котором стоял курсор на закладке «Движение» (видеокадр 13).

Видеоакадр 13. Печать текущего документа
В левом верхнем углу пользователь может увидеть дополнительное меню, с помощью которого задаются параметры печати.
Д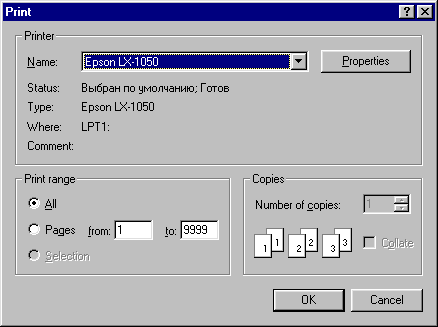 ля
печати документа необходимо выбрать
пиктограмму
ля
печати документа необходимо выбрать
пиктограмму
![]() и щелкнуть на ней левой клавишей мыши.
После чего на экране появится следующий
видеокадр:
и щелкнуть на ней левой клавишей мыши.
После чего на экране появится следующий
видеокадр:
Видеокадр 14. Задание параметров печати
Данная экранная форма используется для задания:
названия модели принтера (Name). Если к вашему компьютеру подключено несколько принтеров, то вы можете выбрать нужный принтер из списка, который появляется после нажатия стрелочки;
количества страниц, которое надо напечатать. Все-All, с (from) этой страницы по (to) какую-то (например, с3 по 5);
количества копий печати (Number of copies).
После задания условий надо нажать на кнопку “Ok” либо, если пользователь передумал печатать, на кнопку “Cancel”.
Также
распечатать текущий документ (т.е.
документ на котором установлен курсор)
пользователь может с помощью клавиши
внизу экрана на закладке “Движение”
![]() .
Но!!! Если пользователь печатает из
контекстного меню, то на листе у него
напечатается 2 копии платежного поручения.
А если пользователь будет печатать,
нажав на пиктограмму внизу экранной
формы, то на листе у него напечатается
1 копия документа.
.
Но!!! Если пользователь печатает из
контекстного меню, то на листе у него
напечатается 2 копии платежного поручения.
А если пользователь будет печатать,
нажав на пиктограмму внизу экранной
формы, то на листе у него напечатается
1 копия документа.
Для
удобства просмотра документа пользователь
может изменять размеры его просмотра
на экране. Для этого необходимо щелкнуть
на стрелочке и из выпадающего списка
выбрать нужный размер
![]() .
.
Если
документ состоит из нескольких страниц,
то для быстрого перехода на нужную
страницу необходимо щелкнуть левой
клавишей мыши на пиктограмме
![]() ,
после чего на экране появится окно, с
помощью которого надо задать № страницы,
на которую необходимо перейти и нажать
на кнопку “Ok”. После чего пользователь
перейдет на заданную им страницу. Для
отмены необходимо нажать клавишу
“Cancel”.
,
после чего на экране появится окно, с
помощью которого надо задать № страницы,
на которую необходимо перейти и нажать
на кнопку “Ok”. После чего пользователь
перейдет на заданную им страницу. Для
отмены необходимо нажать клавишу
“Cancel”.
Для
возврата на закладку “Движение”
пользователь должен щелкнуть левой
клавишей мыши на пиктограмме
![]()
.
1.1.5 Включение платежного документа в отправку
Документы,
которые на закладке «Движение» выделены
черным жирным шрифтом, можно включать
в почту. Для включения нужно щелкнуть
мышью на пиктограмме
![]() либо правой клавишей мыши активизировать
контекстное меню таблицы на странице
«Движение». В меню выбрать пункт «Включить
текущий документ в отправку» или
«Включить в отправку все подготовленные
документы». Включенные в отправку
документы изменяют свой статус на
«подготовлено к отправке» и в таблице
отображаются красным жирным шрифтом.
Включенные в отправку документы можно
с помощью этого же контекстного меню
исключить из отправки все или по одному.
либо правой клавишей мыши активизировать
контекстное меню таблицы на странице
«Движение». В меню выбрать пункт «Включить
текущий документ в отправку» или
«Включить в отправку все подготовленные
документы». Включенные в отправку
документы изменяют свой статус на
«подготовлено к отправке» и в таблице
отображаются красным жирным шрифтом.
Включенные в отправку документы можно
с помощью этого же контекстного меню
исключить из отправки все или по одному.
Вторая страница формы «Платежные документы» изображена на видеокадре 15.
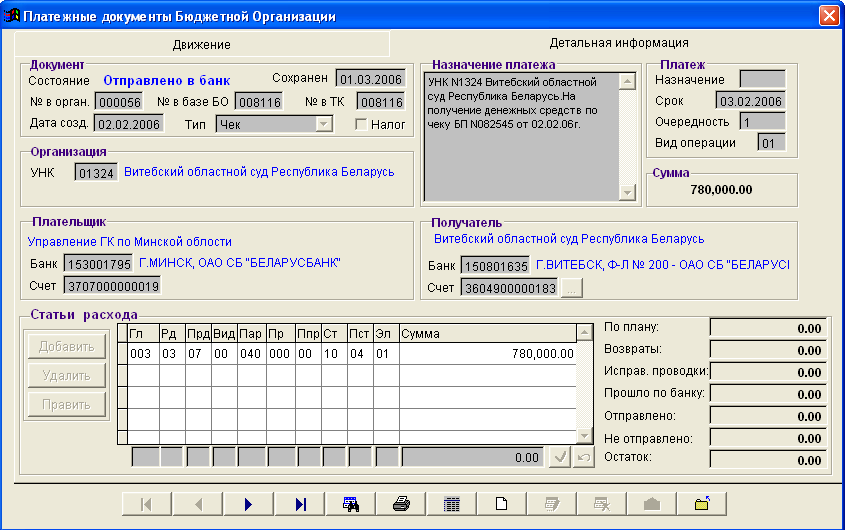 Видеокадр
15. Форма «Платежные документы». Детальная
информация в режиме просмотра
Видеокадр
15. Форма «Платежные документы». Детальная
информация в режиме просмотра
На второй странице отображается каждый платежный документ в режиме просмотра (все поля серого цвета – недоступны для редактирования). Просматривать можно все документы в базе и отправленные, и не отправленные.
Кнопки перемещения по записям базы данных позволяют просматривать поочередно все документы. Для документов, отправленных или прошедших по банку, становятся недоступными кнопки редактирования, удаления.
Документы,
которые в «Движении» выделены жирным
шрифтом, можно удалять. Для удаления
нужно выбрать документ и левой клавишей
мыши нажать кнопку «Удалить»
![]() в панели кнопок внизу экрана. Прежде,
чем удалить, программа потребует
подтверждения.
в панели кнопок внизу экрана. Прежде,
чем удалить, программа потребует
подтверждения.
Для
выхода из формы «Платежные документы»
надо щелкнуть мышью на пиктограмме
![]() .
.
Описание приема платежных документов от бухгалтерии приведено в пункте 8 данного документа: Обмен информацией с бухгалтерией.
1.2 Возвраты
При выборе данного пункта меню на экране появится следующий видеокадр:
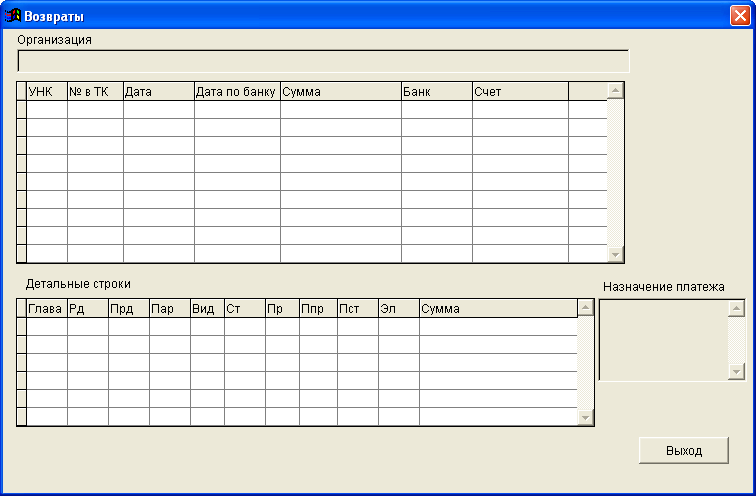
Видеокадр 16. Форма «Возвраты»
С помощью данной экранной формы пользователь сможет только просмотреть информацию о возвратах.
Для выхода из формы надо щелкнуть мышью на кнопке «Выход» в правом нижнем углу экрана.
1.3 Исправительные проводки
При выборе данного пункта меню на экране появится следующий видеокадр:
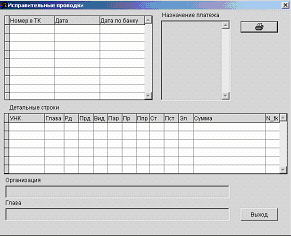
Видеокадр 17. Форма «Исправительные проводки»
С помощью данной экранной формы пользователь сможет только просмотреть информацию об исправительных проводках.
Для выхода из формы надо щелкнуть мышью на кнопке «Выход» в правом нижнем углу экрана.
1.4 Финансирование, взаимозачет
При выборе данного пункта меню на экране появится видеокадр 18.
С помощью данной экранной формы пользователь сможет только просмотреть информацию о взаимозачетах, аннулированных взаимозачетах, финансировании .
Для выхода из формы надо щелкнуть мышью на кнопке «Выход» в правом нижнем углу экрана.
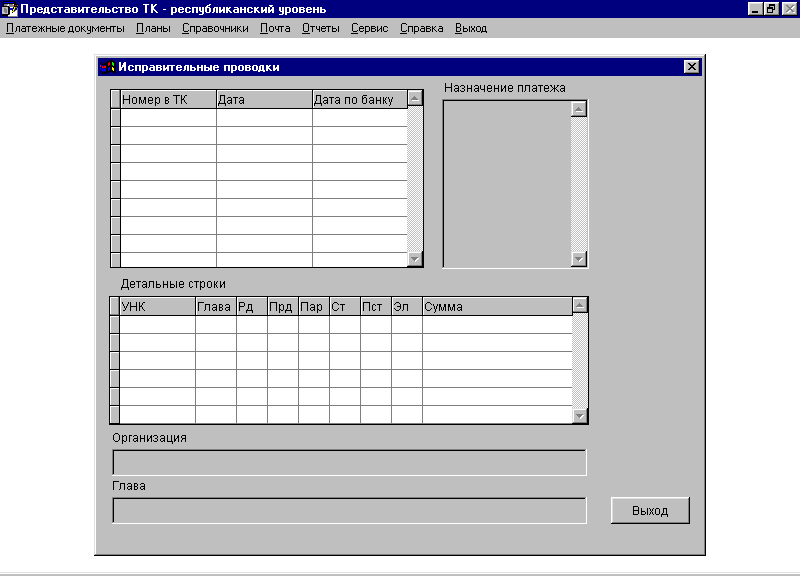
Видеокадр 18. Форма «Финансирование ,взаимозачет»
2 Планы, остатки, финансирование
При выборе данного пункта меню на экране появится следующий видеокадр:
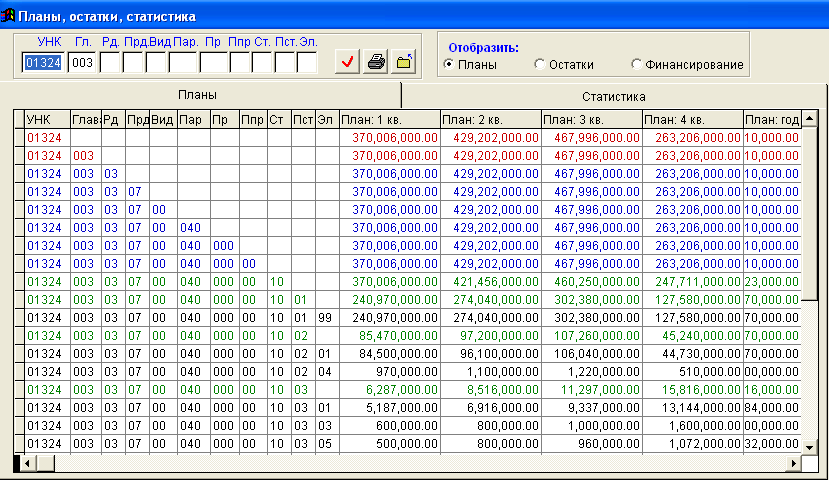 Видеокадр
19. Форма «Планы, остатки, финансирование»
Видеокадр
19. Форма «Планы, остатки, финансирование»
С помощью данного пункта меню пользователь может увидеть смету на какую-либо организацию по каким-либо позициям бюджетной классификации.
Данный видеокадр состоит из двух закладок: «Планы» и «Статистика».
На закладке «Планы» список предоставления информации можно фильтровать. Для этого нужно левой кнопкой мыши выбрать нужный разрез информации (Планы, Остатки, Финансирование) и в зависимости от этого будет предоставляться информация
В верхней левой части этой формы пользователь может ввести данные для поиска (все реквизиты задавать необязательно, только те, которые требуется найти) и нажав на получить на экране искомую информацию.
Также информацию можно распечатать.
Информация в разрезе «Остатки» может изменяться из-за возвратов и исправительных проводок.
Остаток= план - кассовый расход
На закладке «Статистика» пользователь может получить общую информацию по текущей позиции курсора на закладке «Планы».
