
- •Содержание
- •Аннотация
- •Запуск программы
- •1 Платежные документы
- •1.1 Платежные документы
- •1.1.1 Искать документ по условию
- •1.1.2 Создать новый документ
- •1.1.3 Корректировать текущий документ
- •1.1.4 Печатать текущий документ
- •1.1.5 Включение платежного документа в отправку
- •3 Справочники
- •4 Почта
- •4.1 Просмотр почтовых директориев
- •4.2 Принять и принять из почтового директория
- •4.3 Выгрузить в почтовый директорий с подписью (без подписи)
- •4.4 Повторный прием почты из архива
- •4.5 Повторная выгрузка почты из архива в почтовый директорий без подписи
- •4.6 Подписать
- •4.7 Прием почты от бухгалтерии
- •6.2 Страховое копирование базы данных
- •6.3 Восстановление базы данных из архива
- •6.4 Настройка на объект
- •6.5 Очистка базы данных
- •6.6 Проверка корректности базы
- •6.7 Изменение типа бюджета
- •7 Справка
- •8 Обмен информацией с бухгалтерией
- •9 Выход
1.1.1 Искать документ по условию
Данный
пункт меню также дублируется кнопкой
![]() в нижней части экрана.
в нижней части экрана.
После нажатия мышью на данном пункте меню на экране появится видеокадр:
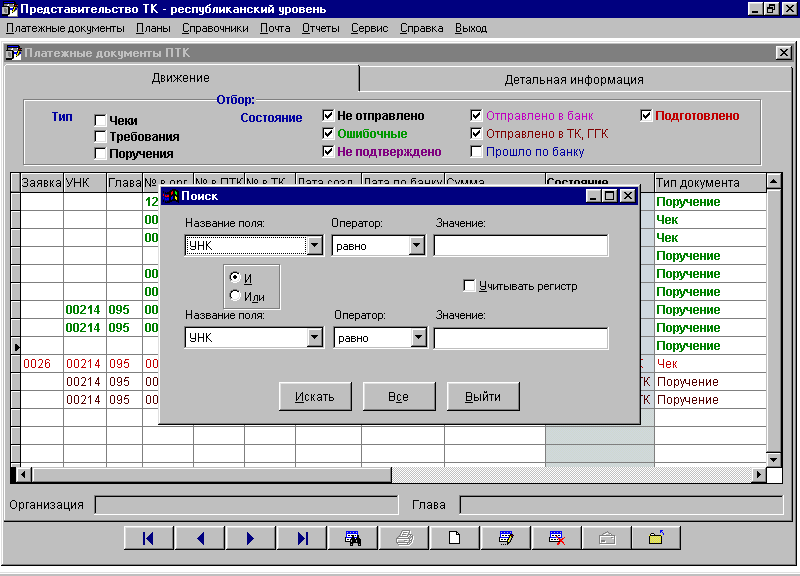
Видеокадр 7. Форма «поиск» контекстного меню.
В данном окне задаются условия поиска необходимой информации:
название поля, которое необходимо выбрать из списка;
оператор (выбирается из списка), где задается отношение к искомому значению (например, если из списка поля «Название поля» выбрать УНК, из списка поля «Оператор» больше чем, а в поле «Значение» задать число, например,100, то пользователь на экране увидит информацию об УНК, номера которых превышают (больше чем) цифру 100);
значение, нужно задать значение для поиска (вводить можно цифры либо даты, в зависимости от того, какое название поля выбрал пользователь).
Можно задать условия поиска по каким-либо двум полям (И), по одному полю или по другому (Или). Для этого необходимо щелкнуть мышью на необходимом условии (или нажать на клавиатуре букву «и», если условие поиска «по одному полю и по другому»; если условие «по одному полю или по другому», то необходимо нажать на клавиатуре букву «л»).
После задания условий надо нажать мышью на кнопке «Искать», после чего на экране пользователь увидит искомые данные.
Если пользователь передумал что-либо искать надо нажать на кнопку «Выйти» (или на клавиатуре нажать на кнопку «В»).
Чтобы показать все платежные поручения надо нажать на кнопку «Все».
1.1.2 Создать новый документ
При
выборе из контекстного меню пункта
«Создать новый документ» или нажатии
соответствующий кнопки внизу формы
![]() активной становится страница «Детальная
информация» для ввода нового документа
(видеокадр 8).
активной становится страница «Детальная
информация» для ввода нового документа
(видеокадр 8).
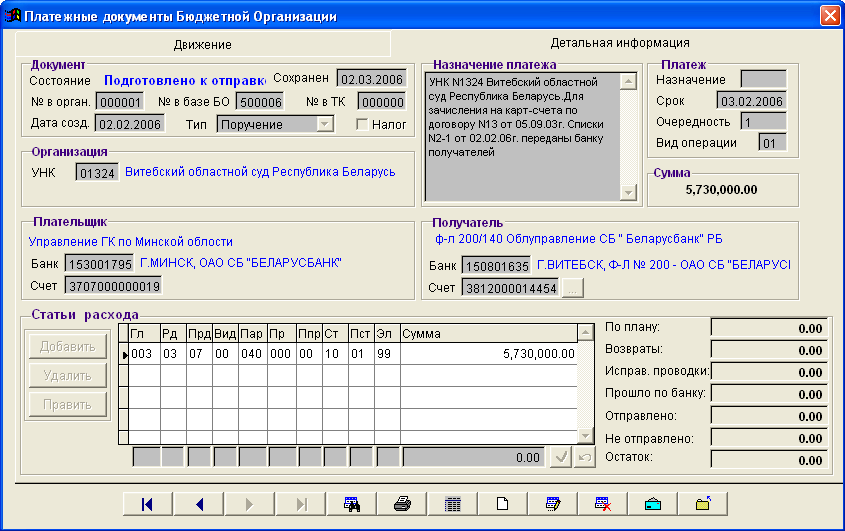 Видеокадр
8. Режим ввода платежных документов
Видеокадр
8. Режим ввода платежных документов
Нумерация документов ведется отдельно по базе БО, по ТК, по бюджетной организации. Номер в базе БО формируется автоматически - создается первый неиспользуемый номер. Например, ввели документы №1, №2, №3, затем №2 удалили. При создании нового документа ему присвоится №2. При создании нового документа номер в ТК присваивается 000000. Номера документа в базе БО и в ТК недоступны для редактирования.
При создании нового платежного документа сначала необходимо ввести УНК и только после этого заполнять все остальные реквизиты! По умолчанию программа сама подставляет УНК организации. При вводе значения УНК (ведущие нули набирать необязательно) программа контролирует наличие этого УНК в плане. Если пользователь ввел неправильное УНК, то выдается сообщение об ошибке. После ввода УНК на экране появляется название организации.
Тип документа следует выбрать из списка (чек, требование, поручение).
Если пользователь отмечает поле «Налог», то фокус ввода (курсор) попадает на поле «Код назначения платежа», т.е. это поле не должно быть пустым, если есть налог.
А втоматически ставится дата создания документа (по умолчанию системная, или операционная, если такова была установлена при помощи меню Сервис Установка даты).
При попадании курсора (или мыши) в поле «Назначение платежа» автоматически проставляется УНК и наименование организации.
Поле «Вид операции» по умолчанию имеет значение 01, которое можно изменить.
Информация о плательщике не корректируется. Она подсвечивается из настройки.
Информация о получателе заполняется следующим образом. Если тип документа чек или требование, то в роли получателя выступает сама бюджетная организация. Нажав кнопку с многоточием, пользователь может выбрать один из счетов данной организации (видеокадр 9).
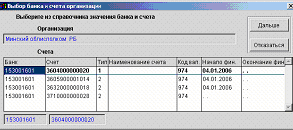
![]()
Видеокадр 9. Выбор счета для бюджетной организации.
Если тип документа – поручение, то в роли получателя выступает поставщик (т.е. не данная бюджетная организация). Для него нужно указать значения банка и счета: их можно ввести или выбрать из списка, нажав кнопку с изображением трех точек, находящуюся возле поля ввода счета получателя (видеокадр 9.a.).

Видеокадр 9.a. Выбор банка и счета поставщика.
Значение банка можно вводить полностью или по последним трем цифрам, оно контролируется на наличие в справочнике банков. При вводе счета проверяется контрольная сумма счета. При корректных значениях банка и счета в отдельности проверяется, существует ли поставщик с такими реквизитами. Если поставщик в справочнике поставщиков найден, то проставляются его код и наименование в документе, а иначе (такого поставщика в справочнике поставщиков не найдено), пользователю предлагается ввести наименование поставщика, при утвердительном ответе становится доступным для ввода наименование поставщика (видеокадр 10). Если наименование поставщика вводится (непустое), то в справочнике поставщиков создается новая запись с уникальным кодом поставщика, наименованием, которое ввел пользователь при вводе платежного документа и значениями банка и счета. Если пользователь отказался заводить нового поставщика (случайно ввел не те значения) или оставил незаполненным наименование поставщика при заведении новой записи в справочнике поставщиков, то очищаются значения банка, счета, кода и наименования получателя. Такой платежный документ можно будет сохранить как ошибочный.
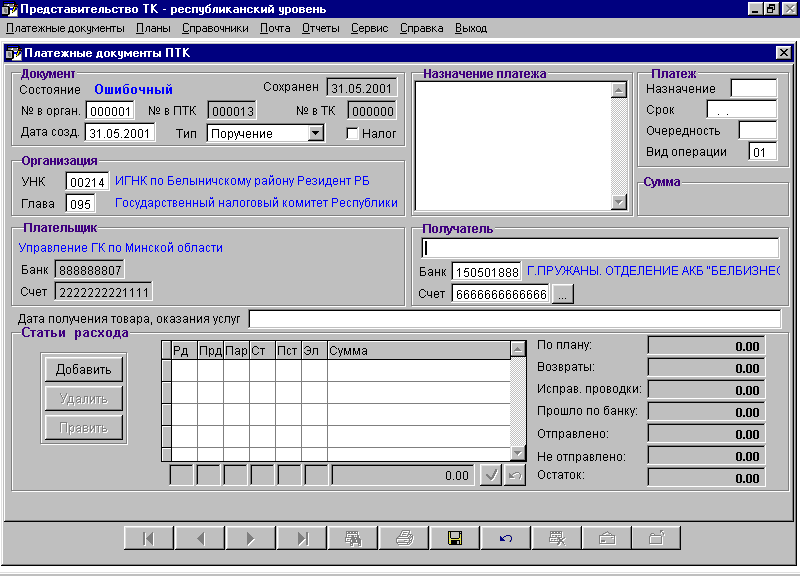
Видеокадр 10. Заведение нового поставщика при вводе платежного документа.
Следующим заполняется поле «Дата получения товара, оказания услуг», которое никак не контролируется.
Далее вводятся статьи расхода.
Для ввода новой строки в статьи расхода нужно левой кнопкой мыши нажать кнопку «Добавить». Станут доступными для ввода поля бюджетной классификации внизу экрана (видеокадр 11).
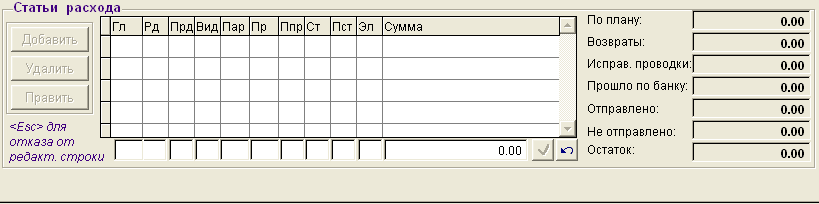
Видеокадр 11. Ввод статей расхода
Значения элементов бюджетной классификации форматируются (дополняются ведущими нулями) и контролируются по плану (например, для подраздела в плане ищется строка УНК + Глава + Раздел + Подраздел = введенным значениям по данному документу и т.д.). Выйти из режима ввода одной строки статей расхода можно, нажав клавишу «ESC» или кнопку «Отмена» рядом с полями ввода. Такая строка не добавится. Если значения элементов бюджетной классификации введены корректно, проверяется, нет ли в данном документе двух строк с одинаковой бюджетной классификацией. При наличии такой строки в документе новая строка не добавится, а на экран выведется сообщение об ошибке.
Когда курсор попадает в поле ввода суммы, в правой части экрана подсвечиваются значения полей «По плану», «Возвраты», «Исправительные проводки», «Прошло по банку», «Отправлено», «Не отправлено», «Остаток» (видеокадр 12). Эти суммы формируются для комбинации УНК + Глава + Раздел + Подраздел + Статья + Подстатья + Элемент. Остаток вычисляется следующим образом:
«Остаток»= «По плану» + «Возвраты» - «Исправительные проводки» -
«Прошло по банку» - «Отправлено» - «Не отправлено» - «Финансирование,взаимозачет»

Видеокадр 12. В правой части экрана формируются суммы для контроля
Значение, введенное в строке статьи
расхода должно быть не нулевым и меньше
остатка. Если сумма введена правильно
(прошла контроль), нужно нажать кнопку
![]() для подтверждения ввода или
для подтверждения ввода или
![]() для отмены введенных значений. После
нажатия
строка заносится в таблицу, поля для
ввода строки становятся недоступными,
курсор устанавливается на первой
детальной строке.
для отмены введенных значений. После
нажатия
строка заносится в таблицу, поля для
ввода строки становятся недоступными,
курсор устанавливается на первой
детальной строке.
Введенные строки статей расхода можно править и удалять. Для этого вначале в таблице со статьями расхода следует выбрать нужную строку (щелкнуть по ней левой кнопкой мыши – она станет текущей), а затем мышью нажать кнопку “Удалить” или ”Править” соответственно. В случае удаления программа попросит подтверждения, а в случае правки – в полях для ввода детальной строки подсветится требуемая строка для корректировки.
После ввода документа пользователь должен его сохранить (нажать кнопку «Сохранить» на панели кнопок внизу экрана) или отказаться от сохранения (кнопка «Отказаться»). При сохранении документа проверяется: заполнены ли реквизиты получателя и имеет ли данный документ детальные строки (статьи расхода). Если контроль не проходит, программа предлагает сохранить этот документ как ошибочный.
Если документ без ошибок, то ему присваивается состояние «Не отправлен», и на первой странице формы («Движение») запись об этом документе будет выведена черным жирным шрифтом.
