
- •Содержание
- •Аннотация
- •Запуск программы
- •1 Платежные документы
- •1.1 Платежные документы
- •1.1.1 Искать документ по условию
- •1.1.2 Создать новый документ
- •1.1.3 Корректировать текущий документ
- •1.1.4 Печатать текущий документ
- •1.1.5 Включение платежного документа в отправку
- •3 Справочники
- •4 Почта
- •4.1 Просмотр почтовых директориев
- •4.2 Принять и принять из почтового директория
- •4.3 Выгрузить в почтовый директорий с подписью (без подписи)
- •4.4 Повторный прием почты из архива
- •4.5 Повторная выгрузка почты из архива в почтовый директорий без подписи
- •4.6 Подписать
- •4.7 Прием почты от бухгалтерии
- •6.2 Страховое копирование базы данных
- •6.3 Восстановление базы данных из архива
- •6.4 Настройка на объект
- •6.5 Очистка базы данных
- •6.6 Проверка корректности базы
- •6.7 Изменение типа бюджета
- •7 Справка
- •8 Обмен информацией с бухгалтерией
- •9 Выход
Аннотация
Настоящий документ содержит описание условий выполнения программы и описание технологического процесса решения задач «Клиент-ТК».
Функционирование комплекса задач предполагает использование ПЭВМ со следующими техническими характеристиками:
Процессор Pentium
Оперативная память от 16 Мб (рекомендуется 32 или 64 Mb)
НГМД 3.5дюйма/1.44Мб
Дисковая память от 600 Mб
Клавиатура (русская/английская)
Манипулятор «мышь»
WINDOWS 95 или выше
Запуск программы
З
 адача
«Клиент-ТК» запускается двойным щелчком
мыши на ярлыке «Клиент-ТК» (видеокадр
1) или из меню Пуск Программы
Клиент-ТК.
адача
«Клиент-ТК» запускается двойным щелчком
мыши на ярлыке «Клиент-ТК» (видеокадр
1) или из меню Пуск Программы
Клиент-ТК.
Видеокадр 1. Ярлык для задачи Клиент-ТК
При запуске задачи «Клиент-ТК» на экран выводится заставка (видеокадр 2):

Видеокадр 2. Заставка для задачи Клиент-ТК
 После
запуска задачи на экран выводится меню,
с помощью которого необходимо выбрать
режим работы (видеокадр 3):
После
запуска задачи на экран выводится меню,
с помощью которого необходимо выбрать
режим работы (видеокадр 3):
Видеокадр 3. Выбор режима работы
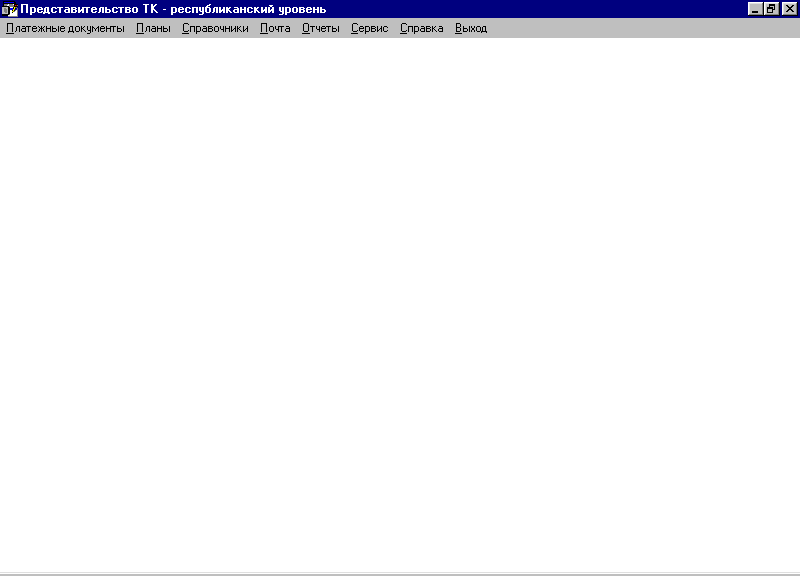 После
этого на экране пользователь увидит
меню данной задачи:
После
этого на экране пользователь увидит
меню данной задачи:
Видеоакадр 4. Меню задачи
Меню включает следующие функции:
«Платежные документы»
платежные документы;
возвраты;
исправительные проводки;
финансирование, взаимозачеты;
- платежные документы от Бухгалтерии;
«Планы»
планы, остатки, финансирование;
«Справочники»
бюджетные организации;
поставщики;
главы;
разделы, подразделы;
статьи, подстатьи, элементы;
банки;
программы, подпрограммы;
коды платежей в бюджет;
«Почта»
просмотр почтовых директориев;
принять;
запуск командного файла приема почты;
принять из почтового директория;
повторный прием почты из архива;
выгрузить в почтовый директорий с подписью;
выгрузить в почтовый директорий без подписи;
повторная выгрузка почты из архива в почтовый директорий(без подписи);
подписать;
запуск командного файла отправки почты;
прием почты от бухгалтерии;
подготовка запросов;
просмотр реестра запросов;
«Отчеты»
выписка со счета;
отчет о финансировании;
карточка учета ассигнований;
«Сервис»
установка даты;
страховое копирование базы данных;
восстановление базы данных из архива;
настройка на объект;
очистка базы данных;
проверка корректности базы;
изменение типа бюджета;
«Справка»;
«Выход».
Активизировать меню можно с помощью клавиши «F10» или нажатием мыши на выбранной опции.
1 Платежные документы
1.1 Платежные документы
Форма ведения платежных документов имеет две страницы. На видеокадре 5 изображена первая страница «Движение (список)».
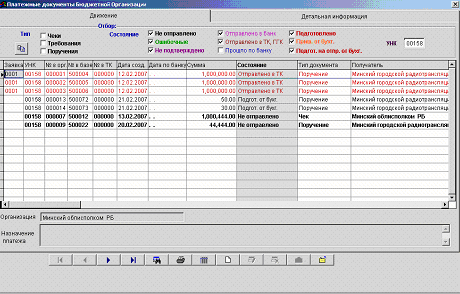
Видеокадр 5. Форма ведения платежных документов. Движение (список)
На первой странице отображаются все платежные документы по данной бюджетной организации (БО). В зависимости от состояния, строки окрашены разными цветами: синий – прошло по банку, красный – отправлено в ТК, коричневый – отправлено в ГГК, сиреневый – не подтверждено, зеленый – ошибочные.
Жирным шрифтом отображаются строки, которые можно корректировать (ошибочные, не отправленные, подготовленные к отправке). Обычным шрифтом напечатаны документы, которые нельзя редактировать:
Список можно фильтровать. Для этого в верхней части страницы нужно отметить состояния и тип, которые интересуют. Список можно упорядочить, если нажать левой кнопкой мыши на заголовке соответствующей колонки. Фон колонки, по значениям которой отсортирован список, выделится неярким цветом. Если курсор мыши установлен на детальных строках, то появляется всплывающая подсказка: «Нажмите правую кнопку мыши для вызова контекстного меню» При нажатии правой клавиши мыши на таблице, на экран выводится контекстное меню, дублирующее кнопки в нижней части экрана (видеокадр 6). Причем, в зависимости от состояния текущего документа некоторые команды могут быть недоступны.

Видеокадр 6. Контекстное меню списка платежных документов.
Рассмотрим пункты контекстного меню.
