
Пакет MS Office. Текстовый редактор Word. Создание документа (новый, по образцу, шаблон). Структурирование документа: заголовки, содержание. Форматирование документа.
Microsoft Offic — офисный пакет приложений, созданных корпорацией Microsoft для операционных систем Microsoft Windows, Apple Mac OS X и Apple iOS (на iPad). В состав этого пакета входит программное обеспечение для работы с различными типами документов: текстами, электронными таблицами, базами данных и др. Microsoft Office является сервером OLE объектов и его функции могут использоваться другими приложениями, а также самими приложениями Microsoft Office. Поддерживает скрипты и макросы, написанные на VBA.
Текстовой редактор – это программа, позволяющая автоматизировать операции с текстовыми документами.
При подготовке текстовых документов на компьютере используются три Группы операций:
Операции ввода позволяют перевести исходный текст из его внешней формы в электронный вид, т.е., в файл. Ввод может быть осуществлен как с помощью клавиатуры, так и методом сканирования.
Операции редактирования позволяют изменить уже существующий документ путем добавления или удаления его фрагментов, перестановки частей документа, слияние нескольких файлов в один или, наоборот, разбиение единого документа.
Операции форматирования позволяют оформить документ: отформатировать, ввести шрифтовое оформление, т.е. точно определить, как будет выглядеть текст на бумаге после печати на принтере.
Операции сохранения и распечатки позволяют сохранить текст в папке на диске и распечатать страницы текста на принтере.
Шаблон - это документ, используемый в качестве образца для создания новых документов. Шаблоны используются для унификации структуры и внешнего вида документов. Шаблон определяет основную структуру документа и содержит настройки документа, такие как элементы списков автотекста и автозамены, макросы, панели инструментов, пользовательские меню и сочетания клавиш, форматирование и стили.
Все новые документы в Microsoft Word создаются на основе шаблонов. По умолчанию при создании нового документа выбираетсяшаблон Обычный на вкладке Общие. В комплект поставки Word входят десятки шаблонов, которые могут быть использованы для создания документов различных типов.
После запуска Microsoft Word в окне приложения открывается пустой документ, который называется Документ 1. Этот документ основан на шаблоне Обычный (Normal.dot), а текст вводится в стиле Обычный, в котором установлены следующие параметры форматирования: гарнитура шрифта - Times New Roman, кегль (размер шрифта) - 12 пунктов, выравнивание по левому краю, межстрочный интервал - одинарный.
Шаблон Normal.dot является общим шаблоном. Созданные пользователем элементы, хранящиеся в этом шаблоне, доступны во всех документах.
Шаблоны представляют собой файлы, позволяющие создавать документы, имеющие профессиональный и привлекательный вид. Форматирование документа полностью готово — необходимо лишь добавить нужное содержимое. Например, с помощью шаблонов можно создавать резюме, приглашения и информационные бюллетени. Приступая к созданию документа, можно выбрать нужный шаблон, если он имеется.
На панели инструментов Стандартная выберите команду Создать из шаблона
 .
.В разделе ШАБЛОНЫ области навигации выберите Все или Мои шаблоны.
Выберите нужный шаблон и нажмите кнопку Выбрать.
Если компьютер подключен к Интернету, в области навигации можно выбрать ШАБЛОНЫ В ИНТЕРНЕТЕ, чтобы получить доступ к дополнительным шаблонам в Интернете.
Чтобы
быстро найти все шаблоны, доступные в
Microsoft Office Online, русская версия или на
компьютере, введите в поле поиска ![]() ключевое
слово, соответствующее типу нужного
шаблона. Чтобы изменить параметр поиска,
щелкните стрелку рядом со значком лупы
в поле поиска.
ключевое
слово, соответствующее типу нужного
шаблона. Чтобы изменить параметр поиска,
щелкните стрелку рядом со значком лупы
в поле поиска.
Чтобы найти шаблоны, сохраненные в папку "Мои шаблоны", выберите путь /Users/имя_пользователя/Library/Application Support/Microsoft/Office/User Templates/Мои шаблоны. Встроенные шаблоны Office для Mac находятся в папке /Applications/Microsoft Office 2011/Office/Media/Templates/.
Форматирование текстового документа
Форматирование документа – это изменение его внешнего вида. WORD обеспечивает форматирование документов на пяти различных уровнях:
-на уровне символов (изменение гарнитуры, начертания, размера и цвета шрифта, межбуквенного интервала в слове, анимации и т.д.)
-на уровне абзацев (выравнивание по левому краю, по правому краю, по центру и по ширине; отступы справа и слева; отступ первой строки; отступы до и после абзаца; межстрочный интервал, управление разбивкой на страницы и т.д.)
-на уровне страниц (параметры страниц, ориентация страниц, рамка, колонтитулы первой страницы, четных и нечетных страниц и т.д.)
-на уровне разделов (формирование разделов со следующей страницы или на текущей странице, разбиение текста на колонки и т.д.)
- на уровне документа (номера страниц, оглавление и т.д.).
Абзац – это фрагмент текста, который заканчивается непечатаемым символом или фрагмент текста, процесс ввода которого заканчивается нажатием на клавишу ввода Enter. К абзацу относятся: абзац основного текста, заголовки, оглавление, списки (нумерованные и маркированные) и т.д.
Для форматирования символов применяется диалоговое окно Шрифт (Формат / Шрифт) или команды на панели инструментов форматирования. Форматирование абзацев осуществляется с помощью окна диалога Абзац, которое открывается командой Формат / Абзац. Посмотреть форматирование выделенного текста можно в области задач, выполнив команду Формат / Показать форматирование.
Стили
Стили предназначены для внешнего оформления документа и его абзацев, т.е. стили используются для форматирования документа. Стиль - это набор форматирующих команд, сохраняемый под уникальным именем для многократного использования. Форматирование текста с помощью стиля значительно быстрее, чем форматировать вручную каждый элемент текста, так как одна команда (стиль) автоматически форматирует группу параметров текста. Существует три основных типа стилей:
-Стиль символа содержит параметры форматирования символов, включая шрифт, размер, начертание, положение и интервалы
-Стиль абзаца содержит параметры форматирования абзацев, такие как междустрочные интервалы, отступы, выравнивание и позиции табуляции. Стили абзацев также могут содержать стили или параметры форматирования символов. Большинство стилей, используемых в Word, являются стилями абзацев
-Стиль таблицы содержит параметры форматирования таблиц (при вставке таблицы, ей по умолчанию назначается стиль – сетка таблицы). При создании нового документа "Документ 1" на базе шаблона Обычный, он получает копию набора стилей из базового набор стилей общего назначения (из встроенных стилей): Обычный, Заголовки 1, 2, 3.
После того как ввод текста в документ завершен, и текст отредактирован, целесообразно воспользоваться командой Автоформат для изменения внешнего вида всего документа. При автоматическом форматировании документа каждому абзацу назначается один из стилей Word. Например, заголовку может быть назначен стиль Заголовок 1 или Заголовок 2 , абзацу основного текста – стиль Основной текст, а абзацу, входящему в список - стиль Список. Примечаниям назначается стиль Текст Примечание, верхним колонтитулам – стиль Верхний колонтитул, а номерам страниц – стиль Номер страницы и т.д. Назначение абзацам документа стандартных стилей Word обеспечивает быстрое изменение внешнего вида созданного документа за счет применения стилей из библиотеки стилей. Встроенные стили обеспечивают форматирование заголовков различных уровней и позволяют просматривать иерархическую структуру документа в режиме структура, а также быстро строить оглавление. Кроме того, если для большинства абзацев документа используется стиль Основной текст, а не Обычный, вы сможете легко переформатировать только стиль основного текста, не затрагивая при этом стиль остального текста.
Пакет MS Office. Текстовый редактор Word. Представление информации в табличной форме. Операции над таблицами. Способы оформления таблиц. Вычисления в таблицах.
Таблица Word состоит из строк и столбцов ячеек. Таблицы Word могут содержать цифры, текст и рисунки. Таблицы Word используются для упорядочения и представления данных. Они позволяют выстроить числа в столбцы, а затем отсортировать их, а также выполнить различные вычисления. Компоненты таблицы Word
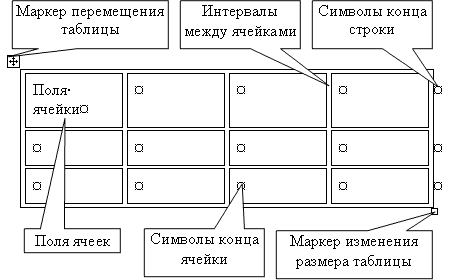
Границы и линии сетки Таблица Word имеет границу в виде тонкой сплошной линии черного цвета. Граница сохраняется при печати, а в случае удаления границы линии сетки отображаются на экране. Удаление (восстановление) границы осуществляется командой Формат / Границы и заливка, на вкладке Границы или командой Внешние границы на панели инструментов. Линии сетки не печатаются, но их тоже можно удалить (восстановить) командой Таблица / Скрыть сетку (Отображать сетку). Концевые символы Символ ячейки и символ строки являются непечатаемыми знаками, которые обозначают, соответственно, конец ячейки и конец строки. Поля ячеек и интервалы между ячейками
Поля ячеек – это расстояние между границей ячейки и текстом внутри ячейки. Интервалы между ячейками и поля ячеек можно изменить в окне диалога Параметры таблицы, которое можно вызвать командой Таблица / Свойства таблицы, нажав кнопку Параметры.
Маркер перемещения и маркер изменения размера таблицы
Маркер перемещения таблицы служит для перемещения таблицы в другое место страницы, а маркер изменения размера таблицы позволяет изменить размер таблицы.
Создание таблицы Word Создание новой таблицы Word можно осуществить тремя способами:
Нарисовать
Вставить
Создание на основе существующих данных (текста, чисел)
1. Нарисовать (создать) таблицу Word Для создания таблицы Word со сложным заголовком целесообразно использовать способ Нарисовать таблицу. Для этого надо выбрать команду Таблица / Нарисовать таблицу. Появится плавающая панель инструментов Таблицы и границы. С помощью этой панели можно создать таблицу и осуществить ее редактирование и форматирование.

2. Вставка (создание) таблицы Word Чтобы быстро создать простую таблицу в Word, необходимо воспользоваться командой Таблица/Вставить/Таблица. Появится диалоговое окно Вставка таблицы.

В этом окне можно задать размер (количество столбцов и строк), установить Автоподбор ширины столбцов, выбрать один из вариантов Автоформатирование. Установив флажок По умолчанию для новых таблиц, можно сохранить выбранный формат и в дальнейшем использовать его по умолчанию.
3. Преобразование существующего текста в таблицу При преобразовании текста в таблицу необходимо указать, в каком месте должен начинаться каждый столбец. Для этого используют символы разделителей. В качестве разделителя может быть выбран знак абзаца, знак табуляции, точка с запятой или другой. Ввод текста в ячейку Для ввода текста в ячейку, необходимо щелкнуть на ячейке и ввести текст с клавиатуры или вставить из буфера обмена при копировании текста. Если текст не помещается в строке , то он переносится на другую строку и увеличивает высоту строки. Для изменения ориентации текста в ячейке необходимо установить курсор в ячейку и в меню Формат выбрать команду Направление текста. Для изменения выравнивания текста в ячейке на панели инструментов Таблицы и границы выберите параметр выравнивания по вертикали и горизонтали. Для перемещения, копирования и удаления текста в ячейках необходимо выделить этот текст. Выделенный текст можно удалять клавишей Delete или Backspace, а также копировать и перемещать как с помощью буфера обмена, так и методом перемещения при помощи мыши (при нажатой левой или правой клавиши). Форматирование текста в ячейках осуществляется методами форматирования обычного текста. Добавить текст перед таблицей в начале страницы можно, если установить курсор в начале первой строки и нажать клавишу Enter. Редактирование таблиц Word К операциям редактирования таблиц Word относится:
Вставить и удалить строки и столбцы
Объединить и разбить ячейки
Разбить таблицу Для редактирования элементов (ячеек, строк, столбцов) необходимо выделить эти элементы, а затем использовать меню Таблица или контекстное меню. Для форматирования таблицы используется команда Автоформат в меню Таблицы, а также панель инструментов Таблицы и границы. Электронные таблицы Word С помощью таблиц Word можно решить некоторые задачи, которые характерны для электронных таблиц. К этим задачам относятся различные вычисления и сортировка элементов таблицы. Эти задачи выполняются командами Сортировка и Формула в меню Таблицы.
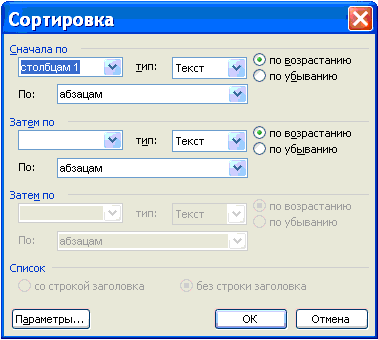
Рассмотрим способы вычислений в таблице Word 1. Сумма строки или столбца чисел
Выделить ячейку, в которой будет отображаться сумма
В меню Таблица необходимо выбрать команду Формула
Если выделенная ячейка находится в самом низу столбца чисел, Word выводит формулу =SUM(ABOVE), а если выделенная ячейка находится с правого края строки чисел, Word предлагает формулу =SUM(LEFT).
2. Выполнение вычислений в таблице Word
Выделить ячейку, в которую будет помещен результат
В меню Таблица необходимо выбрать команду Формула
Если Word предлагает формулу, которая не подходит для вычислений, то ее необходимо удалить
В списке "Вставить функцию" выберите функцию. Для ссылки на ячейки введите в формулу адреса этих ячеек в скобках, например для суммирования содержимого ячеек B5 и C7 введите формулу =SUM(b5,c7).
При изменении ссылок на ячейки результаты вычислений можно обновить, выделив поле и нажав клавишу F9

