
- •1. Препроцессор
- •1.1. Создание новой задачи
- •Дерево Объектов
- •Данные Объектов
- •1 Экран .2. Установка параметров расчета
- •1.3. Загрузка данных объекта
- •1.4. Управление экраном
- •Кнопки ориентации вида
- •1.5. Выбор точки
- •Кнопки выбора точки
- •1.6. Другие кнопки Окна экран
- •1.7. Сохранение задачи
- •1.8. Выход из deform-3d
- •2.7. Установка параметров расчета
- •2.11. Сохранение задачи
- •2.12. Выход из deform-3d
- •2.3.2. Нижний инструмент
- •2.4. Установка перемещения инструмента
- •2.5. Установка температуры объекта
- •2.6. Установка свойств материала
- •2.7. Установка параметров расчета
- •2.8. Позиционирование объектов
- •2.8.1. Позиционирование перетаскиванием мыши
- •2.8.2. Позиционирование опусканием
- •2.8.3. Позиционирование смещением
- •2.8.4. Позиционирование интерференцией
- •2.9. Отношения между объектами
- •2.10. Создание базы данных
- •2.11. Сохранение задачи
- •2.12. Выход из deform-3d
- •3.5. Выход из deform-3d
- •3.4. Обработка результатов
- •3.4.1. Выбор шага
- •3.4.2. Переменные состояния
- •3.4.3. Слежение за Точкой
- •3.4.4. Разрезы объектов
- •3.5. Выход из deform-3d
- •4.2. Создание новой задачи
- •4.2. Создание новой задачи
- •4.3. Создание новых объектов
- •4.4. Разбивка заготовки
- •4.5. Задание граничных условий
- •4.6. Отношения между объектами
- •4.7. Завершение настроек и запуск расчета
- •4.8. Постпроцессор
- •5.2. Создание новой задачи
- •5.3. Установка параметров расчета
- •5.2. Создание новой задачи
- •5.3. Установка параметров расчета
- •5.6. Определение граничных условий теплопередачи
- •5.7. Импортирование материала заготовки
- •5.8. Сохранение задачи и запуск расчета
- •5.9. Постпроцессор
- •6.7. Установка параметров расчета
- •6.3. Разбивка штампа и температурные граничные условия
- •6.3.1. Верхний штамп
- •6.3.2. Нижний штамп
- •6.4. Импортирование материала штампа
- •6.5. Позиционирование заготовки
- •6.6. Отношения между объектами
- •6.7. Установка параметров расчета
- •6.8. Сохранение задачи и запуск расчета
- •6.9. Постпроцессор
- •7.3. Установка параметров расчета
- •7.3. Установка параметров расчета
- •7.4. Позиционирование Верхнего Штампа
- •7.5. Определение Граничных Условий Деформации
- •7.5.1. Заготовка
- •7.5.2. Верхний штамп
- •7.5.3. Нижний штамп
- •7.6. Установка перемещения штампа
- •7.7. Повторная установка отношений между объектами
- •7.8. Сохранение задачи и запуск расчета
- •7.9. Постпроцессор
- •8.7. Установка параметров расчета
- •8.4. Определение новых граничных условий для верхнего штампа
- •8.5. Позиционирование Верхнего Штампа
- •8.6. Переопределение контакта
- •8.7. Установка параметров расчета
- •8.8. Сохранение задачи и запуск расчета
- •8.9. Постпроцессор
- •9.2. Создание новой задачи
- •9.4. Установка параметров расчета
- •9.2. Создание новой задачи
- •9.3. Загрузка шага базы данных
- •9.4. Установка параметров расчета
- •9.5. Добавление дополнительных инструментов и удаление заготовки
- •9.5.1. Заготовка
- •9.5.2. Верхний штамп
- •9.5.3. Нижний штамп
- •9.5.4. Объект 4
- •9.5.5. Объект 5
- •9.6. Определение отношений между объектами
- •9.7. Сохранение задачи и запуск расчета
- •9.8. Постпроцессор
- •10.2 Создание новой задачи
- •10.2 Создание новой задачи
- •10.3 Загрузка геометрии объектов
- •10.4 Определение сетки заготовки
- •10.4.1 Определение плотности сетки для оптимального разрешения
- •10.4.2 Грубое определение сетки
- •10.5 Назначение температуры объектам
- •10.6 Активация компенсации объема
- •10.11 Импортирование данных материала
- •10.12 Назначение граничных условий взаимодействия объектов
- •10.13 Запись базы данных и запуск расчета
- •10.14 Просмотр и сравнение результатов
- •10.15 Запуск расчета молота
- •11.3 Создание новой задачи
- •11.12.1 Установка параметров расчета
- •11.13.1 Установка параметров расчета
- •11.2 Планирование расчета
- •11.3 Создание новой задачи
- •11.4 Загрузка геометрии объектов
- •11.5 Определение сетки заготовки
- •11.12.1. Установка параметров расчета
- •11.13 Запуск операции осадки
- •11.13.1 Установка параметров расчета
11.12.1. Установка параметров расчета
Название операции: Dwell (Задержка)
Номер операции: 2
Установите для расчета 7 шагов, 0.1 секунды за шаг.
11.12.2. Позиционирование заготовки
После завершения операции переноса от печи, переместите заготовку вниз до посадки на нижний штамп.
11.12.3. Назначение отношений между объектами
Так как заготовка не взаимодействовала со штампами в течение переноса от печи, никакие граничные условия между объектами не были определены. Теперь необходимо определить заданные по умолчанию отношения между объектами. Так как активирована только Теплопередача, может быть изменена только вкладка Термпературные. Используйте выпадающее меню, чтобы установить Free resting в качестве коэффициента теплообмена (1 в единицах СИ) для отношения заготовка-нижний штамп. Создайте контакт.
Создайте базу данных и запустите расчет.
11.13 Запуск операции осадки
11.13.1 Установка параметров расчета
Название операции: Upset (Осадка)
Номер операции: 3
Активируйте Деформирование, так чтобы также был активен Теплопередача. Установите в качестве Главного инструмента Верхний Штамп.
Для простой операции осадки, адекватно примерно 100 шагов. Ковочный ход будет 57.5mm. Настройте расчет для 120 шагов, 0.5мм/шаг и сохранение каждого 10-го шага.
Когда был установлен контроль перемещения, предполагалось, что пресс был 212.5mm в 270mm ход. Из-за этого произойдет перемещение на 57.5 мм прежде, чем произойдет остановка. Установите для Главного штампа критерий останова по перемещению 270мм в направлении оси Z, которое остановит расчет, когда механический пресс достигнет нижней мертвой точки.
11.13.2 Позиционирование Верхнего Штампа
Спозиционируйте Верхний Штамп так, чтобы он контактировал с верхней частью заготовки.
11.13.3 Пересмотр отношений между объектами
Для обоих отношений, назначьте коэффициент трения Hot forging (lubricated) (Горячая ковка) 0.3 и коэффициент теплообмена Forming (Формовка) 5. Создайте контакт между заготовкой и штампами.
11.13.4 Активация целевого объема
Нажмите кнопку для заготовки активируйте Целевой Объем (TargetVolume). Используйте объем геометрии в качестве целевого, и установите компенсацию в течении переразбивки.

Создайте базу данных и запустите расчет
11.14 Запуск операции переноса
Название операции: Transfer2 (Перенос 2)
Номер операции: 4
После первой формовочной операции, смоделируйте ко второму штампу. Полное время - 3 секунды. Используйте 6 шагов, 0.5 секунды/шаг. Запишите базу данных и запустите расчет.
11.15 Запуск второй формовочной операции
Название операции: Finish (Заключительная)
Номер операции: 5
Для второй формовочной операции необходимо импортировать новую геометрию инструментов:
Верхний: IDS_GC_Finish_Top.STL
Нижний: IDS_GC_Finish_Bot.STL
Для каждой геометрии определите две плоскости симметрии на вкладке Поверхности симметрии кнопки Геометрия.
Сбросьте управление перемещением и установите новые параметры расчета. Для сложной формовочной операции, разумным является 200 шагов.
Установите для останова нагрузку 1.0e6 N.
Создайте базу данных и запустите расчет.
ОБЖАТИЕ (ПРОТЯЖКА).
Лабораторная работа.
Введение
Мастер «Протяжка на молоте» используется для создания основных файлов и ключевых файлов заготовки, штампа и манипулятора, для запуска типичного расчета обжатия. Он может быть вызван из основной прогараммы, как показано на Рис. 1.

Рис 1: Главное окно
Настройка задачи
Существует 2 пути для запуска новой задачи. Если Вы уже выбрали свою папку задач, просто нажмите опцию Обжатие (cogging) (Рис 1), это создаст задачу с некоторым именем в выбранной папке. Если Вы хотите создать новую папку нажмите кнопку создания новой задачи. Появиться окно тип задачи (Рис. 2).

Рис 2: Тип задачи
Выберите Помощник «Ковка на молоте» и нажмите кнопку Далее (Next). Появиться окно расположение задачи (Рис. 3).

Рис 3: Расположение задачи
Выберите требуемый параметр и нажмите кнопку далее. Вас попросят указать название задачи (Рис 4).

Рис 4: Название задачи
Введите название задачи (например, CogLab) и нажмите Finish (Завершить). Будет запущен мастер обжатие. Файлы мастера (также называемые Файлы Данных Мастера (Master Data File) - MDT) главный фал- MST (для запуска расчета обжима) будут сохранены как CogLab.MDT и CogLab.MST соответственно (если задача называется CogLab).
Создание данных для расчета
Вначале необходимо выбрать единица измерения задачи (Английские или СИ, Рис 5); это установит несколько значений по умолчанию для задачи обжима. Убедитесь, что данные сеткидля заготовки/штампов совместимы всякий раз, когда Вы изменяете{заменяете} единицысуществующей задачи. Выберите английские единицы для этой работы.

Рис 5: Единицы
Затем Вы перейдете в окно Условия Процесса (Рис 6). Вы можете решить, хотите ли Выиспользовать манипуляторы чтобы держать заготовку (или применять граничные условиядля держания заготовки) и различные допуски.

Рис 6: Условия процесса
Мы сохраним значения по умолчанию и перейдем в окно заготовки (Рис 7а).


Рис 7(а): Заготовка Рис 7(б): Геометрия заготовки
Сетка заготовки может быть создана в мастере (кирпичная сетка), или пользователь можетимпортировать 3D- ключевой файл, содержащий сетку. Для этой работы мы создаем заготовку, используя мастер. К этому мастеру была добавлена новая особенность (только интерфейс QT, а не Motif), которая позволяет пользователю загрузить материал из "библиотеки материаловdeform". До настоящего времени единственный способ назначения материла был в использовании пользовательского ключевого файла "USER_HT.KEY". Если Вы выбираетезагрузку материала из библиотеки материалов во время создания Главного файла, мастер такжесоздает "CogBilMaterial.KEY" для материала заготовки. Подобное было сделано для Штампов и Манипуляторов. Пользователю необходимо иметь файл USER_HT.KEY в их папке задачи, таккак он читается на каждой операции. Главная цель этого -снабдить пользователя некоторым средством чтения ключевого слова операции. Если Вы хотите использовать все данные о материалах из библиотеки материалов и не нуждаться в ключевых словах операции на каждойоперации, тогда в папке задачи необходимо разместить пустой фал USER_HT.KEY. В этой работе мы будем использовать опцию Пользовательскую ключевого файла для материала заготовки. Скопируйте USER_HT.KEY в каталог вашей задачи из папки "лабораторных работ".
В окне Геометрия Заготовки (Рис 7б), выберите round cornered rectangle (прямоугольник со скругленными вершинами) в качестве поперечного сечения и введите высота/ширина 20, длинна 60 и радиус скругления 2. Перейдите в окно Сетка Заготовки (Рис 7в) и введите 100элементов сетки, 1 для коэффициента масштабирования и 14 для количества слоев. Нажмите кнопку Generate Mesh.
После того как сетка заготовки создана, зайдите в окно Параметры Заготовки (Рис 7г) и введите температуру заготовки 1500 F. Если пользователь выбирает не использовать манипуляторы для удержания заготовки, в окне параметров выбирается Полная (Full) модель или модель Half(Половина) для создания граничных условий деформации о теплообмена для заготовки.
После определения параметров Заготовки перейдите к Штампу (Рис 8а), окна ГеометрияШтампа (Рис 8б) и Сетка Штампа (Рис 8в) подобны соответствующим окнам Заготовки.


Рис 7(в): Сетка заготовки Рис 7(г): Параметры заготовки
Мы создаем штамп непосредственно в мастере. В окне Геометрии Штампа (Рис 8б),введите длину 25, ширину 15, высоту 15 и радиус скругления 2. Создайте сетку (Рис 8в), используйте 100 элементов, коэффициент масштабирования 1 и количество слоев 7.


Рис 8(а): Штамп Рис 8(б): Геометрия штампа


Рис 8(в): Сетка штампа Рис 8(г): Параметры штампа


Рис 9(а): Манипуляторы Рис 9(б): Геометрия манипулятора
Окно параметры штампа имеет несколько опций. Хотите ли Вы сделать нормальное обжатие с 2 штампами или GFM (4 штампа). Боковое перемещение штампа для первого прохода находится на отрицательной оси X (от Левого Конца Заготовки к Правому Концу) или положительной оси X. Двигается ли штамп поперечно назад и вперед или только в одном направление (тип перемещения Штампа). Оставьте значения по умолчанию. Если Вы хотите установить особенное боковое направление для каждого прохода, тогда выберите тип перемещения штампа как "Один" и затем установите направление как уровень прохода (будетобъяснено позже). Измените Скорость Штампа на 1 дюйм/секунду и температуру 200 F. Сохраните начальное и конечное положение X как 0, так что штампы будут идти от одногоконца к другому (то есть средняя линия штампа совпадет с концом заготовки для первогозахвата. Если Вы указываете исходную позицию, как 0.5 тогда первый захват будет на половине длины заготовки.) Выберите настройки по умолчанию в окнах Геометрия Манипулятора и Сетка (Рис 9 а-г).


Рис 9(в): Сетка манипулятора Рис 9(г): Параметры манипулятора
В окне параметры манипулятора введите температуру 200F и начальную позицию манипулятора 10 дюймов. Стартовая позиция манипулятора – фактическое расстояние манипулятора от конца заготовки. (Это не тоже что начальное и конечное положение штампа по оси X, которая фактически является отношением расстояния между центральной линией штампа и концом заготовки к длине заготовки.) Используйте все остальные параметры по умолчанию. Использование пружины нагружающей манипуляторы, ограничит боковое перемещение заготовки и позволяет пружине обратное действие.
Далее появиться страница списка операций. Когда Вы достигните страницы спискао пераций, по умолчанию Вы будете видеть один подогрев с одним проходом и одним захватом (Рис 10).

Рис 10: Список операций
Вы можете добавить Подогрев используя кнопку "AddRH" на панели инструментов (только ниже дерева операций). Если Вы нажмите на Reheat 1 (в дереве операций) панель инструментов измениться для добавления различных операций в один подогрев (Рис 11). Вы можете добавить операции Heat In (HIn+)/ Furnace Reheat (Reheat+)/ Heat Out (HOut+) так же как проходы (Pass+) к подогреву.

Рис 11: Операция подогрева
В этой работе, мы будем использовать только одно Дожигание с двумя проходами, и мы будем использовать вычисление Автозахвата. Так что добавьте только еще один Проход используя"Pass + ", после щелчка на Проходе 1 (Pass1). (Совет: Чтобы сэкономить время для установки данных каждого прохода Вы можете определить первый проход и затем добавлять следующий проход. Это скопирует все данные от первого прохода в следующий.)

Рис 12: Операция прохода
Вы увидите данные связанные с проходом. Установите Auto-calculation of bites (Автоматическое определение захвата) как "Yes" и задайте Min. stopping distance (Минимальное расстояние останова) как 18 дюймов. Перемещение инструмента "-1" говорит об отрицательном направлении в направлении оси X. Сохраните все другие настройки по умолчанию. Добавьте Bite Heat, используя "BiteHT+". Нажмите на операцию "Bite Heat", введите 10 шагов расчета of simulation steps, 500 для приращения шага для сохранения (это сохранит только отрицательный и последний шаги). Введите продолжительность процесса 5 секунд и коэфф. теплообмена 0.004, ключевой файл -USER_HT.KEY.


Рис 13(а): Операция захвата Рис 13(б): Дополнительная информация о захвате
В окне Bite Deformation (Рис 13а), введите 10 для номинального захвата, 20для количества шагов и 500 для приращения шага для сохранения (в базе данных будут сохранены отрицательный и последний шаги). Введите 0.1 для хода за шаг и 0.4 для трения. Для других параметров оставим значения по умолчанию. Если вы нажмете на кнопку Advanced (Дополнительно) в окне появиться коэфф. теплообмена, различные критерии останова, такие как макс. нагрузка на основной инструмент, перемещение главного инструмента и т.д., и новые возможности называемые Clamping force(Сила зажима) (по умолчанию 0 Рис. 13б). Если Вы установите Силу захвата (например 100 klbs) и если Вы используете манипуляторы, тогда управляющая программа выполнит дополнительное действие зажима, в котором манипулятор будет пробовать захватить заготовку. Эта особенность добавлена для создания лучшего контакта между манипулятором и заготовкой и избегать любого натяжения скольжения/вершины заготовки в течение захвата. В этой работе мы не будем включать никакого зажима. Для второго прохода Вы можете изменить вращение перед проходом на 90 со всеми другими параметрами тоже самое как и для прохода 1. Как только Вы определили все действия, Вы можете зайти в предварительный просмотр расчета (Рис. 14) (нажав на последнюю операцию и затем нажав кнопку далее). Предварительный просмотр расчета покажет Вам приблизительное число операций и приблизительное положение каждого объекта на каждой операции.
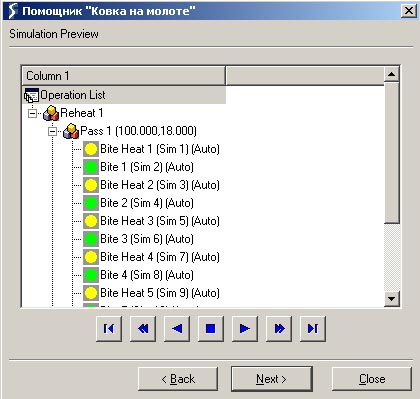

Рис 14: Предпросмотр расчета Рис 15: Создание файлов
Нажмите кнопку далее в окне Предварительный просмотр Расчета для перехода в окно созданияМастер-Файла. Когда Вы нажмете на кнопку Finish (Завершить) будет создан Мастер-файлвместе с ключевыми фалами Заготовки, Инструмента и Манипулятора (если Вы выберитеопцию Yes для всех). Так же будет сохранен MDT-файл, который может быть снова загружен вмастер обжатия. (Если Вы имеете вручную сделанные ключевые файлы для инструмента илизаготовки назовите их BILLET.KEY и DIE1-2-3-4.KEY и установите NO для записи ключевыхфайлов Заготовки / Инструмента.)
Когда создание файлов завершено, мы можем выйти из мастера.
Запуск расчета
Как только Вы создали данные для расчет с использованием мастера Обжатие, будут созданы следующие файл (в дополнении к некоторым другим файлам):
• CogLab.MST, CogLab.MDT
• BILLET.KEY
• DIE1.KEY, DIE2.KEY (DIE3.KEY & DIE4.KEY (для случая кующего ротора с 4
инструментами.)
• MAN1.KEY, MAN2.KEY, MAN3.KEY, MAN4.KEY
• SPRING.INI (в случае пружинной нагрузки на манипуляторы)
Данные материалов
Скопируйте ключевой файл материалов USER_HT.KEY из папки $DEFORM3_DIR/TOOLS/COG/LABS в текущую папку (где созданы шаблоны данных).

Рис 16: Запуск расчета обжима
Если данные созданы, выйдите из Мастера Обжим и перейдите в главное окно. Нажмите на Ваш MDT (или MST) файл и затем на кнопку Start Simulation(Запуск расчета). Появитьсяокно Расчет Обжима (Рис. 16). Выберите начать расчет и нажмите "OK" это запусти расчетобжима. Вы можете наблюдать за ходом решения в окне "Command/DOS prompt" так же как и спомощью лог-файла.
Вы можете вызвать управляющую программу обжима напрямую, из командной строки.Скрипт может быть запушен вводом COG_CTRL3 или COG_CTRL.COM в UNIXили нажатием на DEF_CTRL.COM в Windows-NT/2000.
Введите 0 для начала расчета, так как мы запускаем новый расчет и нажмите клавишу Enter.Затем введите имя задачи (CogLab) и скрипт вызовет программу для создания базы данных,FEM-двигатель начнет расчет.
Как только расчет закончится, данные будут сохранены в файле CogLab.DB. Постпроцессор DEFORM-3D может быть использован для просмотра результатов. В случае останова задачи Вслучае, если Вы хотите остановить и перезапустить задачу от этого шага, тогда Вы должнызайти препроцессор Deform-3D, загрузить последний шаг, изменить номер операции дляпоследней операции и создать отрицательный шаг. Используйте параметр продолжение расчетаи введите номер последней операции (НЕ номер шага) в базе данных и нажмите "OK".
