
- •Лабораторне заняття № 1
- •Хід виконання та зміст практичної роботи
- •Лабораторне заняття № 2
- •Хід виконання та зміст практичної роботи
- •Лабораторне заняття № 3
- •Хід виконання та зміст практичної роботи
- •Лабораторне заняття № 4
- •Хід виконання та зміст практичної роботи
- •1.Фигурнов в.Э. Ibm pc для пользователя: Краткий курс. - м.: инфра-м. - 1998. - 480 с.
- •2.Стинсон к. Эффективная работа в Windows 98/ Пер. С англ. - сПб: Питер. - 1996.
- •Лабораторне заняття № 5
- •Хід виконання та зміст практичної роботи Задача 1. Створення нових файлів і папок.
- •Задача 2. Копіювання, переміщення, знищення та відновлення файлів і папок.
- •Лабораторне заняття № 6
- •Хід виконання та зміст практичної роботи Задача. Ознайомлення з програмою Проводник.
- •Лабораторне заняття № 7
- •Хід виконання та зміст практичної роботи. Задача 1. Робота з графічним редактором paint.
- •Лабораторне заняття № 8
- •Хід виконання та зміст практичної роботи Задача: ознайомлення сервісними можливостями ос Windows 98
- •Лабораторне заняття № 9
- •Хід виконання та зміст практичної роботи Задача. Задання конфігурації ос.
- •Лабораторне заняття № 10
- •Хід виконання та зміст практичної роботи Задача 1. Сервісне обслуговування дисків.
- •Задача 2. Робота з програмами Блокнот і Калькулятор.
- •Лабораторне заняття № 11.
- •Хід виконання роботи та зміст практичної роботи
- •Лабораторне заняття № 12
- •Хід виконання та зміст практичної роботи
- •Коди економічної класифікації видатків
- •Лабораторне заняття № 13
- •Хід виконання та зміст практичної роботи
- •Лабораторне заняття № 14
- •Хід виконання та зміст практичної роботи
- •Лабораторне заняття № 15
- •Хід виконання та зміст практичної роботи
- •Література
Лабораторне заняття № 6
Тема: Програма Проводник та робота з нею.
Мета: Ознайомитися з основами роботи з файлами і папками за допомогою Програми Проводник.
Обладнання: комп'ютери Pentium.
Програмне забезпечення: ОС Windows 98.
Хід виконання та зміст практичної роботи Задача. Ознайомлення з програмою Проводник.
Запустіть на виконання програму Проводник (трьома способами – мишкою і клавіатурою).
Виберіть пункт меню ВидПанели инструментов.
Перевірте, чи відмічені прапорцями пункти цього меню Обычные Кнопки і Адресная строка, якщо не відмічені – відмітьте їх.
Перевірте, чи відмічено прапорцем пункт меню ВидПанели обозревателяПапки, якщо ні – відмітьте його.
Опишіть елементи вікна програми Проводник, та їх призначення.
В лівій панелі виберіть піктограму Мой Комп’ютер.
Опишіть усі об’єкти папки Мой Комп’ютер та їх призначення.
За допомогою контекстного меню перегляньте і запишіть властивості всіх локальних дисків (їх об’єм, кількість вільного і зайнятого місця на цих дисках, та їхні мітки).
За допомогою лівої панелі програми Проводник перейдіть до своєї робочої папки і виведіть її вміст в правій панелі.
Послідовно виберіть такі методи відображення файлів: крупные значки, мелкие значки, список, таблица, використовуючи як меню програми, так і панель інструментів. Порівняйте ці методи відображення і опишіть їх.
Перейдіть до табличного методу відображення вмісту папки. Послідовно відсортуйте об’єкти за іменем, типом, розміром і датою створення, використовуючи контекстне та головне меню програми Проводник.
Виконайте пункт 11, використовуючи заголовки стовпців таблиці.
Методом перетягування межі заголовка таблиці, зменшіть в 2 рази ширину усіх стовпців.
Встановіть режим повного відображення вмісту папки, який встановлюється за допомогою подвійного кліка на правій частині відповідного заголовка.
Здійсніть клік правою кнопкою мишки на панелі інструментів. Запишіть пункти контекстного меню, яке виникає при цьому.
Послідовно виберіть кожен із цих пунктів, та опишіть його призначення.
В вашому робочому каталозі створіть папку Explorer, в най 5 нових папок з іменами Copy1-Copy5. Скопіюйте текстові файли з раніше створеної папки ExpFold в кожну з створених папок різними способами.
В папці Explorer створіть 5 нових папок з іменами Move1-Move5. Перемістіть текстові файли з папок copy1-5 до папок move1-5 різними способами.
Перейменуйте папки move1-move5 у ren1-ren5 відповідно.
Знищіть папки copy1-copy5 і ren1-ren5 різними способами.
Запустіть з програми Проводник програми Калькулятор, WordPad, Paint, знайшовши запускні файли цих програм.
Завершіть роботу з програмою Проводник.
Оформіть та здайте звіти
Вимкніть комп’ютер.
Лабораторне заняття № 7
Тема: Використання програмних додатків ОС Windows 98.
Мета: Набути навичок роботи з основними програмними додатками ОС Windows.
Обладнання: ПК, інструктивно довідкова література.
Програмне забезпечення: ОС Windows 98.
Хід виконання та зміст практичної роботи. Задача 1. Робота з графічним редактором paint.
Запустити графічний редактор PAINT (Главное меню, Программы, група програм «Стандартные», графічний редактор PAINT).
Опишіть вікно програми редактора, пункти меню і їх призначення, палітру інструментів і призначення кнопок палітри.
Створіть файл нового рисунка, сформуйте область рисування шириною 6.5 см і висотою 8.5 см для кольорового рисунка (меню Рисунок, Атрибуты).
Інструментом Линия проведіть від лівого краю вертикальну рівну лінію (щоб лінія була прямою слід при малюванні утримувати клавішу Shift).
Змініть ширину рисунка до 7.5 см і проведіть ще одну вертикальну лінію від правого краю.
Інструментом Прямоугольник нарисуйте в центрі області прямокутник, а навколо нього ще один прямокутник більшого розміру. Менший прямокутник розділіть на 4 частини.
З
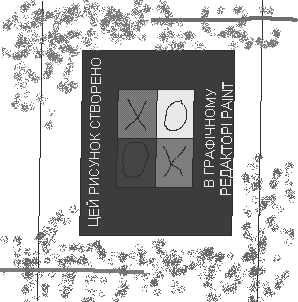 а
допомогою палітри кольорів виберіть
колір і інструментом Заливка зафарбуйте
чверті малого прямокутника в рожевий,
жовтий, світло-синій і зелений кольори,
а великий прямокутник в темно-синій
колір.
а
допомогою палітри кольорів виберіть
колір і інструментом Заливка зафарбуйте
чверті малого прямокутника в рожевий,
жовтий, світло-синій і зелений кольори,
а великий прямокутник в темно-синій
колір.Збільшіть масштаб малюнка до 400% (меню Вид, Масштаб, Выбрать).
Інструментом карандаш намалюйте чорні хрестики і нулики в чвертях малого прямокутника.
Поза межами великого прямокутника інструментом Кисть намалюйте горизонтальні товсті лінії: зверху червону, знизу зелену.
Інструментом Ластик витріть зліва половину червоної лінії, а справа половину зеленої.
Інструментом Распылитель розбризкайте в верхній частині зелений, а в нижній червоний колір.
Поверніть рисунок на 90 градусів (меню Рисунок, Отразить/повернуть, повернуть на угол).
Надпишіть в великому прямокутнику жовтим кольором по горизонталі в верху текст «ЦЕЙ РИСУНОК СТВОРЕНО», в внизу «В ГРАФІЧНОМУ РЕДАКТОРІ PAINT» (інструмент Надпись, виберіть на панелі інструментів Шрифты тип, розмір та накреслення шрифта). Щоб завершити введення тексту клацніть на робочій області вікна поза прямокутником з текстом
Поверніть рисунок у початкове положення.
Розтягніть рисунок по горизонталі на 101%, нахиліть на 1 градусів (меню Рисунок, Растянуть/наклонить).
Виділіть рисунок з допомогою інструмента Выделение. Розмножте рисунок шляхом перетягування при утриманні клавіші Shift.
Збережіть рисунок у файлі з іменем номер групи, номер студента за списком, номер практичної роботи. Завершіть роботу PAINT.
Задача 2. Робота з програмою Imaging.
Запустіть програму Imaging з папки Стандартные. Ознайомтесь з інтерфейсом вікна і можливостями програми.
Відкрийте в програмі Imaging свій рисунок і доповніть його заміткою та іншими засобами програми.
Збережіть файл з розширенням .tif.
Вставте файл в документ WordPad і збережіть його під іншою назвою.
