
2. 3ds Max 2008
.pdf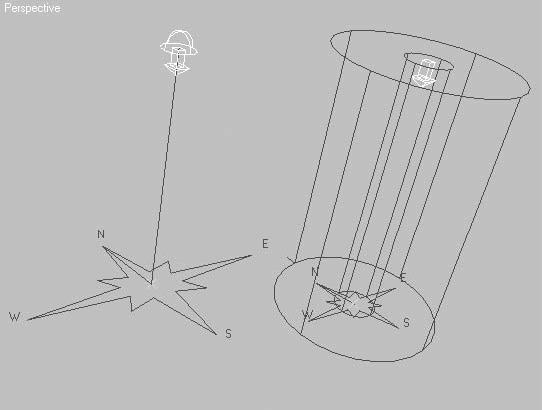
Рис. 2.10. Два объекта категории Systems (Дополнительные инструменты): Sunlight (Солнечный свет) и Daylight (Дневной свет)
Создание объектов сцены
В данном разделе главы будут рассмотрены основы создания объектов. Речь пойдет о простых объектах, однако применяемые для них правила такие же, как и для большинства сложных объектов. Кроме того, примитивы часто используются в качестве «строительных блоков» для создания достаточно сложных или органических моделей.
Создание объектов в 3ds Max – быстрый и несложный процесс. Каждый создаваемый объект по своему характеру является параметрическим, то есть его форма определяется набором параметров. Для создания объектов сцены обычно выполняются следующие действия.
1.Выбирается опорная плоскость для объекта (чаще всего это означает просто активизацию какого-то окна проекции).
2.Выбирается место на плоскости, которое будет начальной точкой объекта.
3.В окне проекции перемещается указатель мыши для определения оставшихся параметров объекта.
Параметрические объекты могут создаваться в двух режимах: интерактивном и с помощью клавиатуры.
Интерактивный
Данный способ применяется наиболее часто при построении объектов сцены. Для создания объекта необходимо выбрать тип объекта, а затем щелкнуть в окне проекции и переместить указатель мыши для определения оставшихся параметров. Результирующая геометрия будет рисоваться одновременно во всех окнах проекций по мере определения расстояний и выполнения процесса создания. Для создания таких объектов, как Sphere (Сфера) или Plane (Плоскость), необходимо после щелчка в окне проекции переместить указатель мыши и отпустить его.
СОВЕТ
Если удерживать нажатой клавишу Ctrl при построении таких объектов, как Box (Параллелепипед) или Plane (Плоскость), точка окна проекции, в которой был произведен
щелчок, станет центром объекта, а объект будет строиться равносторонним.
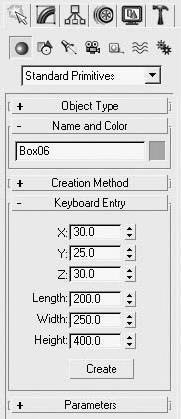
Для построения этих объектов достаточно одного параметра (например, для Sphere (Сфера)
– это радиус).
После создания объект оказывается выделенным, а параметры вкладки Create (Создание) командной панели остаются активными и продолжают оказывать влияние на объект. Связь между вкладкой Create (Создание) командной панели и недавно созданным объектом разрушается при щелчке в окне проекции или переключении на другую операцию.
ПРИМЕЧАНИЕ
Как правило, интерактивное создание объектов предполагает построение примитива приблизительного размера. Для уточнения размеров объекта необходимо перейти на панель Modify (Изменение) командной панели и ввести с клавиатуры точные значения параметров.
Место расположения объекта является характеристикой определения объекта. Большинство объектов основываются на плоскости создания, и по ней определяют высоту. Например, цилиндрические примитивы размещают цоколь на плоскости создания, а параметр высоты вытягивает перпендикуляр из этой плоскости. Поскольку такие примитивы, как Sphere (Сфера), GeoSphere (Геосфера), Torus (Тор), Hedra (Многогранник), определяются своими опорными точками, они являются исключениями из этого правила и располагают на плоскости конструкции свою опорную точку.
При помощи ввода значений параметров
Ввод значений параметров с клавиатуры является альтернативой интерактивному методу.
Иногда требуется точно указать величины, характеризующие координаты опорной точки объекта и его основные размеры. Для этих целей служит свиток Keyboard Entry (Ввод с клавиатуры) (рис. 2.11), расположенный на вкладке Create (Создание) командной панели.
Рис. 2.11. Свиток Keyboard Entry (Ввод с клавиатуры) примитива Box (Параллелепипед)
Взависимости от типа создаваемого объекта список параметров свитка Keyboard Entry (Ввод
склавиатуры) содержит разное количество счетчиков, едиными остаются только поля для ввода координат опорной точки X, Y и Z.
После того как заданы все величины, необходимо щелкнуть на кнопке Create (Создать) для создания объекта в окнах проекций.
При помощи сетки
Если требуется конструировать на плоскостях, отличных от основных сеток, или использовать одну и ту же плоскость во всех окнах проекций, то удобно применять объект Grid (Координатная сетка). Объекты сетки весьма полезны при увеличении сложности модели и создании объектов, размещенных в плоскости, отличной от ортогональных проекций. Сетки играют неоценимую роль при определении плоскостей конструкции, которые выравниваются с видами, гранями и объектами. В качестве примера можно привести создание примитива Box (Параллелепипед) на поверхности сферы при помощи объекта AutoGrid (Автосетка).
1.Для создания сферы выполните команду Create ► Standard Primitives ► Sphere (Создание
►Простые примитивы ► Сфера).
2.Щелкните кнопкой мыши в окне проекции Top (Cверху) и переместите указатель в сторону на расстояние радиуса сферы.
3.При необходимости уточните размер и положение сферы в пространстве (путем изменения значений параметров в свитке Parameters (Параметры) вкладки Modify (Изменение) командной панели).
4.Для построения параметрического объекта Box (Параллелепипед) щелкните на кнопке Geometry (Геометрия) вкладки Create (Создание) командной панели и выберите из раскрывающегося списка строку Standard Primitives (Простые примитивы).
5.В свитке Object Type (Тип объекта) щелкните на кнопке Box (Параллелепипед) и установите флажок AutoGrid (Автосетка).
6.Перейдите в окно проекции Perspective (Перспектива) и установите указатель мыши поверх сферы. Он примет вид осей координат с координатой Z, расположенной перпендикулярно полигону, над которым он стоит.
7.Выберите положение для начала построения объекта и, удерживая нажатой клавишу Ctrl, щелкните кнопкой мыши и переместите указатель в сторону на величину основания параллелепипеда. Отпустите кнопку мыши и переместите указатель вверх для создания параметра высоты.
8.При необходимости уточните размеры параллелепипеда, изменив значения параметров в свитке Parameters (Параметры) вкладки Modify (Изменение) командной панели.
На рис. 2.12 показан результат выполненных действий.
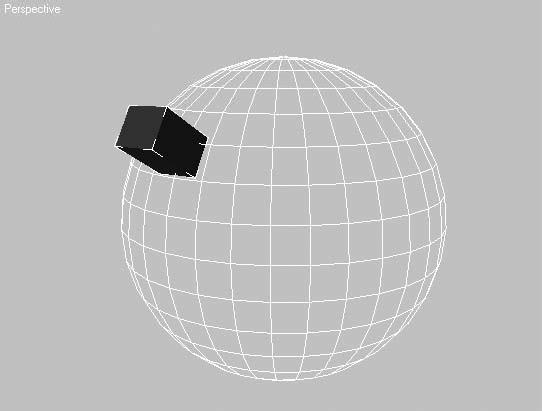
Рис. 2.12. Параллелепипед, построенный на поверхности сферы при помощи автосетки
Параметрические объекты
С помощью геометрических примитивов 3ds Max 2008 можно создать большое количество других форм. Примитивы используются в качестве начальной точки для моделирования каркаса
ивершины.
Вобщем случае примитивы служат инструментами построения и моделирования при создании составных объектов.
Простыми геометрическими примитивами (категория Standard Primitives (Простые примитивы)) в 3ds Max являются следующие объекты.
■Box (Параллелепипед) – параллелепипеды и кубы с любым соотношением сторон.
■Sphere (Сфера) – параметрические объекты типа сферы или купола. Базовый объект создает квадратичные секции, похожие на линии долготы и широты глобуса.
■Cylinder (Цилиндр) – цилиндры, цилиндрические секторы и многогранные призмы любых пропорций.
■Torus (Тор) – кольца с круглой формой поперечного сечения. Может быть создан также тороидальный сектор.
■Teapot (Чайник) – объект, демонстрирующий возможности 3ds Max. Чайник является сложным параметрическим объектом, состоящим из частей.
■Cone (Конус) – общие формы, напоминающие цилиндры; два радиуса позволяют в любой момент поместить результирующий объект в управляемый конус.
■GeoSphere (Геосфера) – параметрические объекты, похожие на сферу и представляющие различные способы определения сферических объемов, которые обеспечивают три различных геометрии сферы и купола. Геосфера создает треугольные секции, подобно геодезическим куполам.
■Tube (Труба) – объекты, подобные цилиндру, но с продольным отверстием внутри. Позволяет также создавать секторы и многогранные призмы с отверстиями.
■Pyramid (Пирамида) – пирамиды (в том числе усеченные) с прямоугольным или квадратным основанием.
■ Plane (Плоскость) – прямоугольный фрагмент сетчатой оболочки. Единственный примитив, не являющийся трехмерным объектом.
В число сложных примитивов (категория Extended Primitives (Улучшенные примитивы)) входят следующие объекты.
■Hedra (Многогранник) – пять разновидностей многогранников с множеством управляющих параметров. Все объекты определяются заданием точки центра и величиной радиуса.
■ChamferBox (Параллелепипед с фаской) – параллелепипеды и кубы с любым соотношением сторон. В отличие от объекта Box (Параллелепипед), при использовании объекта ChamferBox (Параллелепипед с фаской) существует возможность задания фасок на краях.
■OilTank (Цистерна) – цилиндры с основаниями в виде сферических сегментов с ярко выраженной границей между основаниями и средней частью объекта. На базе этих объектов можно также строить цилиндрические секторы.
■Spindle (Веретено) – цилиндры с коническими основаниями, а также цилиндрические секторы на базе этих объектов.
■Gengon (Многогранная призма) – многогранные призмы с фаской и без нее.
■RingWave (Круговая волна) – инструмент для создания труб, внешняя и внутренняя поверхности которых могут быть волнообразно деформированы.
■Prism (Призма) – инструмент для создания призм с различным соотношением сторон основания.
■Torus Knot (Тороидальный узел) – объект, который строится на основе узлов различного вида. Можно изменять как форму сечения, так и базовую форму объекта.
■ChamferCyl (Цилиндр с фаской) – цилиндры, цилиндрические секторы и многогранные призмы любых пропорций с возможностью задания на краях фаски, срезанной под углом 45°.
■Capsule (Капсула) – цилиндры с основаниями в виде полусфер, а также цилиндрические секторы на базе этих объектов.
■L-Extrusion (L-тело экструзии) – плоскость L-образной формы с выдавливанием по высоте.
■C-Extrusion (C-тело экструзии) – объект, аналогичный L-Extrusion (L-тело экструзии), отличающийся базовой формой, представленной в виде буквы «П». Оба тела экструзии являются базовым материалом для моделирования архитектурных конструкций.
■Hose (Рукав) – инструмент для создания гофрированных рукавов, шлангов и других объектов аналогичной формы. «Привязав» основания Hose (Рукав) к двум другим объектам, можно получить подобие анимированной пружины.
Все примитивы имеют настройки для управления их размерами – количеством сегментов, сглаженностью и генерацией координат проецирования. Пока параметрический объект не преобразован в другой тип, можно свободно изменять все параметры. Их всегда легко модифицировать, изменяя значения на вкладке Modify (Изменение) командной панели.
Рассмотрим два примера создания простого и сложного геометрических примитивов на основе построения GeoSphere (Геосфера) и ChamferBox (Параллелепипед с фаской).
Для построения GeoSphere (Геосфера) выполните следующие действия.
1.В раскрывающемся списке категории Geometry (Геометрия) вкладки Create (Создание) командной панели выберите строку Standard Primitives (Простые примитивы).
2.Щелкните на кнопке GeoSphere (Геосфера) в свитке Object Type (Тип объекта). В результате в области свитков командной панели появятся свитки параметров геосферы (рис.
2.13).
3.Установите переключатель Creation Method (Метод создания) в положение Diameter (Диаметр) или Center (Центр) в зависимости от того, хотите вы создавать геосферу, перемещая указатель мыши в окне проекции по диаметру (от края к краю) или от центра, указывая радиус.
4.Щелкните в окне проекции и переместите указатель мыши в сторону для создания параметрического объекта GeoSphere (Геосфера).
5.При необходимости уточните радиус объекта в поле Radius (Радиус).
6.Укажите количество сегментов в поле Segment (Количество сегментов), чтобы задать плотность сетки поверхности объекта.
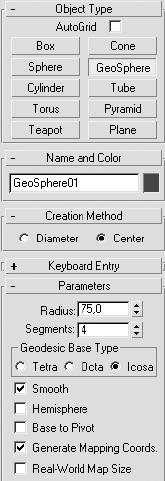
7. Переключатель Geodesic Base Type (Базовый тип оболочки) установите в положение, соответствующее создаваемому объекту:
•Tetra (Тетраэдр) – четырехгранник (рис. 2.14, слева);
•Octa (Октаэдр) – восьмигранник (рис. 2.14, посередине);
•Icosa (Икосаэдр) – двадцатигранник (рис. 2.14, справа).
Рис. 2.13. Настройки объекта GeoSphere (Геосфера) на командной панели
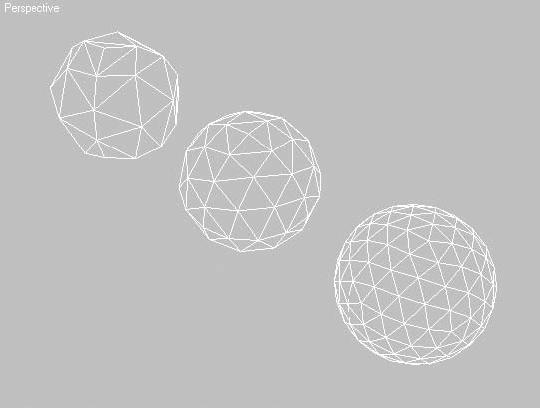
Рис. 2.14. Три объекта GeoSphere (Геосфера), различающиеся типом оболочки: Tetra (Тетраэдр) (слева), Octa (Октаэдр) (посередине), Icosa (Икосаэдр) (справа)
8.Установите флажок Hemisphere (Полусфера) для получения половины объекта – полусферы.
9.Установите флажок Base to Pivot (Точка опоры внизу), чтобы переместить точку опоры из центра объекта к его основанию.
Построим ChamferBox (Параллелепипед с фаской) с помощью главного меню и ввода значений параметров с клавиатуры.
1.Выполните команду Create ► Extended Primitives ► ChamferBox (Создание ► Улучшенные примитивы ► Параллелепипед с фаской). В результате на командной панели появятся свитки параметров параллелепипеда с фаской (рис. 2.15).
2.В полях X, Y и Z введите значения смещения относительно начала координат по соответствующим осям.
3.Введите значения параметров Length (Длина), Width (Ширина), Height (Высота) и Fillet (Закругление).
4.Щелкните на кнопке Create (Создать) для создания объекта в окнах проекций.
5.При необходимости, используя свиток Parameters (Параметры), задайте количество сегментов для сторон параллелепипеда с фаской и количество сегментов для закругления.
6.Для сглаживания поверхности в пределах закругления установите флажок Smooth (Сглаживание) (рис. 2.16).

Рис. 2.15. Настройки примитива ChamferBox (Параллелепипед с фаской) на командной панели
Рис. 2.16. Параллелепипед с фаской
Объекты форм
Для создания сложных объектов сцены не всегда хватает простых и сложных параметрических объектов. В этом случае на помощь приходят объекты форм. В 3ds Max объекты форм создаются в качестве исходной геометрии для построения других, более сложных объектов методом лофтинга (то есть размещением набора характерных сечений объекта вдоль траектории
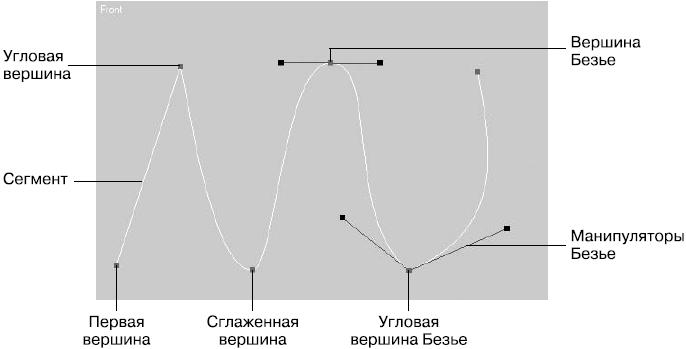
пути), выдавливания, вращения и т. д. Можно также создать формы, управляющие движением во время анимации.
Категория Shapes (Формы) состоит из трех групп объектов – Splines (Сплайны), NURBS Curves (NURBS-кривые) и Extended Splines (Улучшенные сплайны).
Рассмотрим первую группу как наиболее распространенную и часто используемую.
Что такое сплайны? Это кривые, представляющие собой набор вершин, соединенных прямолинейными или криволинейными отрезками – сегментами. Вершины (Vertices), сегменты (Segments) и сплайны (Splines) составляют уровень подобъектов кривых этого типа.
Вершины – это точки, находящиеся на концах сегментов и определяющие кривизну сплайна. Различают четыре типа вершин.
■Smooth (Сглаженная) – плавно соединяющая два смежных сегмента, которые имеют равную степень кривизны.
■Corner (Угловая) – соединяющая два сегмента, которые образуют излом кривой в месте соединения.
■Bezier (Безье) – подобна сглаженной вершине, но с возможностью управления кривизной
вточке соединения сегментов при помощи манипуляторов Безье. Манипуляторы находятся на одной прямой, позволяя управлять только их наклоном и длиной, что вызывает изменение кривизны сегментов и их ориентации.
■Bezier Corner (Угол Безье) – как и вершина типа Bezier (Безье), имеет манипуляторы, но, в отличие от Bezier (Безье), манипуляторы можно настраивать независимо друг от друга.
На рис. 2.17 показана кривая со всеми типами вершин.
Рис. 2.17. Подобъекты сплайна
Сегменты – прямолинейные или криволинейные участки сплайна, ограниченные двумя вершинами. Криволинейные сегменты образуются из прямолинейных участков, количество которых определяется значением параметра Steps (Количество шагов) или установкой флажка Adaptive (Адаптивный) для автоматического задания кривизны сплайна. В зависимости от типа сегменты бывают:
■Line (Линейный) – прямая между двумя вершинами;
■Curve (Кривая) – кривая, определяемая типом вершин и настройкой манипуляторов.
Сплайн – это группа смежных сегментов, образующих непрерывную линию. Сплайны бывают открытые и закрытые (у закрытых первая и последняя вершины совпадают). В зависимости от типа сплайны бывают:
■Line (Линия) – все сегменты сплайна являются прямыми;
■Curve (Кривая) – все сегменты сплайна имеют некоторую кривизну;
■смешанный – сплайн, содержащий как первый, так и второй типы сегментов, то есть имеющий как прямолинейные, так и криволинейные участки.
Программа 3ds Max 2008 содержит 11 типов сплайнов:
■Line (Линия) – основной объект формы, позволяющий строить как замкнутые, так и разомкнутые кривые любой нерегулярной формы;
■Circle (Окружность) – дает возможность создавать окружности произвольного радиуса;
■Arc (Дуга) – позволяет строить сегменты криволинейной формы по заданным начальной и конечной точкам, а также кривизне или центру;
■NGon (Многоугольник) – правильный многоугольник с настраиваемым количеством сторон
ивозможностью задания скругления углов;
■Text (Сплайновый текст) – объект формы на основе строк текста с элементами форматирования: с возможностью выбора гарнитуры, выравнивания, межстрочного и межбуквенного пространства и т. п.;
■Section (Сечение) – инструмент, используемый для создания формы на основе сечения трехмерных объектов плоскостью;
■Rectangle (Прямоугольник) – позволяет создавать прямоугольник или квадрат с возможностью скругления углов прямыми или кривыми фасками;
■Ellipse (Эллипс) – позволяет создавать эллипсы и круги по двум осям;
■Donut (Кольцо) – состоит из двух концентрических окружностей, с возможностью раздельной настройки большего и меньшего радиусов;
■Star (Звезда) – применяется для создания звезд с произвольным количеством лучей и возможностью их закручивания и скругления;
■Helix (Спираль) – трехмерный объект формы, применяемый для создания спиралей с возможностью контролировать количество витков, высоту, а также внутренний и наружный радиусы.
Все типы сплайнов представлены в группе Splines (Сплайны) вкладки Create (Создание) командной панели (рис. 2.18).
В качестве примера построим два объекта форм: Star (Звезда) и Text (Сплайновый текст). Для создания многоугольника в виде звезды выполните следующие действия.
1.На вкладке Create (Создание) командной панели щелкните на кнопке Shapes (Формы) и выберите из раскрывающегося списка строку Splines (Сплайны).
2.В свитке Object Type (Тип объекта) нажмите кнопку Star (Звезда). В результате на командной панели появятся свитки параметров звезды.
3.Звезда строится от центра, поэтому в окне проекции щелкните на том месте, где должен быть центр объекта, и, удерживая нажатой кнопку мыши, переместите указатель в сторону на величину первого радиуса. Достигнув нужного размера, отпустите кнопку мыши.
4.Переместите указатель внутрь или наружу построенного сплайна для указания второго радиуса. Щелкните кнопкой мыши для завершения построения (рис. 2.19).
5.В поле Points (Количество лучей) свитка Parameters (Параметры) укажите требуемое количество лучей звезды.
