
2. 3ds Max 2008
.pdf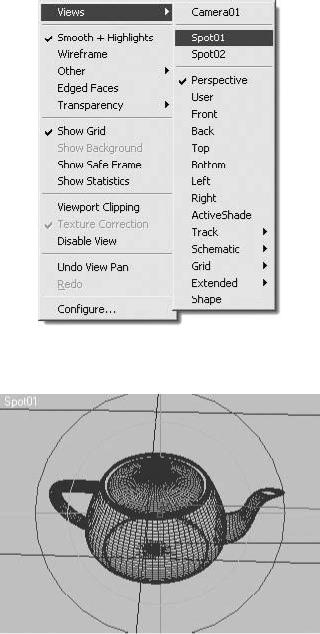
Рис. 7.12. Контекстное меню для выбора вида отображения
Рис. 7.13. Вид со стороны источника света Spot01
Далее нужно исключить из визуализации все объекты, которые не будут отбрасывать тень. Сцена содержит всего два геометрических объекта: Plane (Плоскость) и Teapot (Чайник), но их может быть гораздо больше. Чтобы исключить объект из визуализации, выполните следующие действия.
1.Щелкните на нужном объекте правой кнопкой мыши.
2.В появившемся контекстном меню выберите пункт Object Properties (Свойства объекта). В результате откроется одноименное окно.
3.Снимите флажок Renderable (Визуализируемый) в области Rendering Control (Управление визуализацией).
4.Щелкните на кнопке OK для подтверждения выполненных изменений.
СОВЕТ
Можно исключить объекты из визуализации и другим способом. Для этого выделите все «ненужные» геометрические объекты и щелкните на них правой кнопкой мыши. В появившемся
контекстном меню выберите пункт Hide Selection (Спрятать выделенное).
Визуализируйте стандартными средствами вид из окна, в котором установлен источник света, с типовым значением разрешающей способности 800 х 600. После этого сохраните изображение в формате, поддерживающем альфа-канал (например, TIFF).

Откройте сохраненный файл в программе растровой графики, допустим Adobe Photoshop, и, выделив альфа-канал, залейте его белым цветом. Если фон не черного цвета, то инвертируйте выделение и залейте все остальное черным цветом (то есть объекты сцены должны быть белыми, а фон черным, как показано на рис. 7.14).
Как только вы это сделаете, можно переходить к созданию размытых краев в изображении. Это можно сделать разными способами, например воспользоваться программой Photoshop, где применить для выделения градиентную маску, а затем использовать фильтр размытия по Гауссу. Важно, чтобы по мере удаления от основания объекта (от плоскости, на которой чайник стоит и на которую будет отбрасывать тень) размытие становилось более заметным (рис. 7.15).
Рис. 7.14. Карта теней на начальном этапе
Рис. 7.15. Законченная карта теней
Как только размытие будет готово, сохраните его в любом удобном для вас формате и продолжите работу в 3ds Max.
Вернувшись в программу, нужно клонировать источник света, благодаря которому образуется тень (в данном случае это ключевой свет). Для этого выполните следующие действия.
1.Выделите источник света, который необходимо клонировать.
2.Выполните команду Edit ► Clone (Правка ► Клонирование) и в появившемся окне Clone Options (Параметры клонирования) выберите тип создаваемых при дублировании объектов, установив переключатель в положение Copy (Независимая копия объекта).
3.В окне Clone Options (Параметры клонирования) также задайте объекту значимое имя, чтобы впоследствии было легче выбирать его из списка, например shadow.

После этого активизируйте источник света (если он до сих пор не выбран) и разверните свиток Advanced Effects (Дополнительные эффекты), где в качестве Projector Map (Карта прожектора) выберите вашу карту тени (рис. 7.16).
В свитке Intensity/Color/Attenuation (Интенсивность/цвет/затухание) установите отрицательное значение параметра Multiplier (Яркость) (у меня эта величина равна –1,25). Исключите из освещения чайник (чтобы тень ложилась не на него, а только на плоскость). Для этого щелкните в свитке General Parameters (Общие параметры) на кнопке Exclude (Исключение) и в появившемся окне Exclude/Include (Исключение/включение) исключите чайник из визуализации (рис. 7.17).
Рис. 7.16. Свиток Advanced Effects (Дополнительные эффекты) для карты теней
Рис. 7.17. Окно Exclude/Include (Исключение/включение) с исключенным из освещения чайником
Теперь можно выполнить финальную визуализацию сцены (рис. 7.18).

Рис. 7.18. Результат финальной визуализации сцены
Конечно, кроме достоинств, этот метод имеет и недостатки, один из которых – невозможность формирования падающих на объект теней от самого себя (как в данном случае с ручкой крышки). Однако часто можно добиться великолепных результатов при минимальных затратах сил, времени и компьютерных ресурсов.
ПРИМЕЧАНИЕ
В папке Examples\Глава 07\Base_light прилагаемого к книге DVD находится файл сцены данного упражнения, который называется Base_light.max.
Луч лазера
Если вы решили создать заставку в стиле «Звездных войн» или нестандартно анимировать надпись, то вам не обойтись без такого эффекта, как луч лазера. В этом небольшом упражнении мы научимся создавать такой луч простыми средствами 3ds Max.
Начнем с моделирования объектов сцены. Для этого постройте в начале координат примитив Teapot (Чайник), выбрав его из главного меню Create ► Standard Primitives ► Teapot (Создать ► Простые примитивы ► Чайник) с параметрами, показанными на рис. 7.19.
Излучение лазера можно представить в виде плотного луча направленного света, поэтому для его имитации как нельзя лучше подойдет направленный источник света с цилиндрическим излучением – Target Direct (Нацеленный направленный источник света).
СОВЕТ
Вторым возможным вариантом создания такого луча может служить примитив Cylinder (Цилиндр), которому необходимо присвоить соответствующий материал.
Для построения источника света, имитирующего луч, произведите следующие действия.
1.Выполните команду главного меню Create ► Lights ► Standard Lights ► Target Directional
(Создать ► Источники света ► Стандартные источники света ► Нацеленный направленный).
2.Постройте в окне проекции Top (Cверху) источник света таким образом, чтобы луч проходил через примитив Teapot (Чайник). Сразу подкорректируйте положение источника света
иего цели и в других окнах проекций.
3.В свитке Intensity/Color/Attenuation (Интенсивность/цвет/затухание) задайте параметру Multiplier (Усилитель) значение 5, а цвет луча сделайте ярко-красным (Red (Красный) – 255; Green
(Зеленый) – 0; Blue (Синий) – 0) (рис. 7.20).

Рис. 7.19. Свиток Parameters (Параметры) настроек примитива Teapot (Чайник)
Рис. 7.20. Свиток Intensity/Color/Attenuation (Интенсивность/цвет/затухание) с настройками для источника света
4. В свитке Directional Parameters (Параметры направленного источника света) задайте параметру Hotspot/Beam (Яркое пятно/луч) значение 0,5, а Falloff/Field (Край пятна/область) –
2,5.
Если сейчас выполнить визуализацию (например, нажав сочетание клавиш Shift+Q), то результатом будет небольшой красный круг на черном фоне. Это связано с тем, что единственный источник света, который мы используем в сцене, не освещает ничего, кроме небольшого участка на поверхности примитива Teapot (Чайник). В связи с этим необходимо добавить в сцену как минимум еще один источник – ключевой свет с небольшим значением параметра Multiplier (Усилитель), что позволит частично осветить объекты, а затем получить более контрастный луч лазера.
ПРИМЕЧАНИЕ
В предыдущем разделе мы рассматривали принципы создания и расстановки источников света в сцене. Используя полученные знания, вы можете создать не только ключевой, но и
заполняющий свет, а также настроить тени, применяя, кроме объекта Teapot (Чайник), стандартный примитив Plane (Плоскость).
На рис. 7.21 представлена визуализация сцены после добавления плоскости и двух источников света.
Перейдем к построению видимого луча света. Для этого выделите направленный источник света Direct01 и в свитке Atmospheres & Effects (Атмосфера и эффекты) командной панели щелкните на кнопке Add (Добавить). В открывшемся окне Add Atmosphere or Effect (Добавить атмосферу или эффект) выберите строку Volume Light (Объемное освещение) и щелкните на

кнопке OK (рис. 7.22). В результате в списке свитка Atmospheres & Effects (Атмосфера и эффекты) отобразится строка Volume Light (Объемное освещение).
Рис. 7.21. Визуализация сцены с расставленными источниками света
Рис. 7.22. Окно Add Atmosphere or Effect (Добавить атмосферу или эффект)
Для настройки параметров эффекта выделите строку Volume Light (Объемное освещение) и щелкните в нижней части свитка Atmospheres & Effects (Атмосфера и эффекты) на кнопке Setup (Настройки). В результате откроется окно Environment and Effects (Окружающая среда и эффекты).
Вобласти Volume (Объем) свитка Volume Light Parameters (Параметры объемного освещения) окна Environment and Effects (Окружающая среда и эффекты) задайте параметру Density (Плотность) значение, равное 12 (рис. 7.23).
Впринципе, на этом можно было бы закончить настройку, однако существует область параметров, на которую хотелось бы обратить ваше внимание, – это Noise (Шум). Иногда требуется создать эффект прохождения светового луча в задымленной или туманной среде. Именно настройка параметров области Noise (Шум) позволяет добиться такого эффекта. Примените этот эффект к лучу, для чего выполните следующие действия.
1.В области Noise (Шум) свитка Volume Light Parameters (Параметры объемного освещения) установите флажок Noise On (Включить шум).
2.Установите переключатель типа зашумления в положение Turbulence (Турбулентный).
3.Задайте параметру Levels (Уровни) значение 6, а Size (Размер) – 15.
Сейчас можно выполнить окончательную визуализацию (рис. 7.24).
В этом небольшом упражнении вы научились делать лучи прожектора видимыми. Используя данный метод, можно добиться потрясающих эффектов не только в статичных, но и в
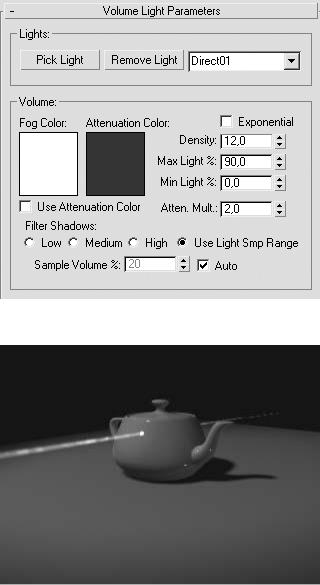
анимированных сценах. Например, таким образом можно анимировать разрезание лазером, луч прожектора, устремленный в ночное небо, полет трассирующей пули или луч солнца.
ПРИМЕЧАНИЕ
В папке Examples\Глава 07\Laser прилагаемого к книге DVD содержится файл сцены данного упражнения, который называется laser_beam.max.
Рис. 7.23. Настройки цвета и плотности светового луча
Рис. 7.24. Окончательная визуализация луча лазера
Объемный свет
Очень часто в процессе моделирования для придания сцене каких-то индивидуальных особенностей приходится применять различные трюки и эффекты. Одним из таких приемов является Volume Light (Объемный свет).
Наверное, любой человек хотя бы раз в жизни наблюдал, как солнечный луч, проходя через оконное стекло запыленной комнаты, выхватывает из атмосферы взвешенные частицы пыли, создавая тем самым светящуюся область пространства. Это и есть эффект объемного освещения. Пытаясь воссоздать интерьер заброшенной комнаты или мастерскую художника, в окно которой пробиваются лучи утреннего солнца, вам не обойтись без объемного освещения. Оно также применяется для создания эффектных рекламных надписей и т. д.
В этом разделе будет рассмотрено создание витража, наподобие тех, которые до сих пор еще можно увидеть на окнах старинных церквей.
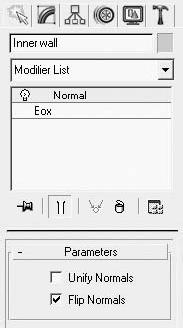
ПРИМЕЧАНИЕ
Слово «витраж» происходит от французского vitre – «стекло» и обозначает окна, иногда огромного размера, состоящие из кусочков разноцветного стекла, которые соединены
свинцовыми элементами. Эти сверкающие прозрачные цветные стекла составляют какой-нибудь орнамент, иногда даже целые сюжетные картины.
Вам не понадобится моделировать отдельные части витража, так как вы можете использовать растровое изображение stainglass.jpg, которое находится на прилагаемом к книге
DVD в папке Examples\Глава 07\Volume_light.
Прежде всего необходимо построить модель комнаты с окном. Для этого подойдет примитив Box (Параллелепипед) с пропорциями, соответствующими комнате, которую вы хотите моделировать.
ПРИМЕЧАНИЕ
Вы можете пропустить описание процесса моделирования комнаты и загрузить с прилагаемого к книге DVD готовую модель, которая находится в папке Examples\Глава
07\Volume_light. Файл сцены называется volume_light_start.max.
Чтобы создать параллелепипед, выполните команду Create ► Standard Primitives ► Box (Создание ► Простые примитивы ► Параллелепипед). После построения объекта, имитирующего внешнюю стену комнаты, вам понадобится еще один для внутренней стены (объемные стены нужны для последующего применения булевой операции для вырезания окна). Чтобы не строить второй параллелепипед, клонируем первый. Для этого, выделив объект, выполните команду Edit ► Clone (Правка ► Клонировать) и в появившемся окне Clone Options (Параметры клонирования) установите переключатель в положение Copy (Независимая копия объекта). Далее, не снимая выделения с вновь созданного объекта, щелкните на кнопке Select and Uniform Scale (Выделить и равномерно масштабировать) панели инструментов. Кнопка станет оранжевой. Щелкните на объекте и немного уменьшите его, переместив указатель вниз.
СОВЕТ
Копировать объект можно также, если активизировать инструмент масштабирования и, удерживая клавишу Shift, щелкнуть на объекте и переместить указатель вниз. После этого
появится окно Clone Options (Параметры клонирования), где следует выбрать тип создаваемых при дублировании объектов.
Не снимая выделения с вновь созданного параллелепипеда, примените к нему модификатор Normal (Нормаль). Для этого выберите его в раскрывающемся списке вкладки Modify (Изменение) командной панели. В свитке Parameters (Параметры) настроек модификатора установите флажок
Flip Normals (Обратить нормали) (рис. 7.25).
Рис. 7.25. Настройки модификатора Normal (Нормаль)
После этого выделите внутреннюю и внешнюю стены и соедините их. Для этого перейдите на вкладку Utilities (Утилиты) командной панели и щелкните на кнопке Collapse (Свернуть). Раскроется свиток Collapse (Свернуть), в котором нажмите кнопку Collapse Selected (Свернуть выделенное).
ПРИМЕЧАНИЕ
Если, выбрав Utilities (Утилиты), вы не видите кнопки Collapse (Свернуть), то щелкните на кнопке More (Дополнительно) и выберите Collapse (Свернуть) из списка.
Теперь создайте еще один параллелепипед по форме окна и расположите его в пространстве так, чтобы он пересекался со стеной, в которой будет располагаться окно.
Выделите комнату. Перейдите на вкладку Create (Создание) командной панели, щелкните на кнопке Geometry (Геометрия), выберите из раскрывающегося списка строку Compound Objects (Составные объекты) и нажмите кнопку ProBoolean (Pro Булев). В результате появится панель с настройками булевых операций (рис. 7.26).

Рис. 7.26. Панель с настройками булевых операций
В свитке Pick Boolean (Указать булев) щелкните на кнопке Start Picking (Указать) и выберите параллелепипед, построенный по форме окна. В результате этих операций в стене образуется оконный проем.
Чтобы видеть интерьер комнаты, расположите внутри нее камеру и источник света (например, Omni (Всенаправленный)). Снаружи напротив окна нужно установить еще один источник света. Это должен быть Target Spot (Направленный с целью), расположенный в пространстве таким образом, чтобы лучи света, проходя через окно, падали на пол комнаты (рис.
7.27).
